アニメーション GIF にテキストを追加するデスクトップ ツールと Web ツールを発見する
ソーシャル メディア プラットフォームやメッセージング アプリケーションでは、GIF がよく使われます。 GIF は、アニメーション画像と静止画像をサポートする小さなファイルタイプの形式です。行動、感情、状況を伝えるためによく使用されます。写真のみを含むGIFもあれば、テキストが埋め込まれたGIFもあります。実際、テキストを含む GIF は創造性が増し、内容が簡単にわかるため、見るのがより興味深いものになります。
この投稿では、次の情報を提供します GIFにテキストを追加する方法 信頼できる手順を提示することで、さらに、好みに応じて信頼できるツールも提供されます。まず、次の部分に進んで詳細を学習してください。
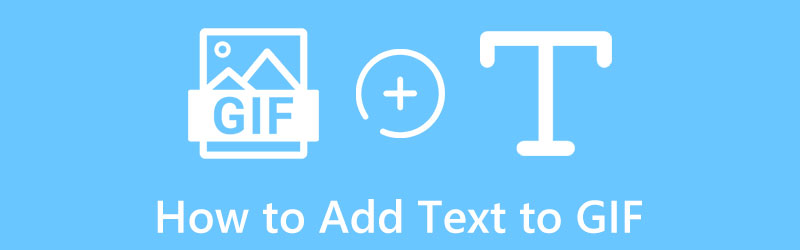
パート 1. GIF にテキストを追加する方法
1. ArkThinkerビデオコンバーター究極
編集の初心者は、スムーズに使いこなして操作できるツールを使用することをお勧めします。プログラムは満足感を提供するものでなければならないことに注意することが重要です。このプログラムは編集プロセスに役立つはずです。多くのプログラムが優れた品質の出力を提供しますが、その 1 つが次のとおりです。 ArkThinkerビデオコンバーター究極。このプログラムには、さまざまなファイル形式への変換、既製のテーマ、コラージュ メーカーが組み込まれています。 [ツールボックス] セクションには、たくさんのツールもあります。
さらに、静的テキストと移動テキストを含めて、主な目的である GIF に基づいたアイデアを提供することができます。このプログラムは、強力な編集ツールを使用してアニメーション GIF にテキストを追加できます。さらに、使用できるフォント スタイルと書記体系のオプションが多数あります。また、配置するテキストの色、サイズ、位置、透明度を変更することもできます。また、プロジェクトのコントラスト、彩度、明るさ、色相を変更するためのフィルター セクションと基本的な効果オプションもあります。これを行うには、以下の手順に進みます。
ダウンロードとインストール
プログラムの公式 Web サイトにアクセスし、ダウンロードしてインストールします。インストールプロセスが完了したら、コンピュータ上でプログラムを開きます。
GIF ファイルを追加
プログラムのメイン インターフェイスから [コンバータ] タブをクリックすると、(+) アイコンをクリックして、GIF ファイルを追加します。ファイルフォルダーに移動し、テキストを追加したいフォルダーを選択します。
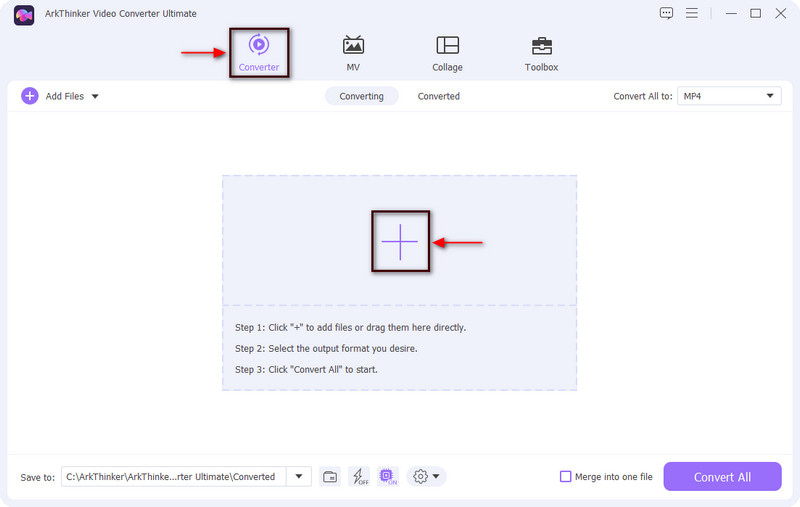
GIF にテキストを追加する
GIF がアップロードされたら、 ハサミ GIF ファイル以外の編集オプションを表すアイコン。その後、別のウィンドウが画面に表示され、次の手順に進みます。 透かし タブ。 [透かしなし] の丸印がマークされていることがわかります。次に、黒丸をクリックしてテキスト オプションをマークします。そこから、適用されたテキスト オプションが下に表示されます。テキスト バーの下に、GIF に組み込むテキストを入力します。その後、テキストがフレーム上に表示され、グラフィック切り抜きツールを好みの位置に移動します。その後、利用可能なフォント スタイルから選択し、好みに応じてテキストのサイズ、配置、色を変更できます。
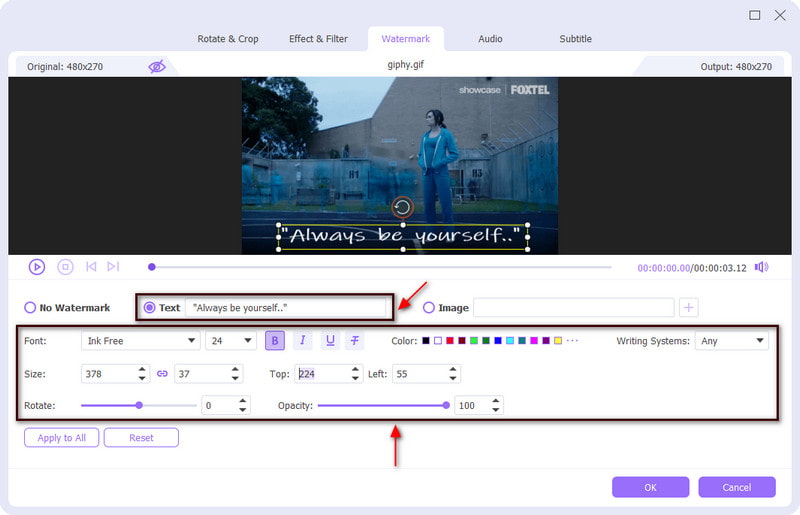
GIF をテキストとともに保存します
完了したら、 わかりました ボタンをクリックしてすべての変更を保存します。その後、コンバータインターフェイスに戻ります。そこから、 すべて変換 ボタンをクリックして出力を保存します。
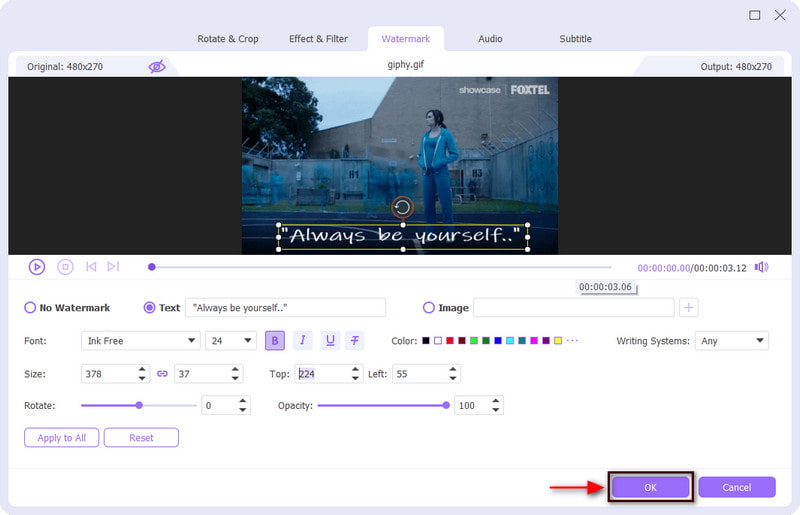
2.フォトショップ
Mac を使用してテキストを追加したい場合は、Photoshop を頼りにしてください。このプログラムは、画像の変更、グラフィックの作成、写真の結合、Web サイトの作成によく使用されます。デジタル アート、ソーシャル メディアの投稿、看板を作成する多くの機会が提供されます。編集を目的とした多数の機能とツールが備わっています。さらに、このツールを使用すると、GIFに動くテキストを追加できます。開始するには、以下に示す手順に従ってください。
何よりもまず、Mac コンピュータで Photoshop プログラムを開きます。メニューバーで、 ファイル、 それから 開けるをクリックし、テキストを追加する GIF を選択します。選択するとプレビュー画面とタイムラインに自動的に配置されます。
画面の右側に表示される [レイヤー] タブに移動し、最上位のレイヤーが選択されていることを確認します。その後、次の手順に進みます。 タイプツール 左側のツールバーの ボタンをクリックし、画像上にボックスをドラッグして、GIF に組み込むテキストを入力します。その後、上部のテキスト バーに進み、テキストのフォント スタイル、色、サイズ、太さ、配置を変更します。テキストが GIF に組み込まれていることを確認するには、タイムラインに進み、フレームをクリックし、スペース バーを押して見てください。
GIF にテキストを追加したら、 ファイル 上部のメニューから を選択し、 ウェブ用に保存 出力をフォルダーに正常に保存します。
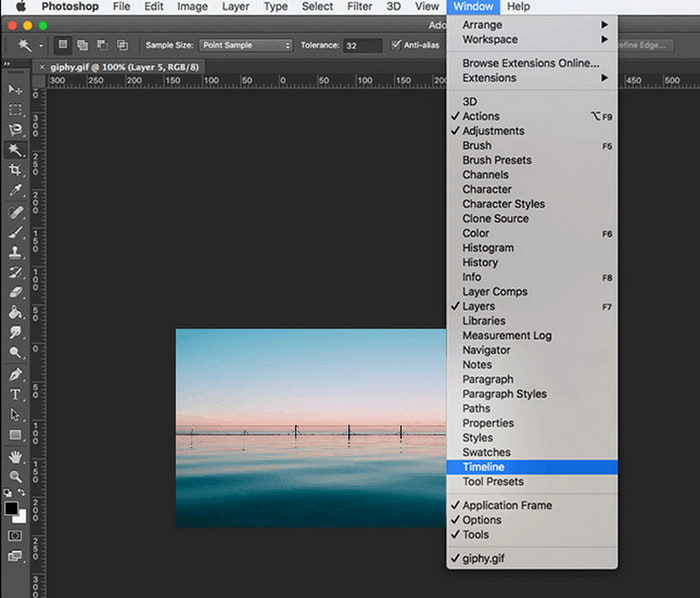
3.GIFGIF
コンピュータに何もダウンロードしたくない、オンラインでのみ編集したい場合は、GIFGIF を使用できます。簡単かつ軽量で、無料でアクセスして使用できます。このブラウザベースの編集ツールは、GIF サイズ変更、オプティマイザー、クロップ、リバーサー、オプティマイザー、テキストの追加など、GIF の目的に完全に機能します。この Web ベースのツールを使用すると、アニメーション GIFS にテキストを簡単かつ迅速に追加できます。テキストを追加する以外にも、フォント スタイルを変更したり、テキストを水平または垂直位置から回転したり、影を適用してテキストに立体感を与えることができます。オンラインで GIF にテキストを追加するには、以下の手順を参照してください。
ツールに完全にアクセスするには、公式 Web サイトにアクセスしてください。インターフェイスの左側に多くのオプションが表示されます。クリック GIFにテキストを追加 オプションのリストから選択すると、別のパネルに移動します。
画面上で、 GIFをアップロードするをクリックするとフォルダーに移動し、テキストを追加するフォルダーを選択します。ファイルのサイズが 20MB を超えないよう注意する必要があります。
GIF を追加したら、テキストに組み込むキャプションを入力します。フォントのスタイル、色、サイズ、角度を変更して、テキストをより創造的にすることができます。さらに、影を適用してテキストに強調と立体感を与えることができます。その後、 テキストを追加 ボタンをクリックして変更を表示します。
変更に満足したら、 テキストを追加 GIF ファイルの下にある ボタンをクリックし、最終出力を保存するまで数秒待ちます。
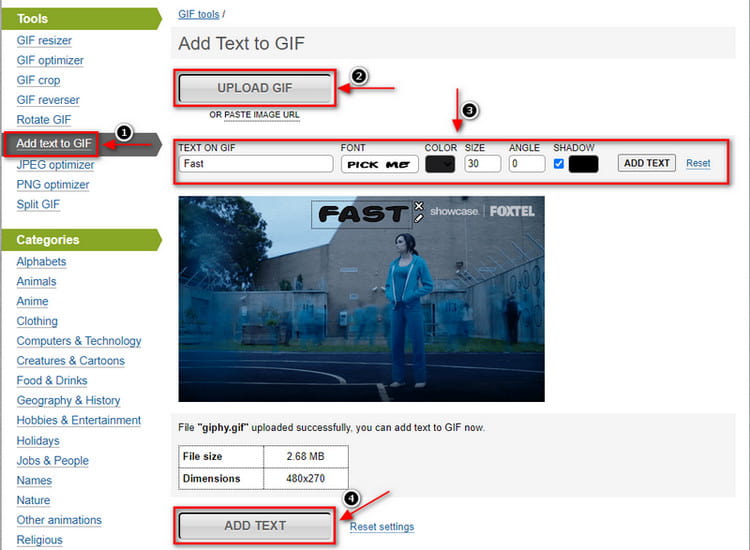
4.GIFメーカー、GIFエディター
私たちは通常、携帯電話で編集します。これは、携帯電話の方が慣れており、処理が速いためです。 GIF アプリにテキストを追加したい場合は、GIF Maker と GIF Editor を使用してください。使いやすく、ナビゲートしやすいユーザーフレンドリーなインターフェイスを備えています。このモバイル アプリケーションには、スタイルや好みに基づいてアニメーション GIF を作成および編集できるオールインワン GIF ツールが含まれています。 GIF を編集したり、画像やビデオを GIF 形式に変換したり、画面記録を GIF として出力したりすることができます。テキストを追加するだけでなく、影や背景を適用したり、テキストの色やフォント スタイルを変更したりできます。そして、このアプリケーションの良い点は、出力に透かしを残さないことです。表示された手順に従って、GIF にテキストを追加するプロセス全体を開始します。
最初に行うことは、携帯電話にアプリケーションをダウンロードしてインストールすることです。起動プロセスが完了したら、アプリケーションを開いて開始します。アプリケーションのメイン インターフェイスからは多くの組み込み機能が利用できますが、次のステップに進むだけです。 GIFエディタ オプション。 GIF があるギャラリーが自動的に開き、選択した GIF をクリックしてアップロードします。
その後、GIF がプレビュー画面に配置され、その下には編集プロセスに適用できる追加の編集ツールが表示されます。 GIF にテキストを追加するには、「速度」ボタンの横にある「装飾」ボタンをクリックすると、追加の編集ツールがGIFの上部に表示されます。 装飾 ボタン。そこから、 文章 ボタンをクリックしてテキストを入力します。テキストを組み込んだ後、影と背景を適用し、豊富なフォント スタイルから選択できます。
追加が完了し、変更に満足したら、(✔) アイコンを使用して、テキスト付きの GIF を保存します。
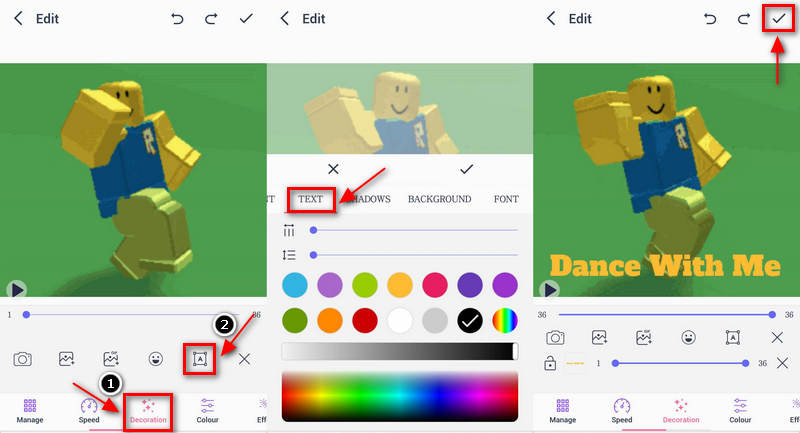
パート 2. GIF へのテキストの追加に関する FAQ
3種類のGIFとは何ですか?
主要な GIF カテゴリには、アニメーション ベース、ステッカー、ビデオ ベースがあります。 3 つのうち、ビデオベースは、短いビデオ コンテンツ クリップを表示するため、誰にとっても馴染みのある伝統的なタイプの GIF です。
コミュニケーションにおいてGIFを使用することは重要ですか?
GIF は通常、楽しく刺激的な方法で視聴者の注意を引くために使用されます。 GIF を使用してメッセージを伝えることができます。また、コンテンツをより魅力的にすると同時に、メッセージを効果的に伝えることができるため、気楽なコミュニケーション方法とみなされます。
GIF は言葉よりも効果的でしょうか?
GIF はループするため自然に動いているため、言葉よりも効果的です。また、長さが短いため、ビデオよりも早く見て理解できます。
結論
GIF にテキストが組み込まれている場合、テキストがそれについての別のアイデアを提供するため、容易に理解できます。 GIF をお持ちで、テキストを組み込む予定がある場合は、この投稿でその方法に関する情報が提供されるため、ここが正しい場所です。 GIFにテキストを追加する。上記のツールを使用すると、GIF にテキストを追加でき、デスクトップ、Web サイト、または携帯電話を使用してアクセスできます。満足のいく好みのツールを使用して、GIF にテキストを追加できるようになりました。
この投稿についてどう思いますか?クリックしてこの投稿を評価してください。
素晴らしい
評価: 4.9 / 5 (に基づく) 251 投票)
関連記事
- 画像の編集
- GIF に音楽を追加: 変換後に GIF に音楽を組み込みます
- GIF Resizer: アニメーション GIF のサイズを変更するための究極のツール
- [6つのツール] GIFループ変更を設定して永久に再生する方法
- GIF カッター: 簡単かつ迅速な方法で GIF をカットする方法
- Snapchat でビデオをトリミングする方法に関する簡単なガイドライン
- さまざまなデバイスでビデオを短縮する最も簡単な方法
- オンラインおよびオフライン ツールを使用してビデオにテキストを追加する 3 つの方法
- GIFに透かしを追加する方法とGIFの透かしを削除する方法
- 優れたツールを使用して Instagram フィルターを作成する方法
- オンラインとオフラインでビデオに写真を追加する簡単な方法



