GIF のカットとトリム: 信頼できるツールについてよく理解する
GIF は、視覚的なストーリーテラーの最良の例の 1 つです。提示されたビジュアル、テキスト、または感情に基づいて、誰かにメッセージをストレートに伝えます。 GIF は、ソーシャル メディア プラットフォーム、コメント セクション、メッセージング アプリケーションでよく見られます。ユーザーは GIF を使用して自分の感情、感情、状況を簡単に表現できます。ただし、長すぎる GIF があり、そのメッセージが台無しになってしまいます。したがって、メッセージが引き続き理解しやすく、見えるようにするには、次のことを行う必要があります。 カットGIF 部品。この記事では、GIF の一部を切り取るために使用できる便利なアプリケーションを紹介します。
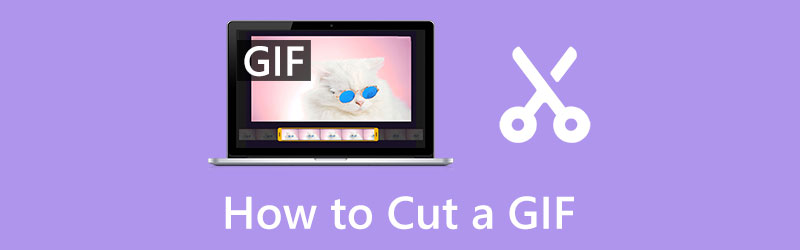
- ガイドリスト
- パート 1. コンピュータで GIF を切り取る方法
- パート 2. iPhone で GIF をトリミングする方法
- パート 3. Android で GIF をトリミングする方法
- パート 4. GIF のカットに関する FAQ
パート 1. コンピュータで GIF を切り取る方法
GIF の一部を切り取る必要がある場合があります。たとえば、不適切または必要なフレームやテキスト、または長すぎるためなど、GIF の不要な部分を削除する必要があります。これを実現するには、GIF を簡単にカットできるアプリケーションを探す必要があります。 GIF をカットする方法を取得するには、次に示すアプリケーションに進みます。
1. ArkThinkerビデオコンバーター究極
ArkThinkerビデオコンバーター究極 は、強力な編集ツールと機能を備えたデスクトップ プログラムです。ファイルを変換したり、既製のテーマから選択したり、さまざまなテンプレートを使用してコラージュを作成したり、他のツールにアクセスしたりできます。それ以外にも、プロジェクトに適用できるフィルターがたくさんあります。プログラムをマスターするためにプロの編集者である必要はありません。ユーザーフレンドリーなインターフェイスのみを備えているため、簡単にアクセスして操作できます。ビデオ編集の初心者であっても、創造性を発揮することができます。さらに、このプログラムには、[ツールボックス] タブからアクセスできる GIF メーカーがあります。このツールの編集オプションの 1 つは、GIF を切り取ることです。このツールは GIF を作成でき、便利な編集オプションを使用できるため、もう心配する必要はありません。 GIF をカットするには、記載されている手順に進みます。
ダウンロードとインストール
まず最初に、デスクトップ プログラムをダウンロードしてインストールします。その後、プログラムを起動し、インストールプロセスが完了したら、プログラムを開いて開始します。
「ツールボックス」タブに移動する
ソフトウェアのメイン インターフェイスのトップ メニューから、 ツールボックス タブ。そこから、たくさんのツールが利用可能ですが、GIF Maker を探してクリックします。
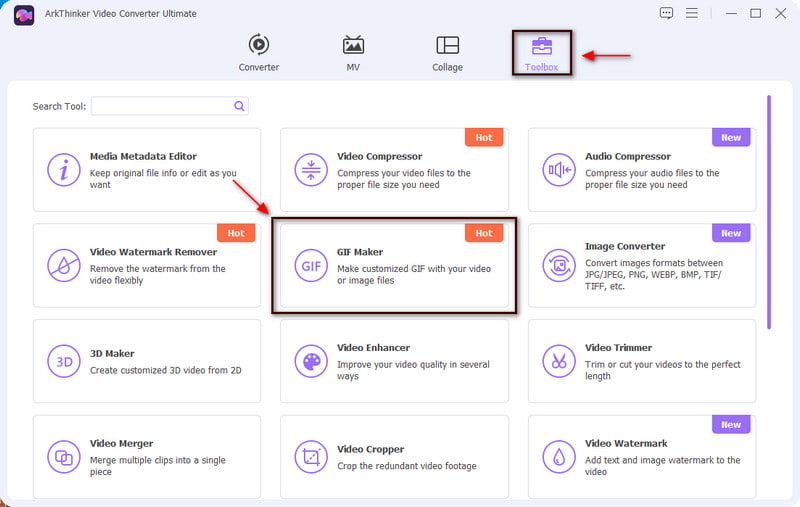
ビデオをGIFにアップロード/写真をGIFにアップロード
ビデオからGIFへ そして 写真からGIFへ が画面に表示されます。を選択 ビデオからGIFへ GIF ファイルをアップロードすると、プレビュー画面に自動的に配置されます。
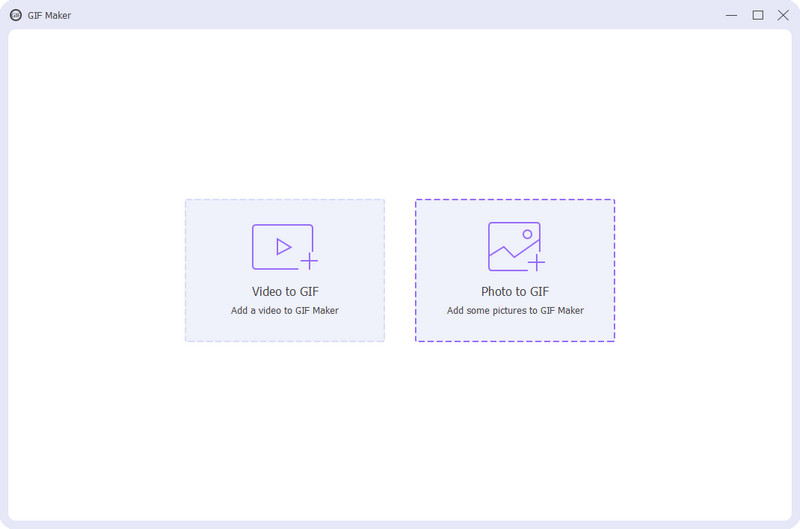
GIFをカットする
プレビュー画面の下部で、 カット [編集]ボタンの横にあるボタンをクリックします。ボタンをクリックすると、追加の画面が画面に表示されます。再生ボタンが表示され、ビデオの再生、セグメントの追加、新しいセグメントのコピーと作成、リセットを行うことができます。再生ボタンの下には、GIF を再生できる再生ボタンが表示されます。再生ボタンの一部を削除して、GIF の不要な部分のカットを開始します。完了したら、 保存 画面の下部に表示されるボタン。
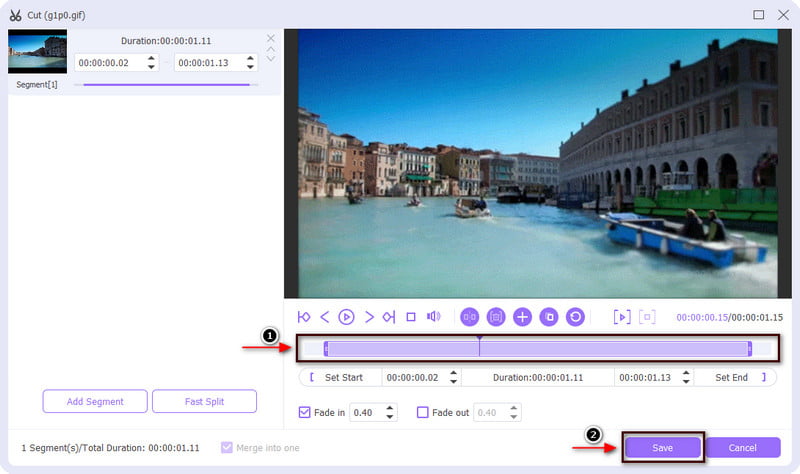
GIFを保存する
「保存」ボタンをクリックすると、追加画面が表示され、メイン画面が表示されます。そこから、 GIFの生成 カットしたGIFを保存します。
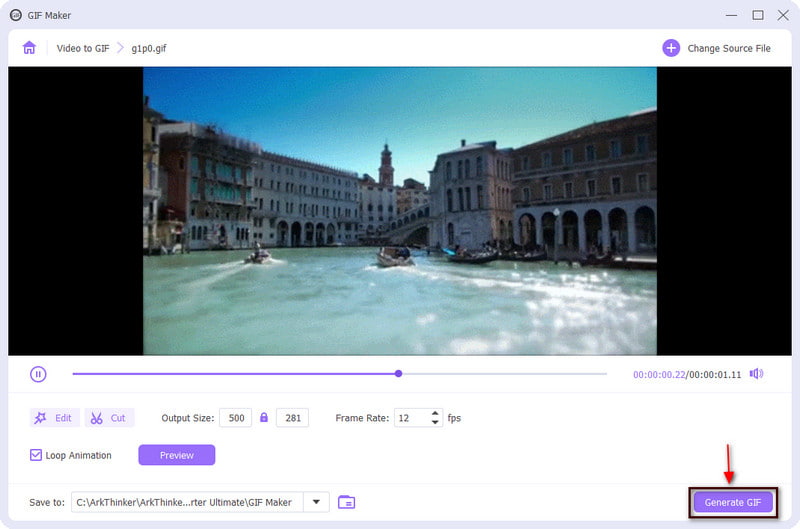
2. カプウィング
GIF をカットできるオンライン ツールをお探しの場合は、Kapwing をご利用ください。 Kapwing は、経験豊富な編集者でなくてもビデオを作成および編集できるオンライン プラットフォームです。さらに、オンラインでも優れた機能を発揮するため、ユーザーはどのデバイスからでもプロジェクトにアクセスして編集できます。このオンライン ソフトウェアを使用したい場合は、以下の手順に従ってください。
オンライン ツールのメイン インターフェイスから、 クリックしてアップロード ボタン。フォルダーに移動します。そこから、一部を切り取りたいGIFを選択します。
GIF がプレビュー画面に配置されると、 編集 画面の右側にオプションが表示されます。そこから、 作物 オプションを選択すると、さまざまなフレーム サイズが表示されます。カットをカスタマイズすることも、利用可能なフレーム サイズのリストから選択することもできます。
GIF の一部を切り取ったら、 プロジェクトのエクスポート 画面の右上に表示されます。その後、出力がフォルダーから直接保存されます。
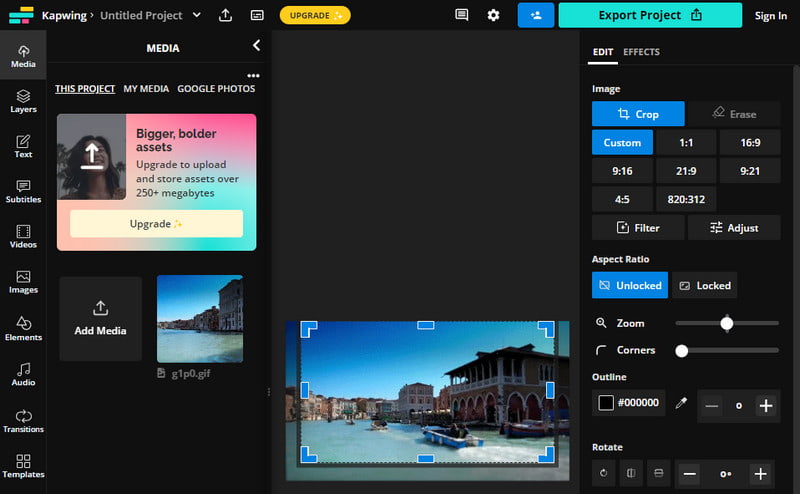
パート 2. iPhone で GIF をトリミングする方法
iPhone で GIF をトリミングする方法を考えている場合は、GIPHY を頼りにしてください。このアプリケーションを使用すると、インターネット上で GIF を検索、作成、共有できます。さらに、GIF の不規則な部分や不要な部分をトリミングすることもできます。このアプリケーションの使用を開始するには、以下の手順に進んでください。
アプリケーションのメインインターフェイスから、(+) ボタンを押してカメラ ロールを開き、GIF を取得します。トリミングしたいGIFを選択します。
プレビュー画面の下には、テキストの追加、フィルター、トリミング、リセットのオプションが画面の下部に表示されます。クリック ハサミ トリムを表すアイコン。そこから、GIF から削除したい不要な部分をトリミングします。完了したら、 保存 ボタンをクリックして、GIF に加えた変更を保存します。
最後に編集した GIF をカメラロールに保存するには、 共有 ボタンをクリックして続行します。 GIFを保存.
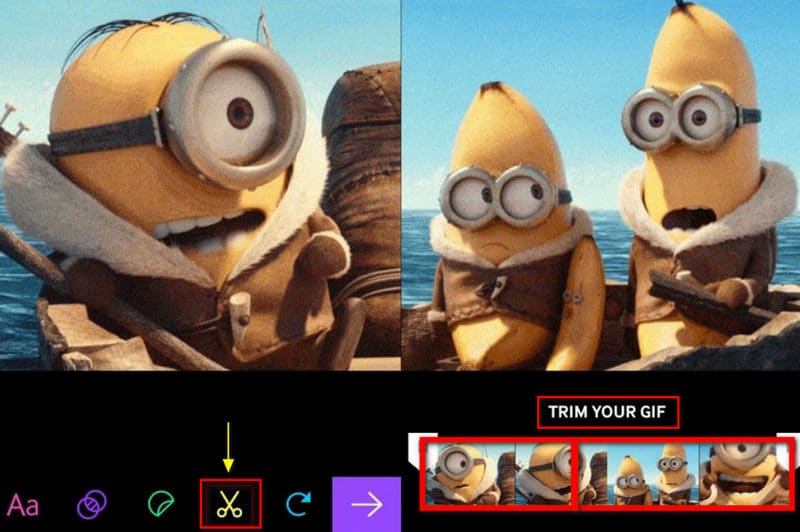
パート 3. Android で GIF をトリミングする方法
Android を使用して GIF をトリミングしたい場合は、GIF Maker を使用してください。このアプリケーションを使用すると、さまざまな画像ファイルをフレームとして含めることで、GIF をすぐに作成できます。さらに、GIF の不要な部分をトリミングすることもできます。このパートでは、Android スマートフォンを使用して GIF をトリミングする方法を説明します。プロセスを開始するには、以下の手順に従ってください。
アプリケーションのメインインターフェイスで、 写真 -> GIFをクリックすると、カメラロールに直接移動します。
カメラロールから GIF としてまとめたい 2 枚の写真を選択します。プレビュー画面の下部に、 トリム オプションを選択してクリックします。再生ボタンまでの GIF の一部を削除して、GIF のトリミングを開始します。
GIF のトリミングが完了したら、(✔) アイコンをクリックして、編集した GIF をカメラ ロールに保存します。
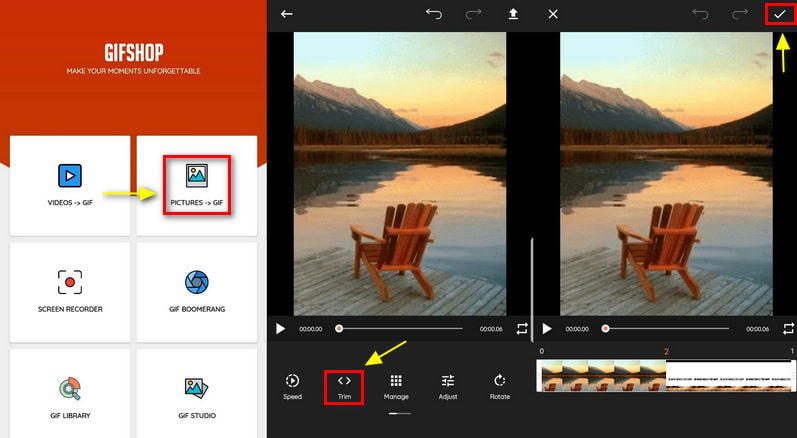
パート 4. GIF のカットに関する FAQ
GIF の長さは何秒ですか?
GIF の長さに関する制限はありませんが、一部のプラットフォームでは制限があります。たとえば、GIPHY は 6 秒を超えて GIF をアップロードしないことを推奨しています。
GIF には何フレームまで含めることができますか?
標準は 1 秒あたり 15 ~ 24 フレームです。さらに、GIF のサイズが小さいほど、品質は低くなります。
アニメーション GIF を使用する主な利点は何ですか?
メッセージを迅速かつ簡潔に伝えるのに役立ちます。言葉に比べてイメージで説明するのは簡単です。 GIFS を使用すると、段階的なプロセスを提供したり、ストーリーを伝えたりすることができます。
結論
上記で紹介したすべてのアプリケーションは、GIF の不要な部分をカットしたりトリミングしたりするのに役立つことが保証されています。特に、サイズやフレームのサイズを変更したり、時間を短縮したりする場合などに便利です。この投稿は学習に役立ちます GIFをトリミングする方法 上記で提供されたツールを使用します。どのツールを使用する場合でも、GIF をカットしたりトリミングしたりすることができます。
この投稿についてどう思いますか?クリックしてこの投稿を評価してください。
素晴らしい
評価: 4.9 / 5 (に基づく) 361 投票)
関連記事
- ビデオを編集する
- 見逃せないデスクトップおよびオンラインのビデオ ルーパー トップ 10
- YouTube でビデオを適切にループするための包括的なチュートリアル
- 品質を損なうことなくTwitter用のビデオの長さを編集する実用的な方法
- すべてのコンテンツクリエイターのためのリアクションビデオの作り方
- GIF を強化するための信頼できる GIF フィルター アプリケーション
- デスクトップ、iPhone、Android 用の優れたビデオ フィルター アプリ
- 初心者向けのビデオと写真のコラージュ アプリケーション トップ 5
- Instagram 用のビデオコラージュを作成する [モバイルおよびデスクトップ]
- 最高の音楽タグ編集ソフトウェア Mp3tag のレビュー
- パソコンとスマートフォンで2つの動画を並べて表示する方法



