PC / Mac で 1080p またはフル HD ビデオを 4K に、またはその逆に変換する方法
現在、4K モニター、4K テレビ、4K ビデオ Web サイトなど、4K ディスプレイのオプションがたくさんあります。しかし、4K コンテンツはまだそのペースに追いついていません。 4K デバイスで HD ビデオを表示すると、大きな違いがわかります。最高の視聴体験を得るために、次のことを期待する人もいます。 1080p ビデオを 4K に変換 4K に高額な料金を支払う代わりに。したがって、このガイドでは最も簡単な方法を紹介します。
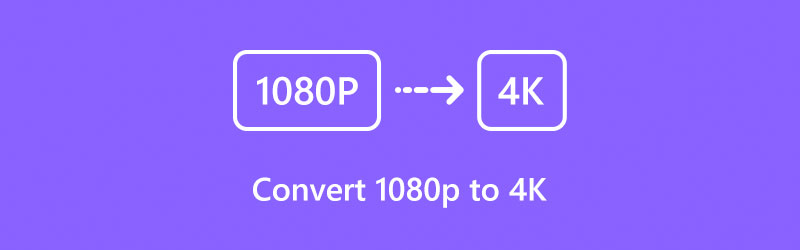
- ガイドリスト
- パート 1: 1080p を 4K に変換する究極の方法
- パート 2: オンラインで 1080p を 4K に変換する方法
- パート 3: 1080p から 4K への変換に関する FAQ
パート 1: 1080p を 4K に変換する究極の方法
1080p を 4K にアップスケールするには、次のような強力なビデオ コンバーターが必要です。 ArkThinkerビデオコンバーター究極。解像度だけでなくビデオ形式間の変換も可能です。ビデオのアップスケーリング、変換、編集のための機能が多数含まれています。さらに重要なのは、組み込まれた AI テクノロジーがワークフローを合理化することです。そのため、初心者にとっては最良の選択肢になります。
- 品質を損なうことなく1080pと4Kの間で変換
- 使い方は簡単で、技術的なスキルは必要ありません。
- MP4、AVI、MKV など、ほぼすべてのビデオ形式をサポートします。
- 複数のビデオを同時にバッチ処理します。
方法 1: 品質を損なうことなく複数の HD ビデオを 4K に変換する方法
1080p から 4K コンバーターをインストールする
コンピューターに最高のビデオコンバーターをインストールした後、それを起動します。 Windows 11/10/8/7 および Mac OS X と互換性があります。 コンバータ インターフェース。

動画を追加する
クリック + インターフェースの中央にある アイコンをクリックし、ハードディスク上で 1080p ビデオを見つけて開きます。を使用してビデオを追加することもできます 追加ファイル 左上隅のメニュー。

4K にアップスケール
クリックして展開すると、 すべて変換 右上のオプションに移動します。次に、プロフィールダイアログが表示されます。選ぶ MP4 から ビデオ タブをクリックして、 4Kビデオ オプション。プロファイルをカスタマイズする場合は、 装備 アイコン。

次に、メインインターフェイスに戻り、一番下で宛先フォルダーを設定し、 すべて変換 ボタン。それだけです。
方法 2: シングル 1080p を 4K に変換する方法
1080pを開く
1080p を 4K にアップスケールするもう 1 つの直感的な方法は、ソフトウェアに組み込まれたビデオ エンハンサーです。に切り替えます ツールボックス 上部のリボンからインターフェイスを選択し、 ビデオエンハンサー 道具。ファイル エクスプローラーを開き、コンピューター上で 1080p コンテンツを見つけます。インターフェイスにドラッグ アンド ドロップして、直接開きます。

4Kに変換
ビデオをロードすると、インターフェイスに 4 つのオプションが表示されます。の横にあるチェックボックスにチェックを入れます 高級解像度。ビデオが古い、ぼやけている、または揺れている場合は、ボックスをチェックして他の拡張テクノロジーを追加します。
次に、一番下に向かって、 解決 メニューを選択し、4K 解像度を選択します。次に、適切な形式と出力フォルダーを設定します。クリック プレビュー ボタンを押して効果を確認します。満足したら、 をクリックしてください 強化する ボタンを押して、HD ビデオから 4K へのアップスケーリングを確認します。

注記: 方法 1 は複数の HD ビデオを 4K に変換するのに最適な選択ですが、方法 2 はビデオを修復し、同時に解像度をアップできます。状況に応じて適切な方法を選択できます。さらに、このソフトウェアは品質を損なうことなく480pを1080pに変換できます。
パート 2: オンラインで 1080p を 4K に変換する方法
オンラインには 4K ビデオ変換アプリがいくつかあります。これらは、ディスクにソフトウェアをインストールせずに 1080p を 4K にアップスケールする簡単なオプションです。もちろん、ファイル サイズの制限やネットワーク要件などの欠点もあります。さらに、ほとんどの場合、アップスケーリングの料金を支払ったり、ビデオに透かしを追加したりするよう求められます。 FreeConvert がどのように機能するかを示す例として、FreeConvert を設定します。
ブラウザでオンライン 1080p から 4K コンバーターにアクセスします。コンピュータが良好なインターネット接続に接続されていることを確認してください。
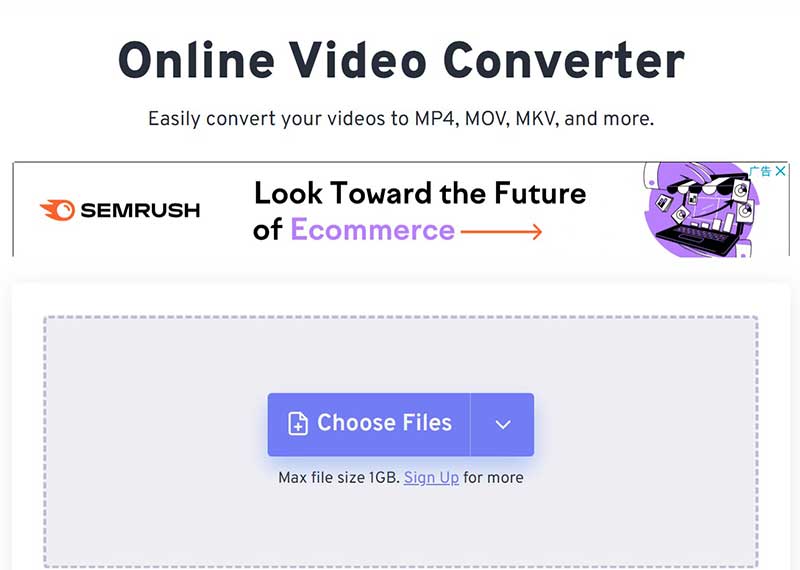
クリック ファイルの選択 ボタンをクリックし、アップスケーリングする HD ビデオをアップロードします。サインアップしない場合、最大ファイル サイズは 1 GB であることに注意してください。さらに、MP4、MOV、MKV のみをサポートします。
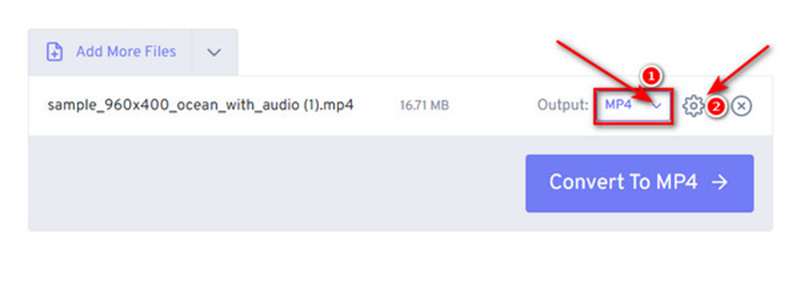
を引き下げます 出力 オプションを選択し、 MP4。次に、 装備 アイコンを開く 高度なオプション ダイアログ。クリックして展開すると、 ビデオの画面サイズ オプションを選択し、 カスタム。ボックスに 4K 解像度を入力し、 設定を適用する ボタン。
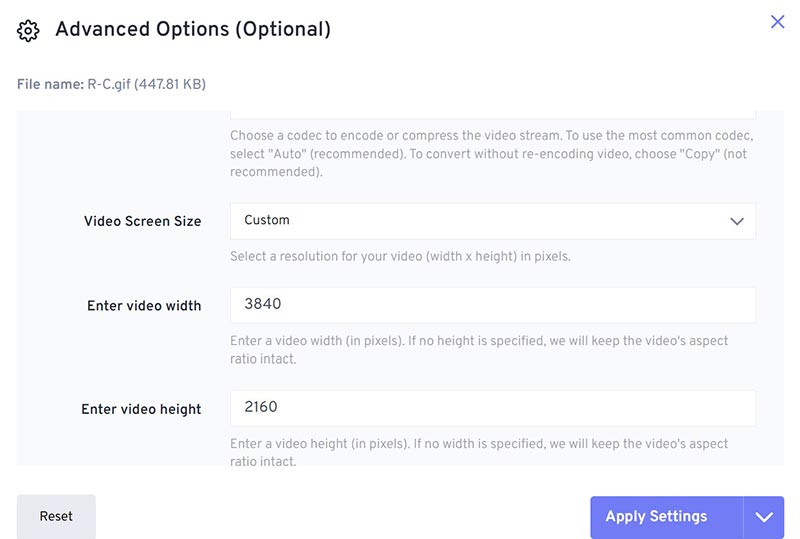
最後に、 変換する ボタンを押して 1080p から 4K への変換を開始します。完了したら、 ダウンロード ボタンをクリックして結果をドライブに保存します。
注記: 私たちの調査によると、サポートされている最大解像度が 1440p であることもあり、この Web アプリは 4K アップスケーリングに成功していません。さらに、プライベートビデオをオンラインにアップロードしないでください。
パート 3: 1080p から 4K への変換に関する FAQ
Premiere で 4K を 1080p に変更するにはどうすればよいですか?
Premiere で 4K ビデオを開き、次の場所に進みます。 順序を選択してください シーケンス設定。次に、ポップアップ ダイアログで解像度を 1080p にダウンスケールし、 わかりました Premiere で 1080p から 4K への変更を確認します。
1080p は 4K ではぼやけて見えますか?
確かに、見た目は少し悪くなり、ぼやけて見えますが、多くの人にとってはそれほど問題ではありません。より良いエクスペリエンスを得るには、適切なツールを使用して 1080p を 4K にアップスケールできます。
1080pは時代遅れになるのでしょうか?
1080p は決して時代遅れではありませんが、4K モニターがより手頃な価格になったからといって、なくなるわけではありません。 1080p 市場の大部分は、初心者や個人使用向けのローエンドです。
結論
ここで、少なくとも 3 つの方法を学ぶ必要があります。 1080p ビデオを 4K に変換 デスクトップでもオンラインでも品質を損なうことなく。ソフトウェアをインストールするのが不便な場合もありますが、Web ブラウザを使用して HD ビデオ解像度をアップできるポータブルな選択肢として、Web ベースの 4K コンバーターが挙げられます。ただし、ArkThinker Video Converter Ultimate は、ビデオの見栄えを良くするための最も信頼性が高く安定したオプションです。このトピックに関して他にご質問がある場合は、お気軽にこの投稿の下にご記入ください。
この投稿についてどう思いますか?クリックしてこの投稿を評価してください。
素晴らしい
評価: 4.9 / 5 (に基づく) 284 投票)
関連記事
- ビデオを編集する
- PC、Mac、iPhone、Android でビデオから絵文字を削除
- コンピュータおよび携帯電話用のベストビデオエンハンサーアプリ5選
- コンピュータ、iOS、Android でビデオからロゴを削除する方法
- ビデオ透かしを消去するための 5 つの最高のビデオ透かし除去ツールを入手
- ウォーターマークを除去するための 3 つの Shutterstock ウォーターマーク リムーバー
- GIF アニメーション画像を遅くまたは速くするための総合ガイド
- Windows と Mac でビデオ速度を変更する最も簡単な方法
- Android デバイスでのビデオ再生を高速化する注目の方法
- TikTokウォーターマークを削除する3つのTikTokウォーターマーク除去アプリ
- iPhone、Android、コンピューターでTikTokウォーターマークを削除する



