ビデオを逆再生する 4 つの簡単な方法
リバースビデオは、TikTok、Snapchat、YouTube、Facebook、Instagram、その他のプラットフォームでかなりのトレンドになっています。あなたは知っていますか ビデオを逆再生する方法?
さまざまな目的で、ビデオを逆再生したいことがあります。それを考慮して、この投稿ではビデオを反転するのに役立つ 4 つの効果的な方法を紹介します。コンピュータやオンラインでビデオを逆再生したい場合でも、スマートフォンで直接逆ビデオを作成したい場合でも、それに関連する方法を見つけることができます。
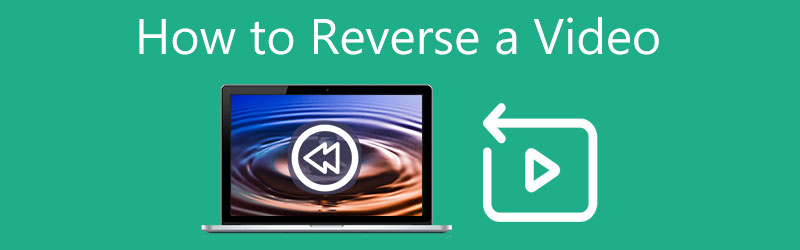
- ガイドリスト
- パート 1. ビデオを反転する最良の方法
- パート 2. iMovie でビデオを反転する
- パート 3. オンラインでビデオを無料で反転する
- パート 4. iPhone と Android でリバースビデオを作成する
- パート 5. ビデオを逆再生する方法に関するよくある質問
パート 1. Windows PC および Mac でビデオを反転する優れた方法
コンピュータでビデオを編集し、逆再生したい場合は、専門的なビデオ編集および変換ソフトウェアを使用できます。 究極のビデオコンバーター。ビデオを反転するには、個別のビデオ リバーサーが提供されます。他にも便利な編集機能やツールが多数搭載されています。次のガイドに従って、コンピュータでビデオを反転できます。
このビデオリバーサーを無料でダウンロードして、コンピューターに起動します。クリックしてください ツールボックス タブを見つけて、 ビデオリバーサー 道具。ここでは、ビデオ コンプレッサー、ビデオ マージャー、ビデオ エンハンサー、GIF メーカー、3D メーカー、メディア メタデータ エディターなどの他の便利なツールにもアクセスできます。すべての一般的な形式の 8K/5K/4K、HD、SD ビデオを高度にサポートしています。

メインのビデオ リバース ウィンドウに入ったら、大きなアイコンをクリックします。 プラス 中央部分のアイコンをクリックして、逆再生したいビデオをインポートします。
追加されたビデオを表示するために提供される組み込みプレーヤーがあります。スライダー バーをドラッグするか、開始時刻と終了時刻を設定して、逆再生するビデオ コンテンツを選択できます。

ビデオ ファイルの名前を変更し、反転ビデオの適切な保存先ファイル フォルダーを選択します。次に、 輸出 ボタンを押して、ビデオを反転する操作を確認します。

このビデオ反転機能は現在、オーディオ反転をサポートしていないことに注意してください。反転ビデオにオーディオ トラックを追加する必要がある場合は、ホーム ウィンドウに戻って編集できます。 コンバータ 特徴。
パート 2. iMovie でリバースビデオを作成する方法
Apple 製品のユーザーは、iMovie を使用してビデオを逆再生できるかどうか疑問に思うかもしれません。実は、iMovie を使用して Mac でリバースビデオを作成することができます。 iPhone および iPad 用の iMovie アプリには逆再生機能がありません。このパートでは、iMovie でビデオを逆再生する方法を説明します。
iMovie は Mac にプリインストールされているため、直接起動してビデオを編集したり逆再生したりできます。新しいプロジェクトを作成し、そこにビデオ ファイルを追加します。
後で編集できるようにビデオをタイムラインにドラッグします。ビデオクリップをクリックして強調表示し、 時計 ボタンをクリックすると、「反転」オプションが表示されます。次に、単にチェックマークを付けることができます 逆行する iMovie で反転ビデオを作成するにはチェックボックスをオンにします。タイムラインのビデオに逆再生アイコンが表示されます。
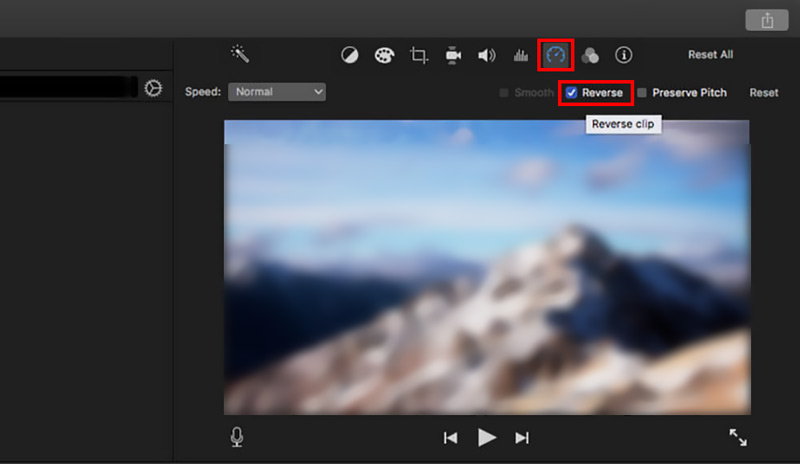
これで、 遊ぶ ボタンを押してビデオを逆再生します。その後、通常の方法を使用して、この反転ビデオを Mac にエクスポートできます。
パート 3. オンラインでビデオを無料でリバースする方法
人気の Crideo Video Reverser、Ezgif Online Reverse Video、Kapwing Reverse Video など、Web ブラウザでビデオを反転するのに役立つオンライン ビデオ エディタおよびリバーサー ツールがインターネット上で多数提供されています。ここでは、Kapwing を例として、オンラインでビデオを無料で逆再生する方法を説明します。
カプウィング リバース ビデオ ビデオを逆再生する簡単な方法を提供します。 Kapwing ではビデオのほかに、GIF ファイルを反転することもできます。以下の手順に従って、Kapwing を使用してオンラインでビデオを逆再生できます。
Web ブラウザで Kapwing Reverse Video ページに移動し、 ビデオを選択してください ボタンをクリックして、Kapwing ワークスペースに入ります。コンピュータから、またはその URL を通じてビデオを反転できます。クリックしてください メディアの追加 ボタンをクリックしてビデオファイルをアップロードします。
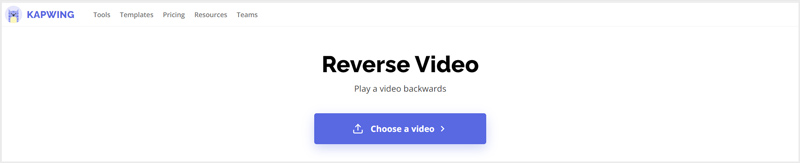
ビデオをクリックしてタイムラインに表示します。にチェックを入れます 逆行する ワークスペースの右側にあるボックスをオンにして、ビデオを反転します。をクリックすると、 遊ぶ ボタンをクリックして反転効果を表示します。このステップでは、ビデオの再生速度を変更することもできます。 Kapwing は他にも多くの編集機能を提供します。これらを使用してビデオを編集し、出力効果を調整できます。
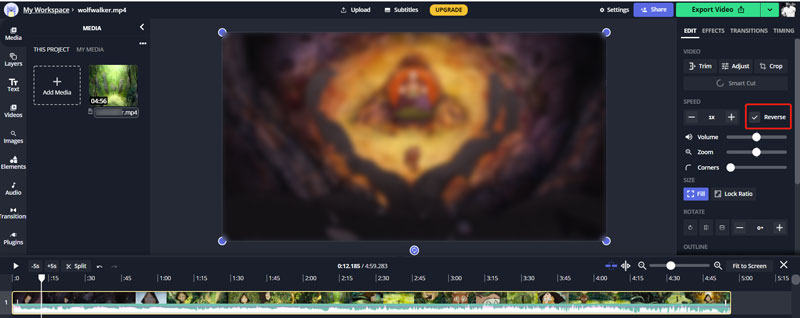
ビデオ反転の結果に満足したら、 ビデオのエクスポート 右上隅のボタンをクリックし、選択します MP4として保存。透かしなしの反転ビデオをダウンロードするには、アカウントにサインインする必要があります。
すべてのオンライン ビデオ リバースおよびエディタは、主に小さなビデオ クリップを編集するために設計されていることに注意してください。動画のアップロードと編集プロセスが完了するまでには非常に時間がかかります。したがって、大規模なビデオを扱う場合は、無料のオンライン ビデオ リバースを使用しないでください。
パート 4. iPhone、iPad、Android Phone でビデオを逆再生する方法
iPhone、iPad、Android スマートフォンなどの iOS/Android デバイスでビデオを逆再生する巻き戻し効果を追加する場合は、サードパーティのビデオ 逆再生アプリを使用する必要があります。 App Store や Google Play では、多くのビデオ反転ツールが提供されています。どれを使用すればよいかわからない場合は、人気のあるものを使用できます。 インショット 試してみてください。
あらゆる機能を備えたビデオエディターおよびビデオメーカーとして、InShot はビデオの反転のほかに、ビデオのカット、ビデオクリップの結合、ビデオのクロップ、ビデオ再生速度の調整、BGM の追加、トランジションエフェクト、テキスト、もっと。 iOS と Android の両方のデバイスで使用して、反転ビデオを作成できます。ここでは、iOS アプリを例として、iPhone でビデオを逆再生する方法を説明します。
iPhone に InShot アプリをインストールして開きます。 [ビデオ] オプションをタップして、この iOS デバイス上のビデオへのアクセスを許可します。
から ビデオ アルバムをタップし、逆方向に再生したいビデオクリップを選択します。ビデオの一部分を反転したい場合は、その部分を使用できます トリム 必要なビデオコンテンツのみをビデオリバーサーアプリにロードする機能。
ツール ストリップを右から左にスワイプして、 逆行する 関数。タップするとビデオが逆再生されます。その後、ビデオ速度の調整、オーディオ トラックの追加、フィルターの適用など、このビデオを最適化するためのその他の操作を行うことができます。
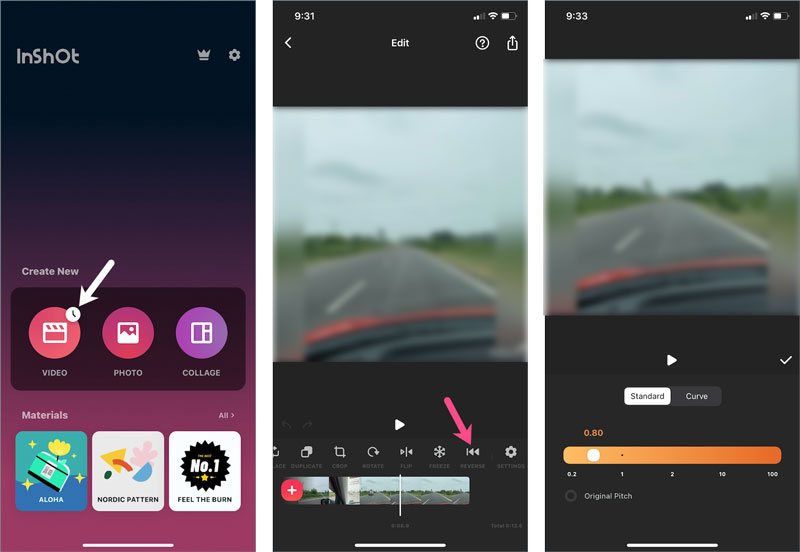
をタップします。 共有 右上隅のボタンをクリックし、必要に応じて出力ビデオの解像度とフレーム レートを調整し、[保存] ボタンをタップしてこの反転ビデオを iPhone に保存します。
パート 5. ビデオを逆再生する方法に関するよくある質問
1. TikTok でビデオを逆再生するにはどうすればよいですか?
TikTok アプリには、ビデオを逆再生するためのリバース効果が組み込まれています。 TikTok でビデオを反転したい場合は、アプリを開いてビデオをキャプチャまたはアップロードし、[エフェクト] ボタンをタップして、[時間] オプションを見つけます。リバース機能を使用して、簡単にリバースビデオを作成できるようになりました。
2. Snapchat でビデオを逆再生するにはどうすればよいですか?
TikTokと同様に、Snapchatにもアプリ内でビデオを反転する機能が組み込まれています。 Snapchat でビデオを録画した後、ビデオを左にスワイプし続けると、逆転機能が起動します。左向きの 3 つの矢印が画面に表示されたら、Snapchat でビデオが反転されていることを意味します。
3. ソースオーディオトラックを保持したままビデオを反転できますか?
はい。上記の推奨される Video Converter Ultimate を使用して、ビデオからソース オーディオ トラックを抽出し、ビデオを反転して、それにソース オーディオを追加できます。
結論
さまざまなニーズに応じて、次のようにすることもできます。 ビデオを反転する iPhone、Android スマートフォン、またはコンピューターで。この投稿では、デバイスでリバースビデオを作成するための 4 つの便利な方法を学ぶことができます。ビデオを逆方向に再生する必要がある場合は、好みのビデオ リバースを使用して再生できます。
この投稿についてどう思いますか?クリックしてこの投稿を評価してください。
素晴らしい
評価: 4.5 / 5 (に基づく) 115 投票)
関連記事
- ビデオを編集する
- 2 つまたは複数のビデオを結合する 4 つの究極の方法
- ビデオを逆再生する 4 つの簡単な方法
- GIFを作成するためのトップ5のGIFコンバータ
- スローモーションビデオを編集する 3 つの簡単な方法
- ビデオに透かしを追加する 3 つの簡単な方法
- iPhone、Android、コンピュータ、オンラインでビデオを反転する 5 つの方法
- ビデオ解像度の変更 – ビデオ解像度を下げるか上げる
- コンピュータまたはモバイルデバイス上のビデオを明るくする実用的な方法
- Mac ユーザー向けのベストビデオ編集アプリケーション 8 選
- iPhone、Android、Windows、Mac でビデオをオンラインでトリミング



