あらゆるニーズに応える 4 つの最高の WMV Copper のステップバイステップ チュートリアル
ソーシャルメディアで共有するために、WMVビデオのフレームサイズを調整する必要がありますか?または、端にある不要なオブジェクトを削除する必要がありますか?理由が何であれ、WMVビデオをトリミングすることが現在最良の選択肢です。幸いなことに、あなたもここにいます。スクロールして、その方法を学びましょう。 クロップ WMV ビデオをオンラインでもオフラインでも再生できます。簡単に従うことができるステップバイステップのガイドを提供します。同時に、WMV とその開き方について詳しく知ることができます。
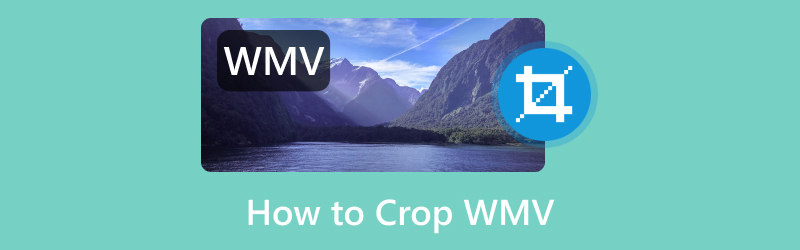
パート1. WMVの紹介
ビデオ形式の世界は広大で、混乱を招くことがあります。このセクションでは、よく目にする可能性のある形式である WMV (Windows Media Video) に焦点を当てます。WMV の概要とコンテンツにアクセスする方法について学びます。
WMVとは
Windows Media Video は WMV として広く知られており、多くの人が最もよく使用するビデオ ファイル形式の 1 つです。WMV は、Microsoft が作成した圧縮ビデオ コンテナー形式でもあります。つまり、これらのファイルはサイズが小さく、ビデオ品質が優れているため人気があります。したがって、インターネット経由でのオンライン ストリーミングや共有に最適なオプションです。また、Windows Media 7、8、9、9 Advanced Profile などのさまざまなビデオ圧縮コーデックもサポートしています。それだけでなく、WMA と WMA Pro もサポートしています。
WMVを開く方法
WMV を切り取るさまざまな方法に進む前に、WMV を再生または開く方法が気になるかもしれません。WMV ファイルを開くのは通常簡単です。これは、Windows Media Player がデフォルトのメディア プレーヤーである Windows ベースのシステムでは特に当てはまります。Windows 10 以降で使用できる別の組み込みプレーヤーは、映画とテレビです。
コンピューターまたは外部ストレージ デバイス上の WMV ファイルを見つけます。
マウスを使用して、見つかった WMV ファイルをダブルクリックします。ファイルは Windows Media Player または映画とテレビで自動的に開き、再生されます。
または、WMV ファイルを右クリックして「プログラムから開く」を選択し、目的のプレーヤーを選択することもできます。
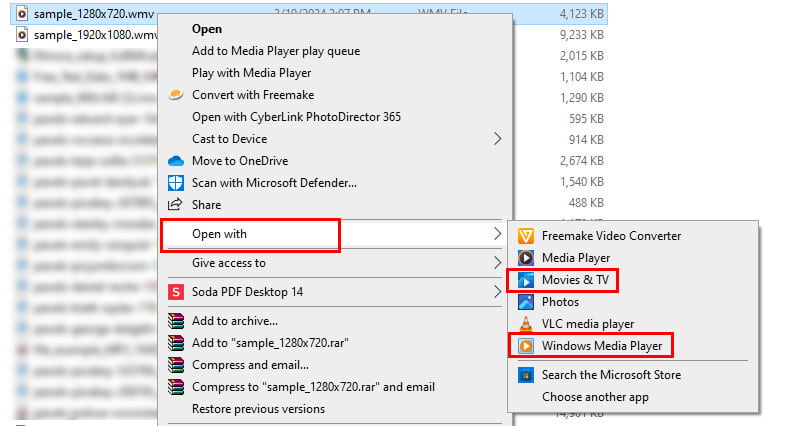
パート2. WMVビデオをトリミングする方法
1. ArkThinker Video Converter UltimateでWMVビデオをトリミングする
名前からビデオコンバーターであることが分かりますが、他にも多くの機能があります。その 1 つは、ビデオをトリミングする機能です。 ArkThinkerビデオコンバーター究極 ツールボックスにはビデオクロッパーが用意されています。これを使用すると、クリップのアスペクト比を簡単に調整できます。また、WMV ビデオファイルをここで切り取ることもできます。この形式以外にも、MP4、MOV、AVI、MKV、GIF をサポートしています。さらに、プリセットのアスペクト比オプションが用意されており、必要に応じてカスタマイズすることもできます。切り取ったファイルを保存する前に、プレビューセクションを使用して最初に確認できます。そうすれば、さらに編集する内容がわかります。さっそく、以下で使い方を学びましょう。
下部にあるダウンロード ボタンから ArkThinker Video Converter Ultimate ソフトウェアを入手します。その後、インストールして起動します。
ツールボックスタブに移動します。次に、ビデオクロッパーオプションを探して選択します。ポップアップウィンドウで、プラスオプションをクリックして WMV ファイルを追加します。
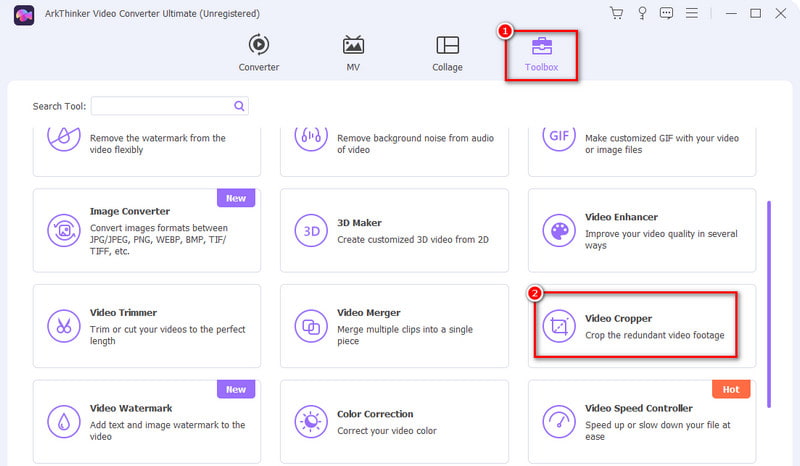
現在のウィンドウで、好みに応じてトリミング ボックスを調整します。必要に応じてアスペクト比を選択することもできます。
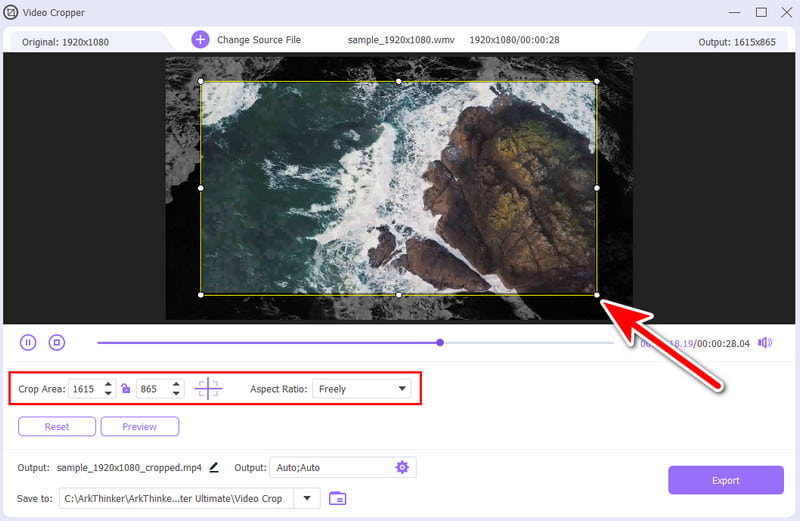
完了したら、形式、解像度などの出力設定を微調整できます (オプション)。最後に、[エクスポート] を選択して、切り取った WMV ファイルを保存します。
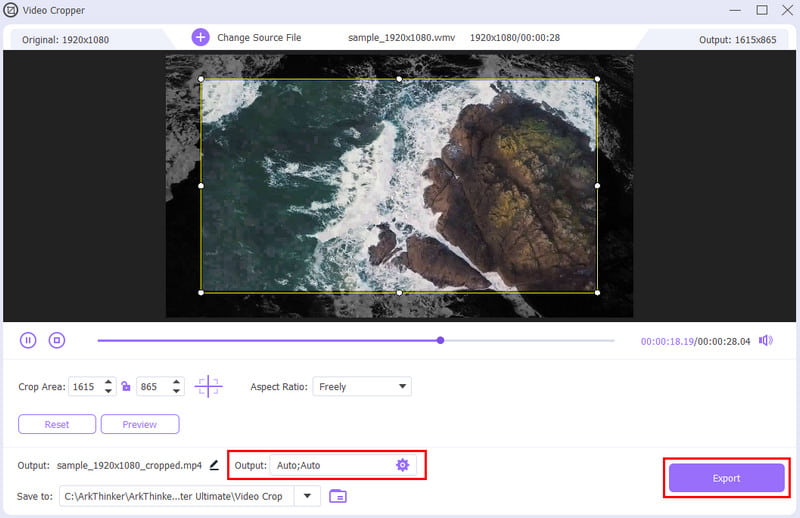
2. ArkThinker Video Cropper Onlineを使用してWMVファイルを無料で切り取る
WMV ファイルをオンラインでトリミングする方法をお探しですか? ArkThinker オンラインビデオクロッパー無料 心配はいりません。これは、WMV ファイルをアップロードして、好みのアスペクト比に正確にトリミングできる Web ベースのツールです。アスペクト比の調整以外にも、トリミング体験を向上させる機能が用意されています。人気のソーシャル メディア ビデオ サイズのプリセット オプションから選択できます。つまり、Facebook の投稿、YouTube Shorts、Instagram などにビデオを収めることができます。さらに、このプラットフォームは処理速度が速いため、トリミングした WMV を保存するのに長く待つ必要はありません。MOV、MP4、FLV、VOB などの他の形式もここでトリミングできます。これらはすべて無料です。使い方をすぐに知りたい場合は、以下の手順を参照してください。
公式サイトをご覧ください ArkThinker オンラインビデオクロッパー無料 ウェブサイト。[ビデオのトリミングを開始] ボタンをクリックして、トリミングする WMV ビデオをインポートします。
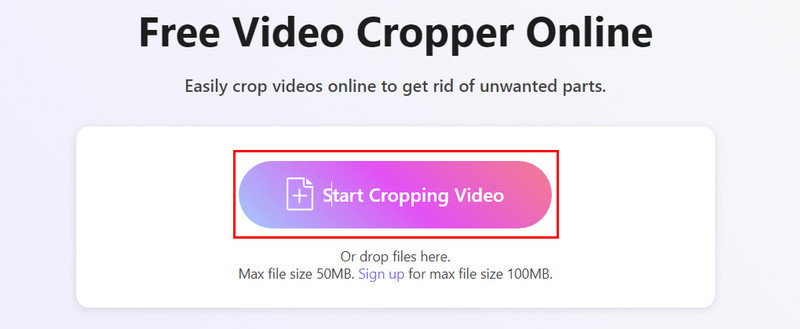
提供されているオプションから希望のアスペクト比を選択するか、自分でカスタマイズします。トリミング ボックスを調整して行います。
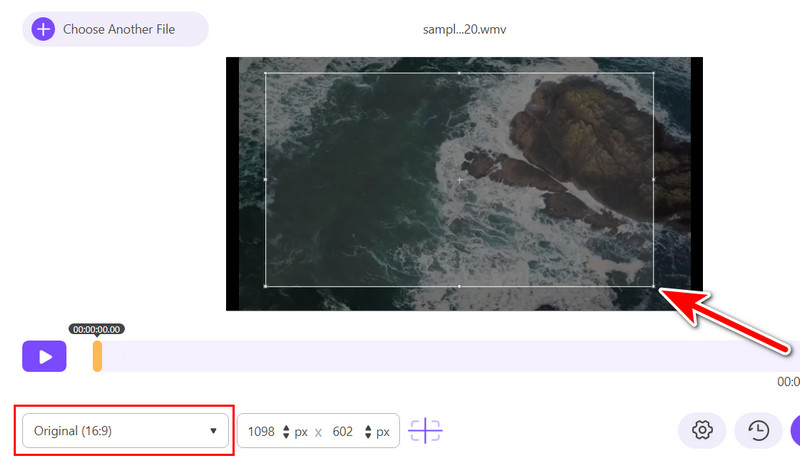
設定ボタンを使用して、ニーズに応じて出力パラメータを調整します。満足したら、「ビデオの切り抜き」をクリックしてファイルを保存します。
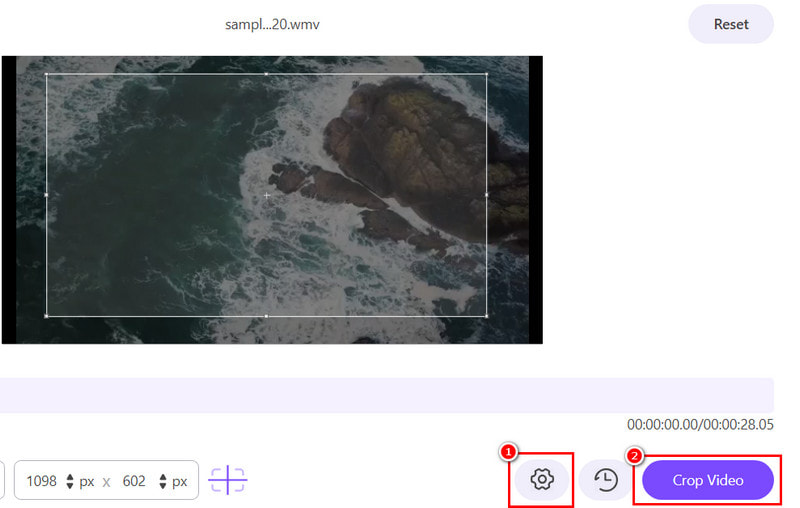
3. EzgifでWMVビデオをトリミングする
プラットホーム: ウェブベースのプラットフォーム
もう一つのツールは WMVビデオをトリミングする Ezgif です。これは、ビデオの切り取りが可能で、WMV、MP4、AVI などの形式を扱う無料のオンライン プラットフォームです。切り取り機能を使用すると、ドラッグ アンド ドロップ インターフェイスを使用して、保持する領域を正確に定義できます。幅と高さを設定して、最終的なアスペクト比をより細かく制御することもできます。その方法については、以下のガイドを参照してください。
お好みの Web ブラウザーを開き、Ezgif を検索して、「オンラインでビデオ ファイルをトリミング」をクリックします。
次に、現在のページに表示される「ファイルを選択」ボタンをクリックします。選択したら、「ビデオをアップロード」ボタンをクリックします。
ツールバーから「ビデオの切り抜き」を選択します。プラス記号のカーソルをドラッグして、希望する切り抜き領域を定義します。
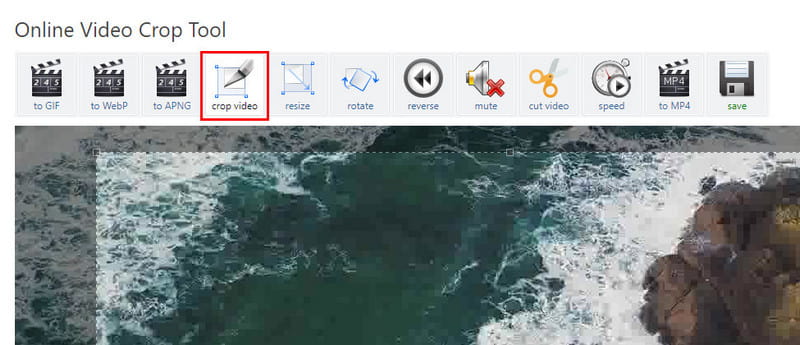
最後に、「ビデオのトリミング」をクリックしてビデオの処理を開始し、「保存」をクリックしてエクスポートします。
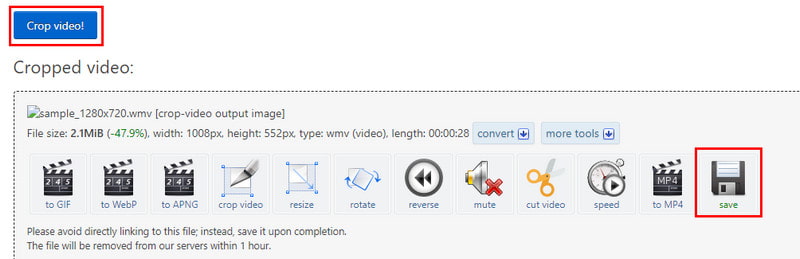
- 完全に無料でご利用いただけます。
- ビデオをトリミングする簡単な方法を提供します。
- 追加のソフトウェアのダウンロードは必要ありません。
- 大きな WMV ファイルの処理には遅延が発生します。
- 古くて直感的ではないユーザーインターフェースを備えています。
4. Clideo で WMV をトリミングする
プラットホーム: ウェブベースのプラットフォーム
WMVのリストを完成させるには ビデオクロッパー ツールとしては、Clideo があります。これは、ビデオや画像編集用のさまざまなツールを提供する別の人気のある Web サイトです。このプラットフォームでは、WMV ビデオ ファイルをトリミングする方法が提供されています。また、一部のソーシャル メディア サイトでデフォルトで設定されているさまざまなサイズも用意されています。したがって、ビデオを正方形にするために労力を費やしたり時間を無駄にしたりする必要はありません。さらに、WMV、MPG、MP4、MOV などをサポートしており、トリミングすることもできます。次に、これを使用してビデオをトリミングするための簡単な手順を示します。
ブラウザを起動し、Clideo ビデオ クロッパーを検索します。公式ページに移動したら、[ファイルを選択] をクリックします。
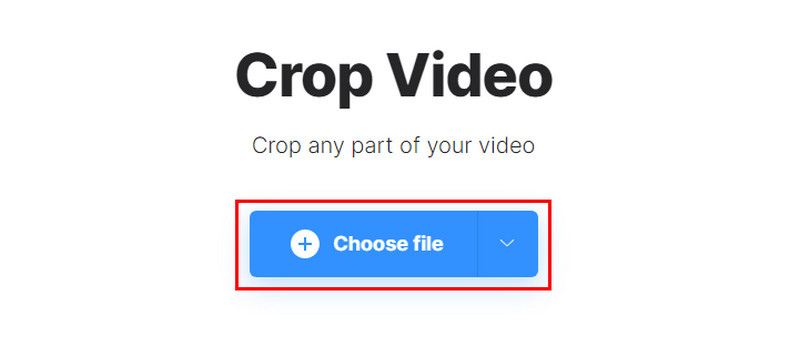
次のインターフェイスで、希望するアスペクト比を選択するか、必要に応じてトリミング ボックスを調整します。
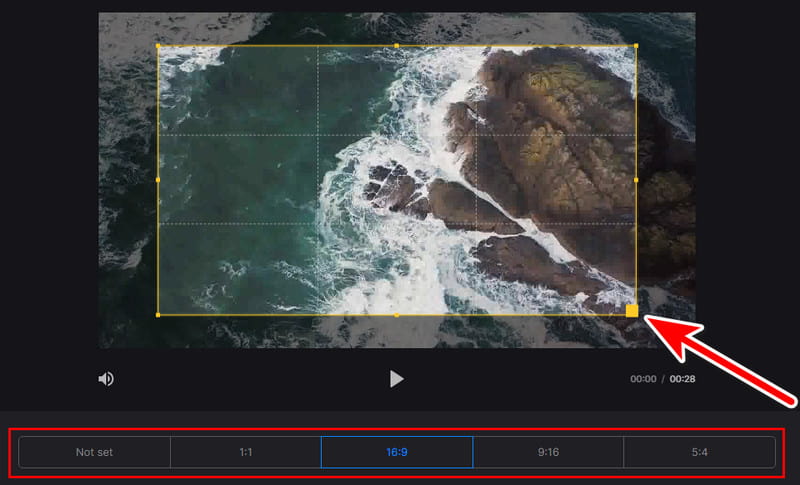
完了したら、「エクスポート」オプションをクリックして、トリミングされた WMV ファイルをデバイスのローカル ストレージに保存します。
- 直感的で使いやすいインターフェース。
- 切り取ったファイルを保存する前に、MP4、MOV、VOB などの出力形式を選択できます。
- エクスポートされたビデオに透かしを追加します。
- すべての機能を利用するには有料サブスクリプションが必要です。
パート3. WMV の切り抜き方法に関するよくある質問
WMV ファイルは編集できますか?
もちろんです! 必要に応じて WMV ファイルを編集できます。必要に応じて切り取り、トリミングしたり、フィルターやエフェクトなどを追加したりできます。WMV ファイル用の信頼できる編集ソフトウェアが必要な場合は、ArkThinker Video Converter Ultimate をご検討ください。
Windows 10 で WMV ファイルを編集するにはどうすればよいですか?
Windows 10 で WMV ファイルを編集する信頼できる方法をお探しの場合は、ArkThinker Video Converter Ultimate をお勧めします。これを使用すると、ダウンロードして、提供される編集ツールを試すことができます。トリミング、切り取り、エフェクト、フィルター、透かし、オーディオの追加など、さまざまな機能を提供します。
WMVは高品質ですか?
WMV の品質はさまざまです。圧縮に使用される特定のコーデックによって異なります。ほとんどの場合、WMV は圧縮されたファイル サイズで優れた品質を提供します。そのため、共有やオンライン ストリーミングに最適であると上記で述べられています。
まとめると、このように簡単に クロップ WMV ガイドを使用してファイルを簡単に編集できます。提供されているオプションの中で、最も目立つツールがいくつかあります。オンラインツールを好む場合は、ArkThinker Free Video Cropper Onlineを検討してください。シンプルで直感的なインターフェイスを提供します。それだけでなく、出力パラメータの調整を無料でサポートしています。ただし、オフラインでも使用できるツールが必要な場合は、 ArkThinkerビデオコンバーター究極 あなたにぴったりです。無料試用版を使用した場合でも、切り取られた出力ファイルには透かしが埋め込まれません。
関連記事
- ビデオを編集する
- 3 つの異なる方法で短いビデオを長くする方法
- iPhone、iPad、Android 携帯電話、およびコンピュータでビデオをループする
- 無料のビデオ編集ソフトウェア – 7 つの最高の無料ビデオ編集アプリ
- TikTokウォーターマークを削除する3つのTikTokウォーターマーク除去アプリ
- ビデオフィルター – ビデオにフィルターを追加および適用する方法 2024
- ビデオの速度を落としてスローモーションビデオを作成する方法 2024
- 2024 年の 3 つのベストムービートリマーで大きなビデオファイルを分割
- さまざまなデバイスでビデオにウォーターマークを追加する方法 2024
- ビデオファイルサイズを削減するためのベスト MP4 コンプレッサー 5 2024
- Snapchat 2024 でビデオの速度を下げる方法の詳細ガイド



