ビデオにウォーターマークを追加する 3 つの簡単な方法を学びましょう
ビデオを編集および作成するとき、さまざまな目的でビデオ透かしを追加する必要があることがよくあります。多くのビデオエディタでは、ビデオにテキストまたは画像の透かしを追加できます。この投稿では、簡単に役立つ 3 つの方法を紹介します ビデオに透かしを追加する.
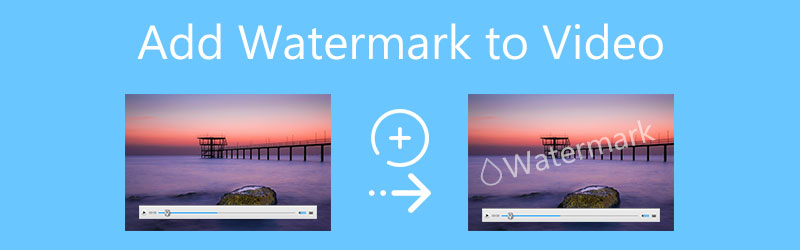
- ガイドリスト
- パート 1. コンピュータ上のビデオに透かしを追加する
- パート 2. iMovie にビデオ透かしを追加する
- パート 3. オンラインでビデオにウォーターマークを無料で追加する
- パート 4. ビデオにウォーターマークを追加する方法に関するよくある質問
パート 1. Windows PC および Mac でビデオにウォーターマークを追加する方法
ビデオにウォーターマークを簡単に追加するには、すべての機能を試してください。 究極のビデオコンバーター.
ビデオを編集し、画像とサウンド効果を調整し、ビデオ品質を向上させるための多くのビデオ編集機能を備えて設計されています。それは個性を持っています ビデオ透かし ビデオにテキストまたは画像の透かしを追加するのに役立つツール。このウォーターマーク追加ビデオ ソフトウェアは、Mac と Windows 11/10/8/7 PC の両方と互換性があります。コンピュータに無料でダウンロードし、以下の手順に従ってビデオに透かしを追加できます。
この Video Converter Ultimate を開き、 ツールボックス タブを見つけて、 ビデオ透かし ツールを選択して選択します。

大きいところをクリックしてください プラス のボタン ビデオ透かし ウィンドウをクリックしてビデオを追加します。 MP4、AVI、FLV、MKV、MOV、WMV などのすべての一般的な形式の 8K、5K、4K、HD、SD ビデオをサポートします。内蔵メディアプレーヤーがビデオの再生を開始します。
プレビュー ウィンドウでは、ビデオ透かしを追加する 2 つのオプションが提供されます。 テキスト透かしと画像透かし.
このビデオにテキストの透かしを追加する必要がある場合は、テキストの内容を 文章 箱。ウォーターマークのサイズ、フォント、色などを自由に制御できます。
を選択すると、 画像の透かし オプションを選択すると、ビデオ透かしとして設定する特定の画像を選択するためのポップアップ ウィンドウが画面に表示されます。 JPG、PNG、GIF など、一般的に使用されるすべての画像形式がサポートされています。追加した画像の透かしのサイズ、位置、不透明度を調整できます。また、回転させて直角にすることもできます。

ビデオにウォーターマークを追加した後、 出力設定 アイコンを使用して、形式、解像度、エンコーダー、フレーム レート、品質、チャネル、ビットレートなどのさまざまなビデオおよびオーディオ設定をカスタマイズします。

必要に応じてビデオ ファイルの名前を変更し、保存先フォルダーを選択して、 輸出 ボタンをクリックして、この編集したビデオをコンピュータに保存します。
パート 2. iMovie を使用して iPhone、iPad、Mac にビデオ透かしを追加する方法
iPhone、iPad、または Mac ユーザーは、ビデオを編集してウォーターマークを追加するときに、iMovie を使用できます。 Apple 製品のデフォルトのビデオエディタとして、ビデオにテキスト透かしを追加できます。
iMovie を使用して iPhone および iPad にビデオ透かしを追加する
App Store で iMovie アプリを無料でインストールし、iPhone で開きます。
iMovie には、新しいプロジェクトを作成するための 3 つのオプションがあります。必要に応じて適切なものを選択し、そこにビデオクリップを追加できます。
タイムラインに追加した動画をタップすると、さまざまな編集機能が表示されます。を見つけます。 T 画面下のアイコンをクリックして選択します。ビデオ透かしを追加するために、さまざまなテキスト タイプが提供されます。 1 つ選択し、テキストの透かしを入力します。このステップでは、フォント、色、スタイル、テキストの影、大文字などを変更できます。
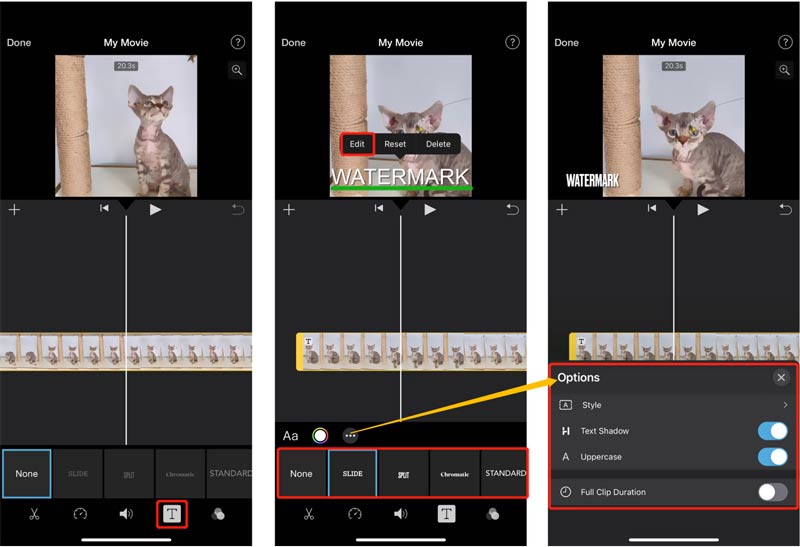
ウォーターマークを正しい位置に配置し、 をタップします。 終わり 左上隅の をクリックして確認します。問題がなければ、 共有 ボタンをクリックして選択します ビデオを保存する このビデオを iPhone に保存するオプションがあります。
iMovie を使用して Mac でビデオにウォーターマークを追加する
Mac で iMovie を起動し、 新しく作る をクリックして新しいプロジェクトを開始し、そこにビデオ ファイルをロードします。
ビデオクリップをタイムラインにドラッグし、強調表示します。プレビュー ウィンドウの上にある右側のツール バーで、 T アイコン。次に、 タイトル タブをクリックし、適切なスタイルを使用してビデオに透かしを追加します。
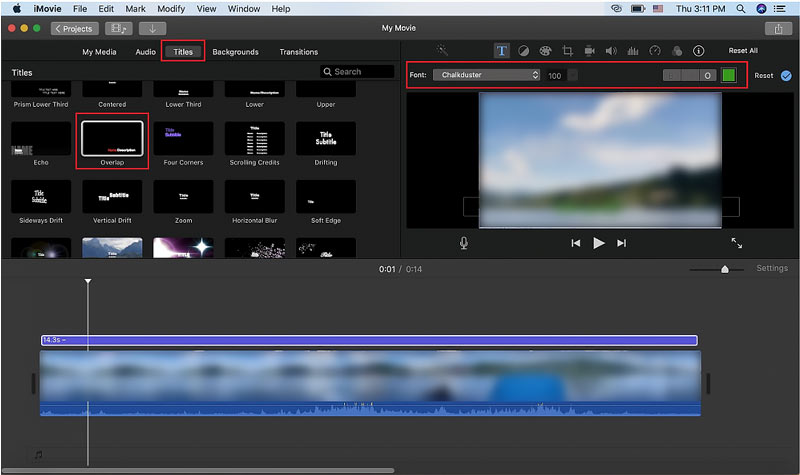
ビデオに画像の透かしを追加したい場合は、上部の [ファイル] メニューをクリックし、 メディアのインポート 画像の透かしを iMovie にインポートするオプション。その後、それをタイムラインのストーリーボードにドラッグして、この画像をビデオにオーバーレイできます。プレビュー ウィンドウの上にある かぶせる ボタンを押して選択します ピクチャー・イン・ピクチャー.
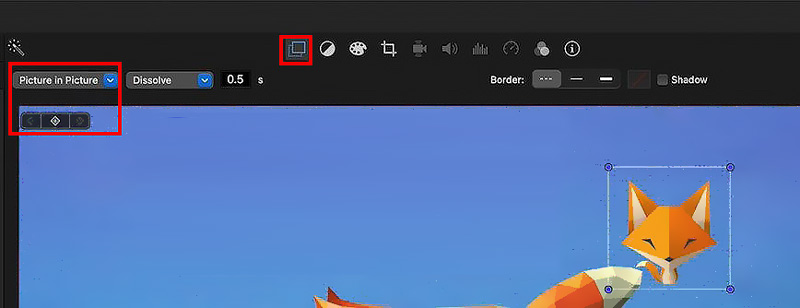
パート 3. オンラインでビデオにウォーターマークを無料で追加する方法
ビデオに無料で透かしを入れたい場合は、オンラインで透かしを追加するビデオ ソフトウェアを試してみてください。ここでは人気のあるものを取り上げます カプウィングの透かしビデオ 例として、オンラインでビデオにウォーターマークを追加する方法を示します。
Web ブラウザを開いて、Kapwing の公式サイトにアクセスします。クリックしてください 始めましょう ボタンをクリックしてエディター ページに入ります。に移動することもできます。 ウォーターマークビデオ ページに移動し、 ビデオを選択してください 次に進むボタン。
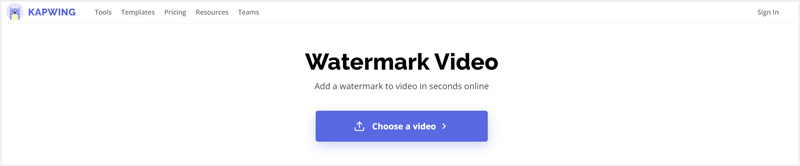
クリック メディアの追加 をクリックしてビデオを選択してアップロードします。アップロード後、タイムラインに表示するにはクリックする必要があります。
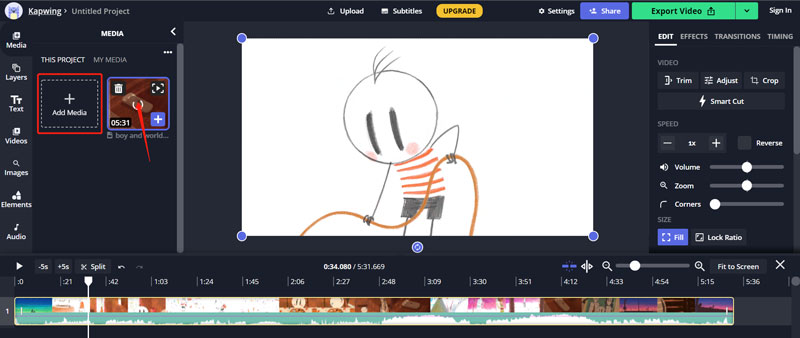
このビデオにテキストの透かしを追加したい場合は、 文章 左側のパネルで をクリックし、 テキストを追加 ボタン。これで、テキストの内容を入力し、透かし効果をカスタマイズできるようになります。
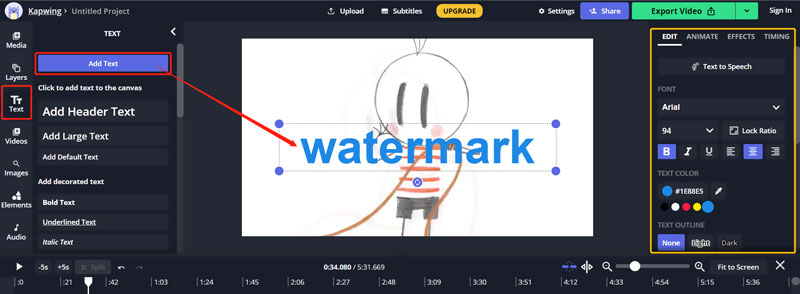
画像の透かしを追加するには、画像ファイルを Kapwing にアップロードし、それをビデオにドラッグします。透かしのサイズ、不透明度、明るさ、コントラスト、彩度、ぼかし、画像の回転とトリミングなどを調整できます。
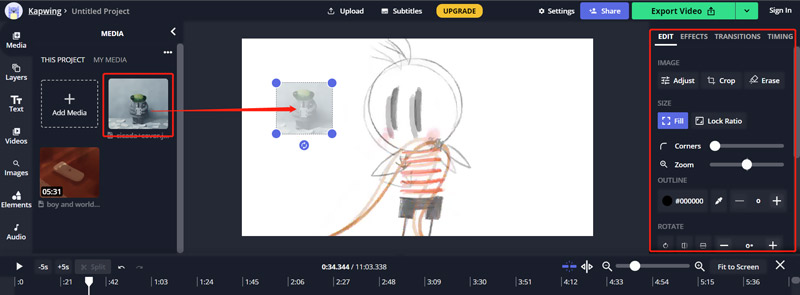
ビデオにウォーターマークを追加した後、 ビデオのエクスポート 右上隅のボタンをクリックし、 ダウンロードファイル ボタンを押してコンピュータに保存します。 Kapwing の透かしなしでダウンロードするには、アカウントにサインインする必要があります。
パート 4. ビデオにウォーターマークを追加する方法に関するよくある質問
Android スマートフォンでビデオに透かしを追加するにはどうすればよいですか?
Android スマートフォンでビデオに透かしを入れたい場合は、サードパーティ製の透かし追加アプリを利用する必要があります。 Google Play を開いて「ビデオにウォーターマークを追加」を検索すると、関連アプリを簡単に見つけることができます。
ウォーターマークなしでオンラインでビデオに音声を無料で追加する方法は?
私たちのテストを通じて、ほとんどのオンラインビデオ編集者は、編集したビデオファイルにウォーターマークを追加します。ウォーターマークなしでオンラインで無料でビデオに音楽を追加したい場合は、人気のある Crideo ビデオに音楽を追加 ツールを試すことができます。
Final Cut でビデオにウォーターマークを追加できますか?
はい、Mac 用の強力なビデオエディターである Final Cut Pro を使用すると、ビデオにウォーターマークを簡単に追加できます。 90日間無料でご利用いただけます。
結論
この投稿では、あなたに役立つ 3 つの異なる解決策を説明します ビデオに透かしを追加する。ビデオに画像の透かしを配置したい場合でも、ビデオにテキスト コンテンツの透かしを入れたい場合でも、簡単な方法でそれを行うことができます。
この投稿についてどう思いますか?クリックしてこの投稿を評価してください。
素晴らしい
評価: 4.8 / 5 (に基づく) 148 投票)
関連記事
- ビデオを編集する
- Web、電子メール、Discord、WhatsApp、または YouTube 用にビデオを圧縮
- ビデオを反転 iPhone、Android、コンピューターでビデオを反転する
- iPhone、Android、オンライン、Mac/PC でビデオを高速化する方法
- 写真/ビデオからGIFへのコンバーター5つを使ってGIFを作成する方法
- 3 つのミュージック ビデオ作成アプリを使ってミュージック ビデオを作成する方法
- スローモーションビデオを編集してビデオ速度を遅くする方法
- さまざまなデバイスでビデオにウォーターマークを追加する方法 2022
- 4つのビデオウォーターマークリムーバーを使用してビデオからウォーターマークを削除します
- iPhone、Android、Mac/PC、オンラインでビデオを回転する方法
- iPhone、Android、Windows、Mac でビデオをオンラインでトリミング



