コンピュータおよびオンラインでビデオの速度を下げる方法
ビデオの速度を変更すると、プレゼンテーションにプロフェッショナルな雰囲気を簡単に加えることができます。ビデオの編集中に、速度を上げたり下げたりすることが必要になることがよくあります。ビデオをスローモーションにする方法を知っていますか?
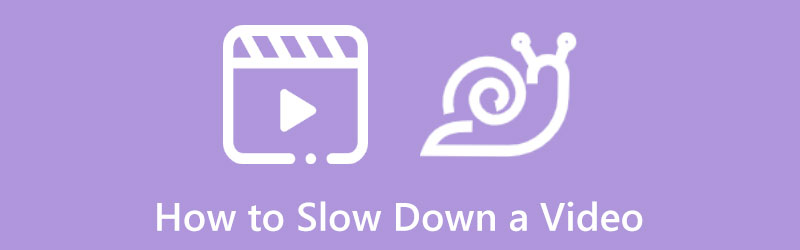
コンピューター、iPhone、iPad、Android 携帯電話、オンラインでビデオ速度を調整できる便利なビデオ エディターが数多く市場に提供されており、無料です。この投稿は次のことをガイドします ビデオを遅くする さまざまなデバイスで。
パート 1. Windows 11/10/8/7 PC および Mac でビデオを遅くする方法
コンピュータでビデオを編集し、スローモーション ビデオを作成したい場合は、プロのビデオ編集ソフトまたは無料のオンライン ビデオ速度チェンジャーを利用できます。このパートでは、ビデオの速度を遅くするための 3 つの使いやすいビデオ速度変更ツールをお勧めします。
Video Converter Ultimate を使用してビデオを遅くする
究極のビデオコンバーター は、ビデオの速度を簡単に上げたり下げたりする機能を備えた、人気のある強力なビデオ編集および変換製品です。個別に装備されています ビデオスピードコントローラー Windows と Mac の両方のコンピュータでビデオをスローモーションにするためのツールです。無料でダウンロードし、以下の手順に従ってビデオの再生を遅くすることができます。
コンピューター上でこの Video Converter Ultimate を起動し、 ツールボックス タブをクリックすると、さらにツールが表示されます。下にスクロールして、 ビデオスピードコントローラー ツールを選択して開きます。

ポップアップ ビデオ スピード コントローラー ウィンドウで、中央部分にある大きな + アイコンをクリックしてビデオをロードできます。 MP4、AVI、FLV、MKV、WMV、MOV、M4V など、よく使用されるすべての形式の 8K/5K/4K、1080p/720p HD、SD ビデオがサポートされています。サポートされていないビデオ形式の問題を心配する必要はありません。
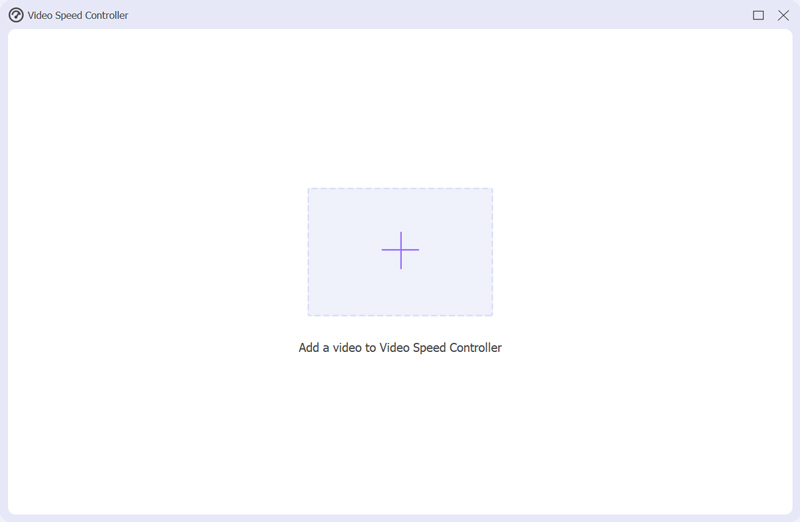
ビデオがロードされるとすぐに、内蔵のメディア プレーヤーが自動的に再生します。再生ウィンドウの下に、10 種類のビデオ再生速度オプションが表示されます。ビデオをスローモーションにするには、必要に応じて 0.125X、0.25X、0.5X、または 0.75X の速度を選択できます。速度の変化を直接プレビューできます。

変更されたビデオ速度に満足したら、ビデオとオーディオの設定、ファイル名、保存先フォルダーをカスタマイズできます。その後、 輸出 ボタンをクリックして、このスローモーション ビデオをコンピュータに保存します。

Sony Vegas でスローモーション ビデオを作成する
ソニーベガス は、さまざまな便利な編集機能を備えたプロフェッショナルなビデオエディターです。回転、カット、クロップなどの基本的な編集機能に加えて、ビデオの再生速度の変更、字幕、フィルター、エフェクトなどの追加も可能です。これで、次のガイドに従ってビデオを速くしたり遅くしたりすることができます。
Sony Vegas をコンピュータにダウンロードして実行します。クリック 冒険者 下部の をクリックしてエクスプローラー ウィンドウを開き、速度を落としたいビデオを見つけて、タイムラインにドラッグします。
フレームのビデオ再生レートを調整して、ビデオを簡単にスローモーションにすることができます。ビデオを右クリックして、 プロパティ [プロパティ] ウィンドウを表示するオプション。
を見つける 再生 オプションを選択して、そこでビデオの再生速度を遅くします。 Sony Vegas でビデオを適切な速度まで減速した後、 わかりました ボタンをクリックして変更を保存します。
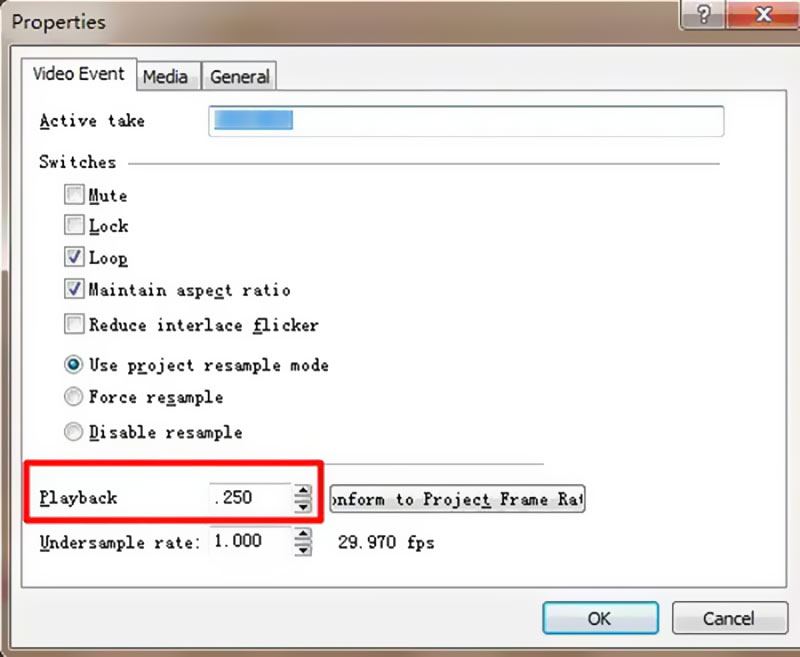
iMovie を使用して Mac、iPhone、iPad でビデオをスローモーションにする
Apple ユーザーは、ビデオを編集する場合、デフォルトのビデオ エディタを簡単に使用できます。 iムービー。 Mac デバイスにはプリインストールされており、ビデオ編集のために iOS デバイスに自由にインストールできます。 iMovie を使用してビデオをスローモーションに変換できます。
Mac で iMovie アプリを起動し、ビデオ ファイルをそこにインポートします。 iMovie に入ったら、「新規」ボタンをクリックして新しいプロジェクトを作成できます。ビデオを追加した後、後で編集できるようにビデオ クリップをタイムラインにドラッグする必要があります。
プレビュー ウィンドウの上にある スピード ボタン。ここではどちらかを選択できます 遅いか速いか 「速度」ポップアップメニューから必要に応じてビデオの再生速度を調整します。速度ボタンをクリックするだけで速度を設定できます。
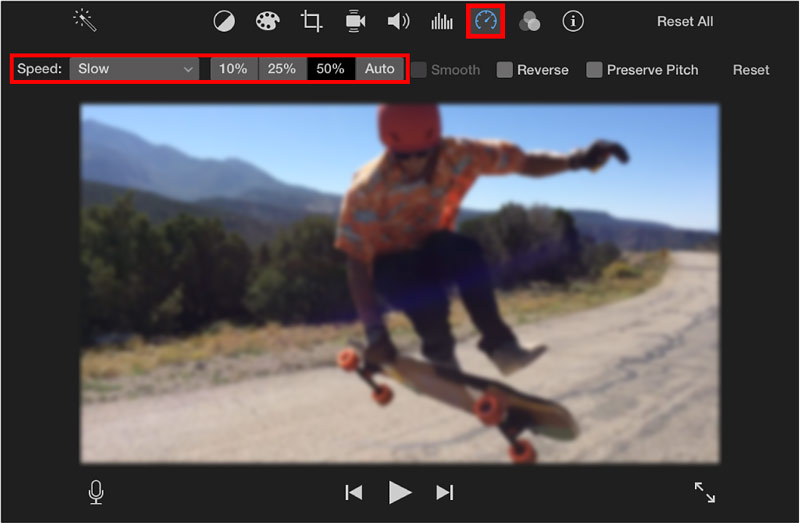
ビデオの下部に黄色のバーが表示され、上部に速度スライダーが表示されることもわかります。ここでは、カメまたはウサギの範囲ハンドルをドラッグして、iMovie のビデオを自由に減速または高速化できます。このソフトウェアを使用して次のこともできます iPhone でビデオを遅くする.
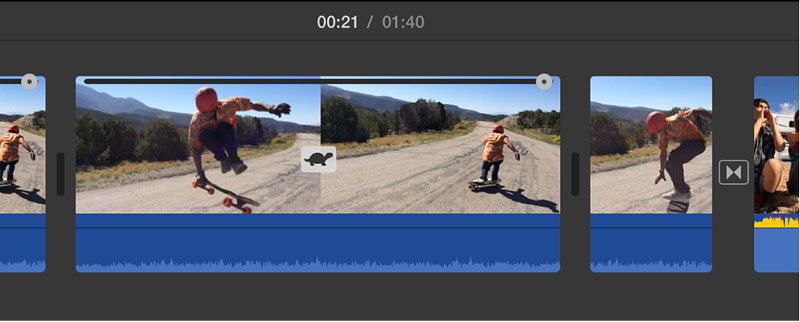
パート 2. スローモーション ビデオをオンラインで無料で作成する方法
ビデオ クリップの再生速度を遅くしたい場合は、無料のオンライン ビデオ エディタを利用することもできます。ただし、多くのオンラインビデオ速度変更ツールでは、編集したビデオにウォーターマークが追加されたり、機能に制限があったりします。それを考慮して、ここでは便利なオンラインツールを2つ紹介します。
123APPS を使用してオンラインでビデオを遅くする
123APPS は、あらゆる機能を備えたオンライン ビデオ、オーディオ、PDF 編集ツールです。公式サイトにアクセスすると、 ビデオツール タブをクリックしてから、 ビデオ速度の変更.
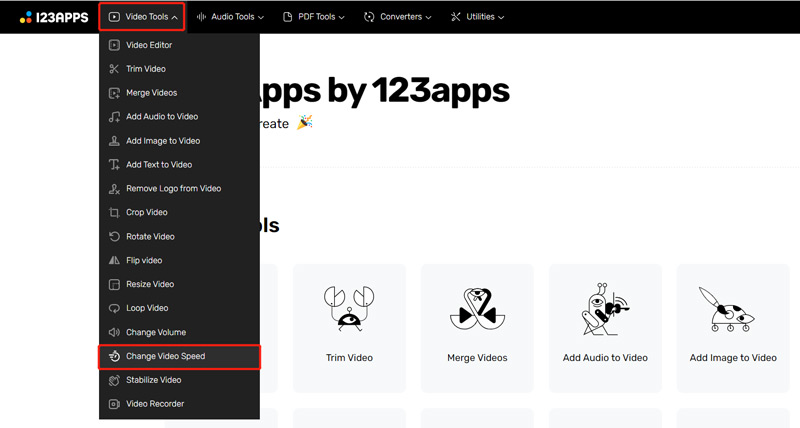
次に、特定の項目に案内されます。 ビデオ速度の変更 ページ。クリック ファイルを開く ボタンをクリックしてビデオファイルを選択してアップロードします。 MP4、MOV、AVI、および 3GP ビデオをサポートします。ここでは、Dropbox、Dropbox、または URL からのビデオの速度を下げることもできます。
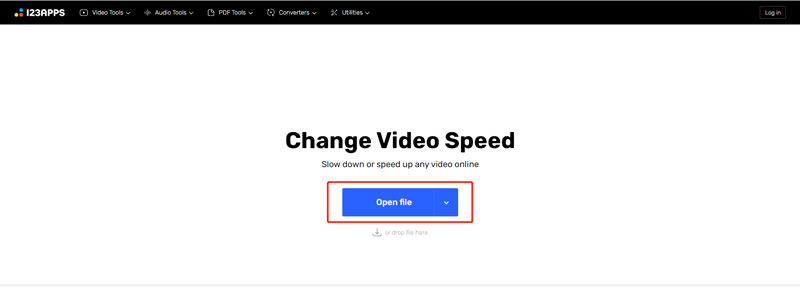
ビデオがアップロードされたら、ビデオ速度制御バーをドラッグしてビデオを速くしたり遅くしたりできます。ビデオを最大 0.25 倍の速度まで遅くすることができます。
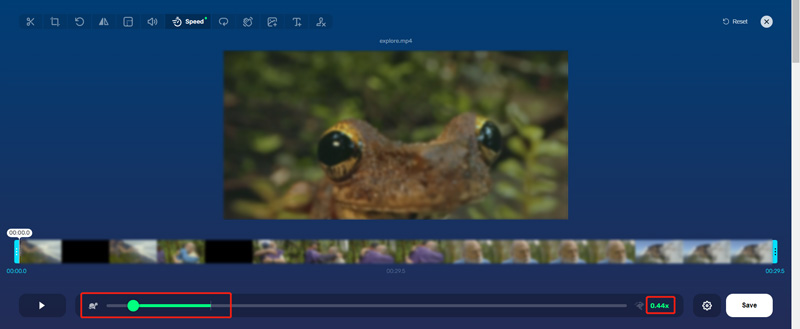
クリック 設定 の横にあるアイコン 保存 ボタンをクリックして、適切な出力形式を選択します。その後、 保存 ボタンをクリックして、この作成されたスローモーション ビデオをデバイスにダウンロードします。
Adobe Express を使用してオンラインでスローモーションビデオを作成する
Adobe Express の公式 Web サイトに移動し、 特徴 タブをクリックし、 ビデオ速度の変更 特徴。そうすることで、その内容を入力します オンラインで無料でビデオ速度を変更できます ページ。
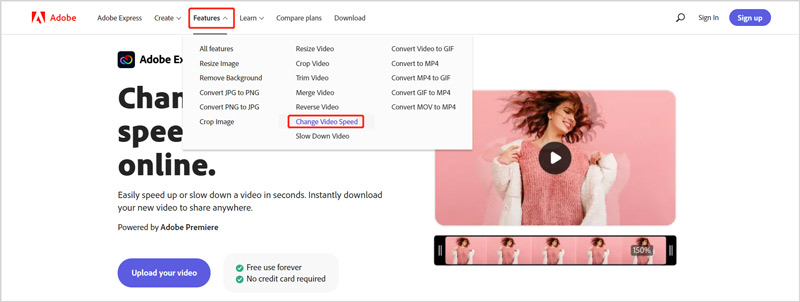
クリックしてください ビデオをアップロードする ボタンをクリックしてビデオファイルを追加します。プレビュー ウィンドウの右側には、ビデオの再生速度を調整するための 5 つのオプションがあります。どちらでも使用できます 遅いまたは超遅い に ビデオをスローモーションにする.
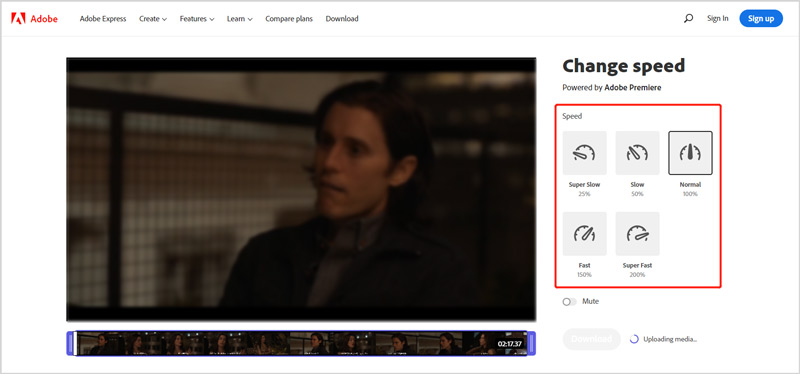
クリック ダウンロード ボタンをクリックしてアカウントにサインインし、この編集したビデオをデバイスに保存します。
パート 3. ビデオをスローモーションにする方法に関する FAQ
TikTokを使用してスローモーションビデオを作成するにはどうすればよいですか?
デバイスで TikTok アプリを開き、画面下の + アイコンをタップして新しいビデオの作成を開始します。ビデオをキャプチャする前に、右側にある速度アイコンを簡単にタップして、0.3X や 0.5X などの適切な速度を選択できます。選択した速度を使用して、TikTok を使用してスローモーションビデオを作成できます。
ビデオの再生速度を下げるにはどうすればよいですか?
多くのビデオ プレーヤーは、ビデオ速度を自由に変更できるように、再生速度機能を備えて設計されています。ビデオを視聴するときに、ビデオ再生ウィンドウをクリックして [設定] ボタンを表示できます。それをクリックし、0.25X、0.5X、0.75X から必要な特定の再生速度を選択してビデオを遅くします。
VLC でビデオの速度が遅くなることはありますか?
はい。 VLC メディア プレーヤーには、多くのビデオ編集、変換、録画機能があります。 VLC でビデオを視聴する場合、上部の [再生] メニューをクリックし、[速度] オプションを選択し、これらのオプションを使用してビデオを低速で再生できます。
結論
この投稿では、あなたに役立つ 5 つの簡単な方法を紹介します ビデオを遅くする さまざまなデバイスで。ビデオをスローモーションにする方法についてご質問がある場合は、メッセージを残してください。
この投稿についてどう思いますか?クリックしてこの投稿を評価してください。
素晴らしい
評価: 4.8 / 5 (に基づく) 187 投票)
関連記事
- ビデオを編集する
- Adobe After Effects 2022 でビデオクリップをカットする方法を学ぶ
- iPhone でビデオを簡単に遅くする [ボーナスヒント]
- TikTokビデオをスピードアップする方法を学ぶ3つの簡単な方法
- TikTokでビデオをトリミングする方法を学ぶための詳細ガイド
- iMovie でビデオをカットする方法を学ぶのに役立つヒント
- iPhoneでビデオをトリミングし、ビデオの一部を切り取る方法
- ベスト 5 のスローモーション ビデオ メーカーの簡単なレビュー
- ビデオを簡単に 2 倍高速化できる 4 つの方法
- ビデオの速度を落としてスローモーションビデオを作成する方法 2022
- スローモーションビデオを作成するための最高のスローモーションカメラとアプリ



