[3つの方法] TikTok動画を高速化する簡単なガイド
TikTok 用に録画したビデオが退屈すぎる、または話すのが遅すぎると思いますか?スピードを上げるとスパイスが加わります。このチュートリアルでは、いくつかの手順で、TikTok で既製のビデオと録画中のビデオの両方で TikTok のビデオを高速化する方法を学習します。速度を上げると、あなたのビデオが TikTok にアップロードするのにさらに面白くなり、他の人からさらに注目される可能性があります。一方、TikTokはPCでもアクセスできるため、この投稿では追加のヒントも提供します。 TikTokビデオを高速化する方法 Mac/Windows上で。移動して確認してください。
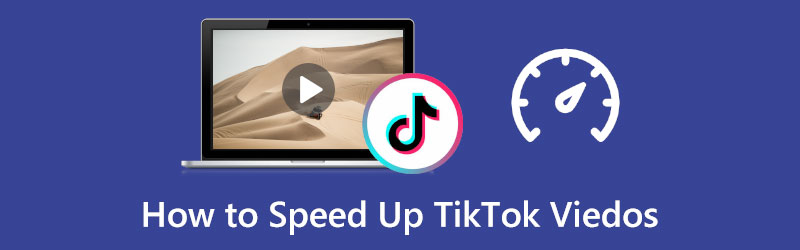
- ガイドリスト
- パート 1: TikTok でビデオを高速化する方法
- パート 2: Mac/Windows で TikTok ビデオを高速化する方法
- パート 3: TikTok 動画を高速化する方法に関するよくある質問
パート 1: TikTok でビデオを高速化する方法
TikTok の組み込みツールを使用すると、スピードアップがかつてないほど簡単になります。 TikTok でビデオを高速化する方法について悩む必要はもうありません。次のコンテンツでは、録画中に TikTok でビデオを高速化する方法と、事前に作成されたビデオを高速化するための詳細な手順を説明します。さらに、TikTokビデオを高速化する手順だけでなく、いくつかのヒントも得ることができます。 ビデオの高速化 TikTokでも。
録画中にTikTokのビデオをスピードアップする方法
総合的なソーシャルメディアであるTikTokでは、動画を投稿するだけでなく、動画を録画・編集することもできます。 TikTokは次のような多くの編集ツールを提供しています フリップ、スピード、エンハンス、フィルター、タイマーしたがって、以下の手順に従って、TikTok のビデオを高速化する方法を学ぶことができます。 スピード 録音中にツールを使用します。
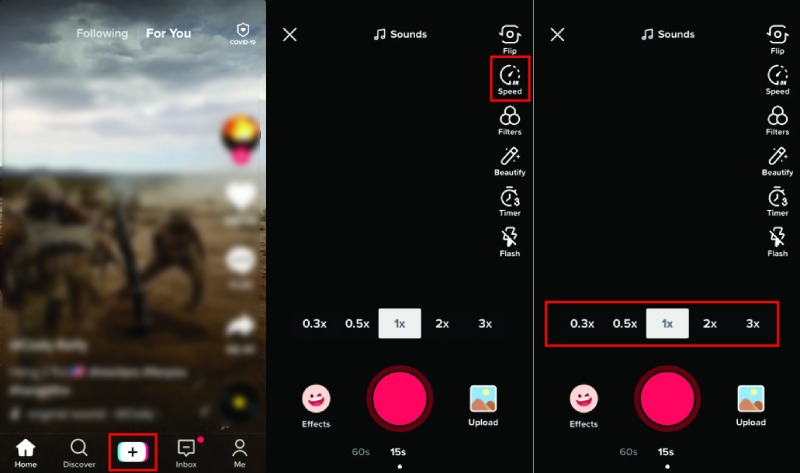
携帯電話で TikTok アプリを開き、 プラス 画面の中央下にあるアイコン。
次の画面では、画面の右側に多くの編集ツールが表示されます。をタップします。 スピード ボタンをクリックすると、その上に多くの速度オプションが表示されます 記録 ボタン。
速度を設定したら、下の「録画」ボタンをタップしてTikTokビデオの録画を開始できます。
TikTokで既製のビデオをスピードアップする方法
TikTok は、携帯電話から事前に作成したビデオのビデオ編集者としても機能します。ビデオを簡単にトリミング、クロップ、高速化できます。録画後にTikTokのビデオを高速化する方法については、以下のガイドを参照してください。
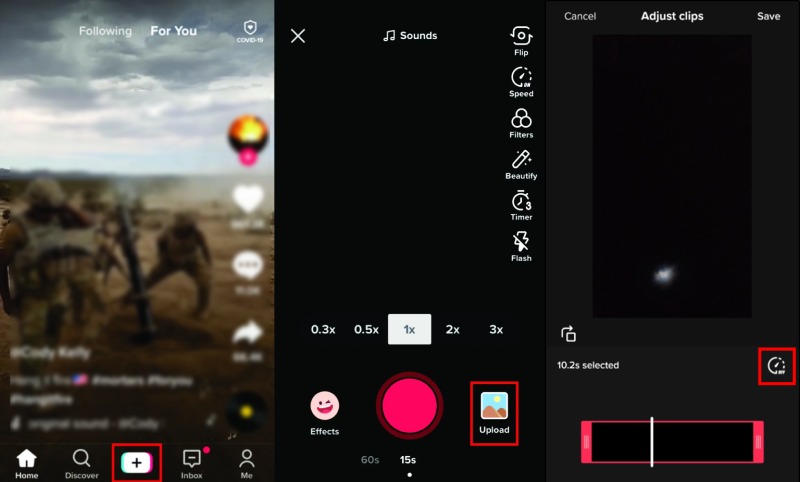
携帯電話で TikTok アプリを開いた後、 プラス 真ん中のアイコン。
録画画面になります。をタップします。 アップロード 右隅にサムネイルのあるボタンをクリックして、 ギャラリー/写真
携帯電話からビデオを選択し、「チェック」アイコンをクリックするか、 終わり ボタンを押して確認します。
次に、 スピードメーター 下のアイコンをクリックして速度オプションを表示し、希望するオプションをタップします。
をタップします。 次 ボタンをクリックして続行します。その後、サウンド、エフェクト、テキストなどを追加できます。最後に、高速化が完了したら、TikTokに投稿するか、下書きとして保存できます。
チップ:
TikTokでビデオを高速化すると、音声が甲高い音になります。
TikTokで得られる最大速度は通常の速度の3倍です。
TikTok では、ビデオクリップの一部をスピードアップするのではなく、ビデオクリップ全体をスピードアップすることしかできません。
動画が TikTok にアップロードされると、それ以上編集することはできません。
パート 2: Mac/Windows で TikTok ビデオを高速化する方法
TikTok にはデスクトップ ユーザー向けの Web バージョンとアプリもあり、コンピューターに多数のビデオ クリップが保存されている場合もあります。コンピューター上でTikTokビデオを高速化する方法を疑問に思うかもしれません。実際、コンピューターでTikTokに投稿する前にこれを行うには、サードパーティのビデオ編集ソフトウェアが必要です。 ArkThinkerビデオコンバーター究極 まさにあなたが探しているものです。ビデオ全体を高速化することしかできない TikTok とは異なり、このプログラムでは TikTok ビデオを部分的に高速化することができます。一方、多くの高度な機能を備えて開発されたこのソフトウェアは、ビデオの速度を変更するだけではありません。ビデオをコラージュしたり、ビデオに 3D 効果を作成したり、その他多くのことができます。 PCでTikTokビデオを高速化する方法の手順を確認してください。
- 複数の選択肢を使用して TikTok ビデオをスピードアップします。
- TikTokに投稿する前にフィルターやテーマを使用してビデオを編集します
- TikTok の組み込みエディターよりも速くビデオを作成します。
- TikTok ビデオの長さ制限を満たすようにビデオをカットします。
このコンバータを無料でダウンロードした後、PC にインストールします。次に、デバイスで起動すると、メイン インターフェイスに 4 つの部分が表示されます。 コンバーター、MV、コラージュ、ツールボックス。続行するには、「ツールボックス」ボタンをクリックする必要があります。
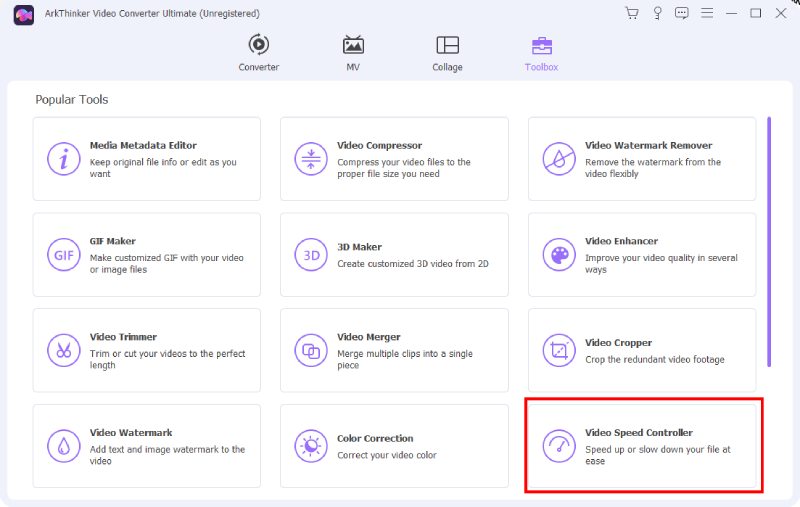
次に、 ビデオスピードコントローラー ボタンを押すと、ウィンドウがポップアップします。その後、 プラス そのウィンドウ上の アイコンをクリックするか、ビデオをそこにドラッグして、高速化したいビデオをインポートします。

プレビュー ウィンドウが表示され、以下に示す多くの速度オプションが表示されます。高速化には、1.25X、1.5X、2X、4X、および 8X のいくつかのオプションがあります。好きなものを選択して、最後に をクリックします。 輸出 ボタンを押して PC に保存します。

パート 3: TikTok 動画を高速化する方法に関するよくある質問
TikTokでビデオを見ながら速度を変更するにはどうすればよいですか
残念ながら、TikTokにすでに投稿されている動画を通常以外の速度で再生することはできません。 TikTokビデオを速い速度または遅い速度で視聴したい場合は、速度を上げるか、 スローモーションを作る TikTokに投稿する前に。
TikTokのビデオを高速化するのに時間制限はありますか?
TikTok で録画されたビデオの場合、最長 60 秒まで続きます。ただし、携帯電話で以前に録画したビデオをアップロードする場合は、そのような制限はなく、1 分を超えるビデオを投稿できます。
TikTokで編集せずにiPhoneでTikTokビデオを高速化するにはどうすればよいですか?
iMovie はそれを実現するのに役立ちます。新しいプロジェクトを作成し、そこにビデオをインポートするだけです。次に、 スピード ボタン。スライダーバーが表示されます。スライダーを右にドラッグすると速度を上げることができます。そして、 終わり ボタンを押して終了します。 TikTokに投稿するには、 共有 ボタンを押してTikTokアプリをタップします。最後に、高速ビデオをアップロードできます。
結論:
方法 TikTokビデオを高速化する TikTokでより良いサーフィンをしたい場合、これは最も簡単な質問です。 TikTokにはさらに多くの機能があり、あなたが探索できるのを待っています。さらに、電話またはデスクトップのどちらを好む場合でも、上記のソリューションを使用すると、TikTok ビデオを高速化するスキルをよりよく学び、初心者として新しい楽しい世界を探索することができます。
この投稿についてどう思いますか?クリックしてこの投稿を評価してください。
素晴らしい
評価: 4.5 / 5 (に基づく) 158 投票)
関連記事
- ビデオを編集する
- VLC Media Player でビデオを回転および反転する方法を学ぶ
- 2022 年の 3 つのベストムービートリマーで大きなビデオファイルを分割
- Android スマートフォンでビデオをトリミングする方法の詳細ガイド
- iPhone Androidコンピュータでビデオの一部を切り取る方法
- Adobe After Effects 2022 でビデオクリップをカットする方法を学ぶ
- iPhone でビデオを簡単に遅くする [ボーナスヒント]
- TikTokビデオをスピードアップする方法を学ぶ3つの簡単な方法
- TikTokでビデオをトリミングする方法を学ぶための詳細ガイド
- iMovie でビデオをカットする方法を学ぶのに役立つヒント
- iPhoneでビデオをトリミングし、ビデオの一部を切り取る方法



