揺れのあるビデオを安定させる 3 つの方法
ビデオが揺れると気が散り、見にくくなることがあります。あなたがしたいとき 揺れたビデオを安定させる、いくつかのビデオ安定化ツールを利用できます。この投稿では、手ぶれを解消し、映像の品質を向上させるのに役立つ 3 つの便利な方法を紹介します。
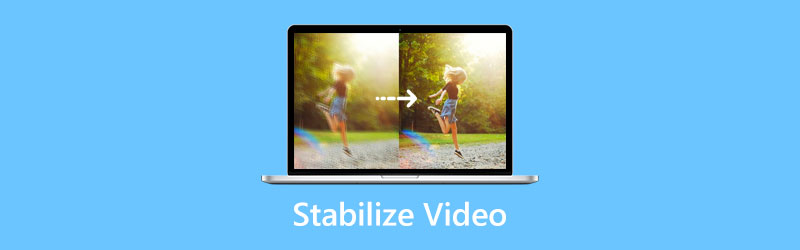
- ガイドリスト
- パート 1. プレミアでビデオを安定させる
- パート 2. ビデオを安定させるためのより良い方法
- パート 3. オンラインでビデオを安定化する
- パート 4. ビデオを安定させる方法に関する FAQ
パート 1. Adobe Premiere でビデオを安定させる方法
アドビプレミア は、ビデオにプロ意識を加えるビデオスタビライザー技術を使用して設計されたプロフェッショナルなビデオエディタです。ワープスタビライザー効果を使用すると、ビデオを簡単に安定させることができます。このパートでは、Adobe Premiere でビデオから粒子を削除する方法について説明します。
Adobe Premiere Pro をコンピューターにダウンロードして起動します。クリック ファイル メニューを選択してから メディアブラウザからインポート をクリックしてビデオを追加します。
スタビライズしたいビデオクリップをクリックしてハイライト表示します。に行きます 効果 パネルで、 ディストーション セクションを選択し、 ワープスタビライザー ドロップダウンから機能を選択します。ワープスタビライザーをダブルクリックすると、ビデオにエフェクトを適用して安定させることができます。
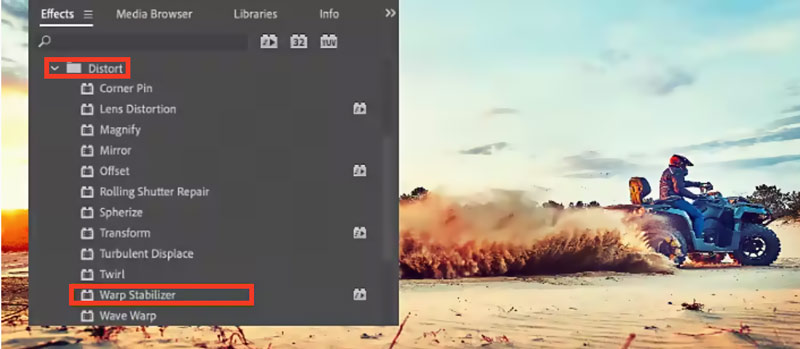
パート 2. Windows PC および Mac でビデオを安定化するより良い方法
Premiere でビデオを安定させたくない場合は、使いやすいビデオ安定化ソフトウェアを使用してみてください。 究極のビデオコンバーター。揺れのあるビデオを効果的に安定させるために特別に設計されたビデオ エンハンサーを備えています。このビデオスタビライザーは、MP4、MOV、FLV、AVI、MKV、MPGE などの一般的に使用されるすべてのビデオ形式を高度にサポートしています。 Windows PC または Mac に無料でダウンロードし、次のガイドに従ってビデオを安定させることができます。
コンピューター上でこの不安定なビデオ安定化ソフトウェアを開きます。入力したら、 ツールボックス タブをクリックしてさらにツールを表示し、下にスクロールしてツールを選択します。 ビデオエンハンサー 道具。

ポップアップ Video Enhancer ウィンドウで、中央部分の + アイコンをクリックして、スタビライズしたいビデオを追加できます。
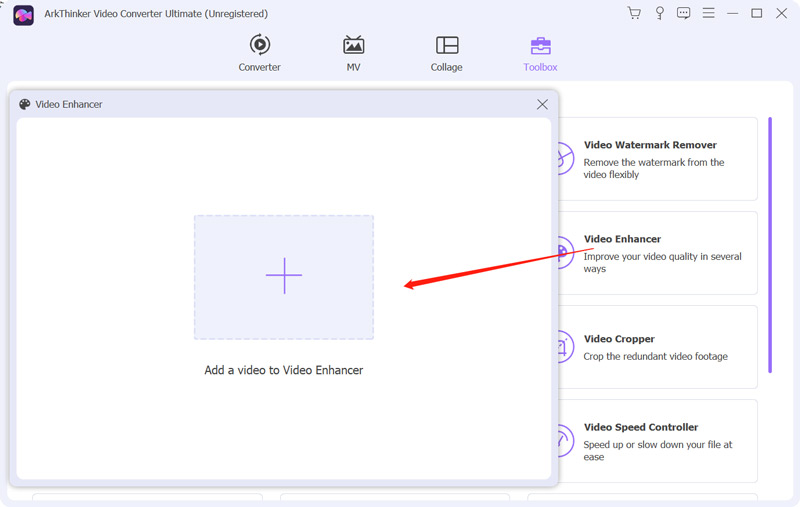
このビデオスタビライザーには 4 つの主要な機能が搭載されています。 ビデオの揺れを軽減する, ビデオノイズを除去し、解像度を上げ、明るさとコントラストを最適化します。 「ビデオの揺れを軽減」オプションにチェックを入れると、ビデオの揺れを簡単に修正できます。ここでそれを使用できます プレビュー 出力ビデオ品質をチェックする機能。

ビデオの手ぶれ除去結果に満足したら、適切なビデオ形式を選択できます。 ビデオ解像度を調整するをクリックし、 強化する ボタンを押してコンピュータに保存します。

パート 3. オンラインでビデオを無料で安定化する方法
ビデオを安定させたい場合は、オンラインのビデオ スタビライザーを利用することもできます。オンラインでビデオから粒子を除去するのに役立つ、インターネット上の多くの関連ツールに簡単にアクセスできます。この部分は人気のあるものを採用しています 123APPS オンラインビデオスタビライザー 例として
Web ブラウザを開き、123APPS Online Video Stabilizer を検索して、その公式 Web サイトにアクセスします。このページにアクセスしたら、「ファイルを開く」ボタンをクリックして、不安定なビデオをアップロードできます。コンピューター、iPhone、iPad、Android スマートフォン上で揺れるビデオ映像を安定させることができます。これは無料です ビデオスタビライザー オンラインでは、最大 700MB のサイズのビデオ ファイルを編集できます。
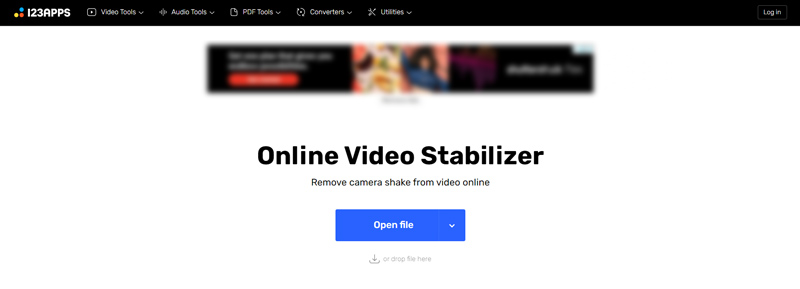
ビデオ ファイルがアップロードされたら、単に有効にすることができます。 ビデオを安定させる 不安定なビデオを修正する機能。 [再生] ボタンをクリックすると、メディア プレーヤーでビデオを表示できます。
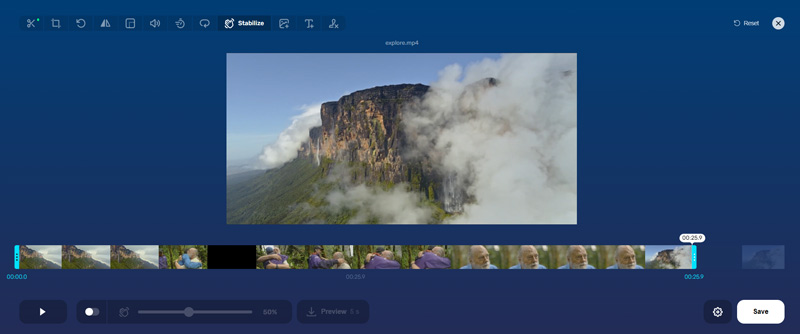
クリックしてください 設定 ボタンをクリックして適切な出力形式を選択し、必要に応じて再エンコードなしをオンにするかどうかを選択します。その後、 保存 ボタンをクリックして、この編集したビデオをデバイスにエクスポートします。無料のビデオ スタビライザーとして、123APPS は出力ビデオ ファイルにウォーターマークを追加しません。
パート 4. ビデオを安定させる方法に関する FAQ
iMovie で不安定なビデオを安定させるにはどうすればよいですか?
iMovie はデフォルトのビデオエディタとしてどの Mac にもプリインストールされています。これを使用すると、Mac 上の不安定なビデオを安定させることができます。これを行うには、iMovie を開いて新しいプロジェクトを作成し、そこに手ぶれのあるビデオをインポートします。後で編集するには、ビデオ クリップをタイムラインにドラッグする必要があります。ビューアの上にある調整バーの [安定化] ボタンをクリックできます。次に、「不安定なビデオを安定化する」の前にあるボックスにチェックを入れて、iMovie を使用して不安定なビデオを安定化する必要があります。
iPhone でビデオを安定させるにはどうすればよいですか?
iPhone または iPad ユーザーが手ぶれのビデオを安定させたい場合は、それをサポートするサードパーティのビデオ安定化アプリを見つける必要があります。 iOS で設計された組み込みの編集機能では、ビデオを直接安定化することはできないことを知っておく必要があります。ここでは、人気のある Emulsio、Video Stabilizer、または PowerDirector を使用して iPhone ビデオを安定化してみることができます。
Android スマートフォンで不安定なビデオを安定させるにはどうすればよいですか?
iOS デバイスでビデオを安定させるのと同様に、Android デバイスでビデオを安定させるには、いくつかのサードパーティ アプリに依存する必要があります。ここでは、Google Play ストアから関連するビデオ スタビライザー アプリを検索できます。 Google フォトに手ぶれの動画を保存する場合は、その動画安定化機能を使用して、手ぶれの動画を正常に再生することもできます。
結論
あなたがしたいとき 不安定なビデオを安定させる スマートフォン、ドローン、GoPro、またはハンドヘルドカメラで撮影した場合は、上記の推奨される 3 つのビデオスタビライザーアプリを使用して行うことができます。他に推奨事項がある場合は、以下のコメントセクションで他の読者と共有してください。
この投稿についてどう思いますか?クリックしてこの投稿を評価してください。
素晴らしい
評価: 4.9 / 5 (に基づく) 242 投票)
関連記事
- ビデオを編集する
- さまざまなプラットフォームに最適なビデオ解像度コンバーター 5 選
- ぼやけたビデオを修正し、ビデオのぼやけを解消し、ビデオを鮮明にします
- 動画から背景ノイズを除去するベスト 3 アプリを入手
- iOS/Android、コンピュータ、オンラインでビデオをぼかす 3 つのアプリ
- 8K 解像度とビデオ解像度を 8K にアップスケールする方法
- メタデータとは何か、およびビデオや音楽のメタデータを編集する方法
- Windows、Mac、iPhone、Android 向けビデオスタビライザートップ 6
- 【特徴&長所&短所】ビデオ解像度エンハンサーベスト4
- 古いビデオを復元してより良い品質で楽しむ 3 つの方法
- 会議中および会議後にZoomビデオの品質を向上させる方法



