オンライン会議のヒント: Zoom ビデオの品質を向上させる方法
在宅勤務中、Zoom 会議に多くの時間を費やしたことがあるかもしれません。会議中はすべてがうまくいくかもしれませんが、Zoom の標準ビデオ品質は SD (標準解像度) であるため、画質が非常に気になる場合があります。したがって、会議中にZoomのビデオ品質を向上させる方法を疑問に思うかもしれません。そして、1080P ウェブカメラに変更して、それが解決策だと考える人もいます。実際、そうしたいなら Zoomビデオの品質を上げる 会議ではそれ以上のものがあります。この投稿を読んでいくだけで、Zoom でのビデオ品質を向上させる方法と、Zoom 会議後にビデオ品質を向上させる追加のヒントがわかります。
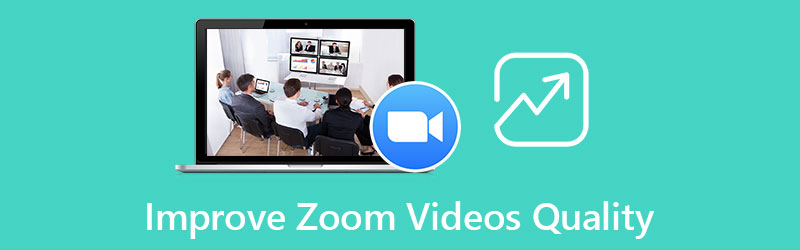
パート 1: Zoom ビデオの品質を向上させる方法
Zoom での会議中に優れた Web カメラを使用することを除いて、Zoom ビデオの品質を向上させるには、他の要件も満たす必要があります。 Zoom によって設定されたデフォルトの SD 品質から HD に切り替えるには、注意する必要があることがたくさんあります。さっそく、下にスクロールして要件を確認したり、会議後に Zoom ビデオの品質を上げる方法に関する追加のヒントを確認したりすることもできます。
1.1 Zoom ビデオの品質を向上させるための要件
Zoom でグループ会議を行っているとき、SD 解像度では参加者の顔が小さくピクセル化して見えたり、ぼやけて見えたりすることがあります。会議中の Zoom ビデオの品質を向上させるには、次のことを確認する必要があります。 グループ HD ミーティングを有効にする オプションを選択して有効にします。とても簡単そうに思えますよね?ただし、Zoom 関係者によると、この機能は Pro アカウント ユーザーのみに限定されており、会議出席者が 2 名以下の会議のみがこの機能を利用できます。したがって、この機能を使用して Zoom ビデオの品質を向上させる方法を確認するためにここでの手順に従う前に、会議とアカウントがそのような要求を満たしていることを確認する必要もあります。
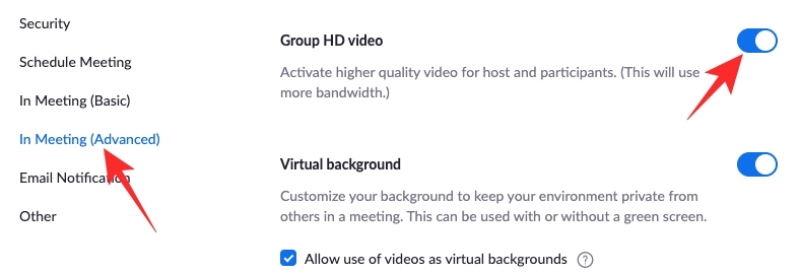
デスクトップで Zoom を起動し、Zoom アカウントでログインします。
次に、 設定 ボタン。次に、 会議中 (上級) オプション。
そのオプションの下で下にスクロールすると、「グループ HD ビデオを有効にする」という機能が見つかります。それをクリックして機能を有効にします。
その後、最大 2 人の参加者による会議の Zoom ビデオ品質を上げることができます。
ヒント: この機能を完全に有効にするには、優れた Wi-Fi 接続が必要です。そうでないと、会議中のビデオがバッファリングされたり、Zoom 上でまだピクセル化して表示されたりする可能性があります。一方、1080P などのフル高解像度ビデオが必要な場合は、購読する必要があります。 仕事 そして 企業 予定。 Zoom で写真の中心になりたい場合は、次のことができます。 動画にフィルターをかける 背景をぼかします。
1.2 録画後にZoomビデオの品質を上げる方法
会議終了後に Zoom ビデオの品質を向上させ、以前の Zoom 会議の録画を強化するだけであれば、作業ははるかに簡単になります。いくつかの簡単なクリックによって、Zoom ビデオの品質を簡単に向上させることができるためです。 ArkThinkerビデオコンバーター究極。ソフトウェアを適切に強化して Zoom ビデオの品質を向上させるだけでなく、会議中に多くの問題を解決することもできます。たとえば、Zoom 会議中にノイズが多すぎる場合は、会議を録画した後、 究極のビデオコンバーター 会議の内容を確認しやすくするために削除してください。
- さまざまな品質のさまざまな解像度プリセットを提供します。
- ビデオの明るさを調整して、Zoom 参加者をより鮮明にします。
- 透かしを追加して、Zoom ビデオ内の重要な情報をぼかします。
- 録画したZoomビデオの音量を上げます。
ダウンロードしてインストールした後、 ArkThinkerビデオコンバーター究極 コンピュータ上で起動し、 ツールボックス メインインターフェイスのボタン。これにより、より多くのツールを表示できるようになります。を見つける ビデオエンハンサー ツールをクリックしてクリックします。

次に、 プラス ポップアップ ウィンドウの アイコンをクリックし、インポートするレコーダー Zoom 会議ビデオを選択します。ビデオをインポートすると、ビデオ拡張のための 4 つのオプションが表示されます。 Zoom ビデオの品質を向上させるには、横のボックスにチェックを入れます。 高級解像度 オプション。
次に、必要な解像度を選択します。 解決 ドロップダウンボタン。選択したら、 プレビュー 最初に効果をチェックして、解像度が適切であることを確認してください。その後、 をクリックして宛先フォルダーを選択します。 に保存 ドロップダウン ボタンをクリックして、 強化する ボタンをクリックして、Zoom ビデオの品質を上げてエクスポートします。
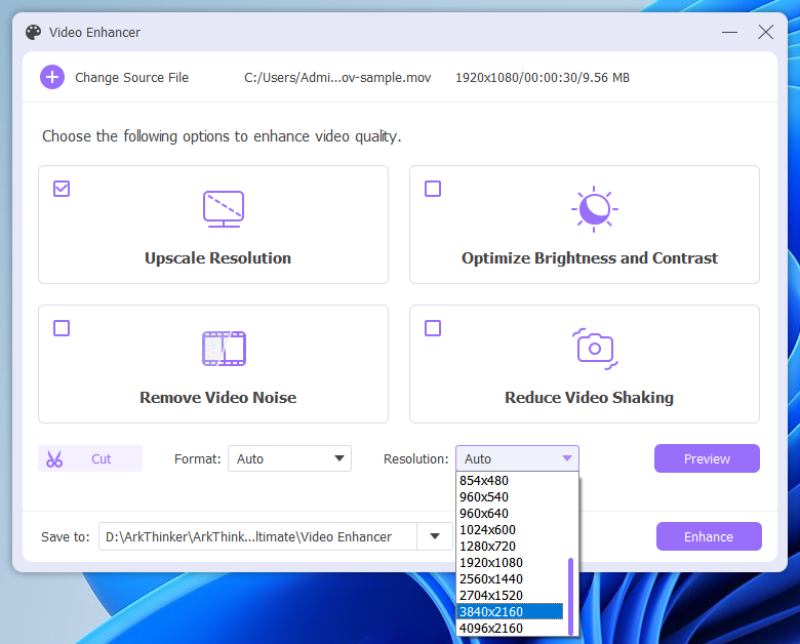
ヒント: 総合的なものとしては ビデオ編集ソフトウェア, Zoom ビデオをセグメントに分割し、会議の一部だけを選択して解像度を上げることもできます。同時に、このソフトウェアでビデオノイズを除去することもできます。
パート 2: Zoom ビデオの品質向上に関する FAQ
Zoom 機能を有効にした後、会議で Zoom ビデオの品質を上げることができないのはなぜですか?
Zoom の公式 Web サイトによると、720P ビデオ品質は Pro アカウントにのみ提供されており、会議の参加者は最大 2 人以下であることを確認する必要があります。また、会議中の 1080P 解像度は特別な場合にのみ使用できます。したがって、HD 機能を有効にしても会議ビデオの品質が変わらない場合は、これらの要求を検討してください。
iPhone で Zoom ビデオの品質を上げることはできますか?
はい、できます。上記の要件を満たし、上記の正確な手順に従って HD 機能を有効にします。その後、Wi-Fi 接続が良好であれば、iPhone でも Zoom の HD 品質を楽しむことができます。
Zoom会議を録画するにはどうすればよいですか?
会議の Zoom ビデオの品質を上げる場合、重要な点を見逃した場合に備えて会議を録画することができます。 Zoom 会議を録画するには、主催者から許可を得る必要があります。または、 記録 ホストがすべての参加者が録画できる機能を有効にしている場合は、ボタンをクリックします。
結論
上記の内容を通じて、学習する前に満たす必要がある要件について明確に理解できました。 Zoomビデオの品質を向上させる方法 今後の会議のために Zoom クライアントで。 Zoom で高品質を実現するには、アカウント、設定、インターネット接続が 3 つの重要な要素です。それが面倒な場合は、ArkThinker Video Converter Ultimate を試して、会議後に録画した Zoom ビデオを強化することもできます。
この投稿についてどう思いますか?クリックしてこの投稿を評価してください。
素晴らしい
評価: 4.9 / 5 (に基づく) 258 投票)
関連記事
- ビデオを編集する
- PC、Mac、iPhone、Android でビデオから絵文字を削除
- コンピュータおよび携帯電話用のベストビデオエンハンサーアプリ5選
- コンピュータ、iOS、Android でビデオからロゴを削除する方法
- ビデオ透かしを消去するための 5 つの最高のビデオ透かし除去ツールを入手
- ウォーターマークを除去するための 3 つの Shutterstock ウォーターマーク リムーバー
- GIF アニメーション画像を遅くまたは速くするための総合ガイド
- Windows と Mac でビデオ速度を変更する最も簡単な方法
- Android デバイスでのビデオ再生を高速化する注目の方法
- TikTokウォーターマークを削除する3つのTikTokウォーターマーク除去アプリ
- iPhone、Android、コンピューターでTikTokウォーターマークを削除する



