ビデオ品質を復元し、解像度を高める方法
家族旅行や友人の誕生日パーティーなど、古い思い出が含まれるビデオを復元することは、ビデオだけでなく昔の思い出を呼び戻すことができるため、あなたにとって大きな意味を持つかもしれません。初心者は、ビデオの復元に特定の専門知識が必要かどうか疑問に思うかもしれません。個人では難しいというのが現実です 古いビデオを復元する したがって、便利なツールを使用して AI アルゴリズムを使用してビデオの解像度を中程度のレベルに高めるには、複雑な操作や知識は必要ありません。ここの投稿を読むだけで、ビデオの品質を復元する方法がわかります。
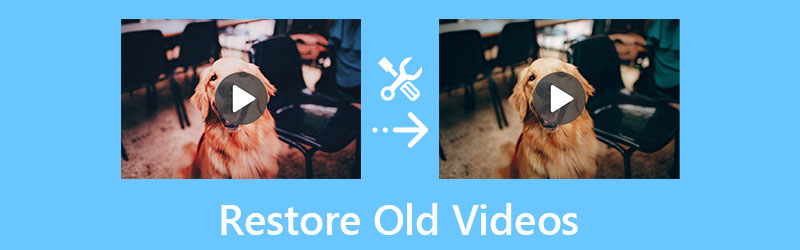
パート 1: Mac/Windows でビデオを復元する 3 つの方法
AI テクノロジーやビデオ復元機能を備えたビデオ ツールは数多くありますが、自分に最適なものを選択するために、ここでは Mac と Windows の両方のユーザー向けに設計され、詳細な機能を備えた 3 つのソフトウェアを紹介します。古いビデオを復元するためにいずれかの機能に移動する前に、まず機能を参照して、ニーズを満たしているかどうかを確認してください。
1. ArkThinker ビデオコンバーター Ultimate [Mac & Windows]
ビデオツールリストの一番上にあるのは、 ArkThinkerビデオコンバーター究極 これは、解像度を含むさまざまなオーディオとビデオの問題を解決するための包括的なツールを多数提供します。ソフトウェア内の Video Enhancer を使用したビデオの復元は、AI テクノロジーがほとんどの作業をサポートしてくれるため、簡単かつ迅速に行うことができます。背景ノイズの除去、手ぶれの軽減など、さまざまな側面から高品質なビデオ復元を実現できます。
- あらゆるデバイスからのさまざまなビデオ形式をサポートします。
- ノイズや画像の揺れなどのビデオの問題を修正します。
- 古いビデオをモバイルデバイスの最新形式に変換します。
- 品質を向上させるために、いくつかの方法で古いビデオを最適化します。
ダウンロードしてインストールしたら、 究極のビデオコンバーター コンピュータ上で起動して、すぐにアクセスできます。 ツールボックス メインインターフェイスのセクション。そこから、 ビデオエンハンサー 次のウィンドウに入るツールです。

新しいウィンドウで、 プラス アイコンをクリックして古いビデオをインポートして復元します。コンピュータから古いビデオを選択した後。別の新しいウィンドウが表示され、ビデオの品質を向上させるための 4 つのオプションが表示されます。横のボックスにチェックを入れます 高級解像度 そして 明るさとコントラストを最適化する 古いビデオを復元します。
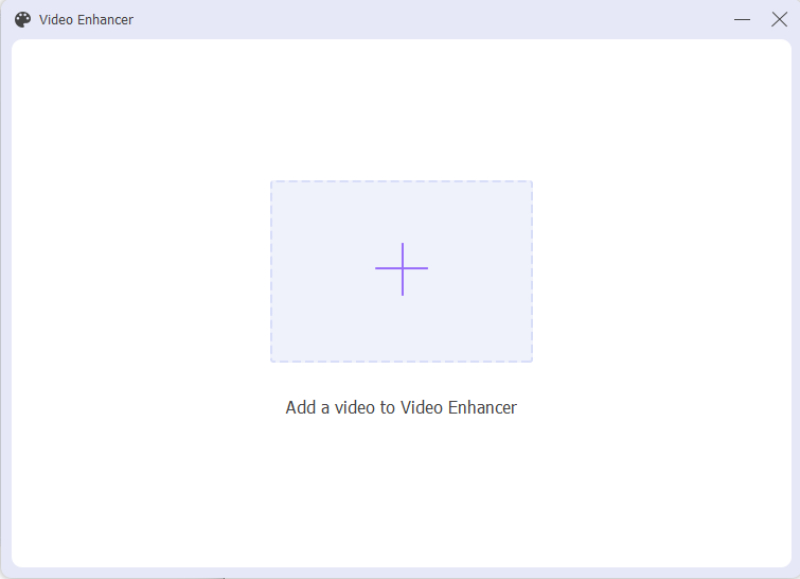
次に、出力解像度を選択します。 解決 オプション。をクリックすることもできます。 プレビュー ボタンを押すと復元結果を事前に確認できます。その後、宛先フォルダーを選択します に保存 ドロップダウンボタン。次に、 強化する ボタンを押してビデオの復元を開始します。
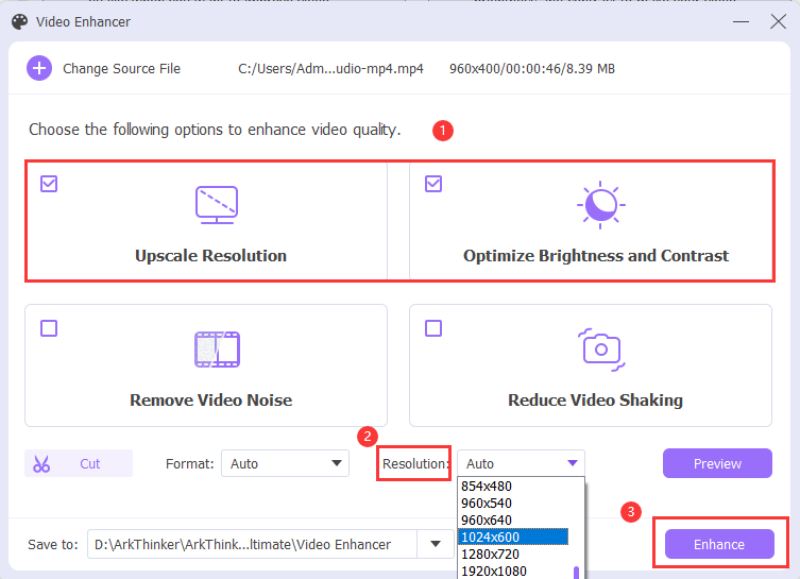
2. Adobe Premiere Pro [Mac および Windows]
もし ArkThinkerビデオコンバーター究極 初心者がビデオを復元するのに最適です。 Adobe プレミア プロ すでにある程度の編集スキルを習得しているユーザー、またはより高度な編集機能を必要とするユーザーに最適です。ビデオの復元に優れた強力な組み込み機能とプリセットにより、復元がより簡単かつ楽になります。古いビデオにさらに調整を加えることができます。 ビデオを結合する バッチで復元したり、さまざまなビデオ クリップにトランジション エフェクトを適用したりできます。厄介な点の 1 つは、レンダリング プロセスに時間がかかる場合があるということです。
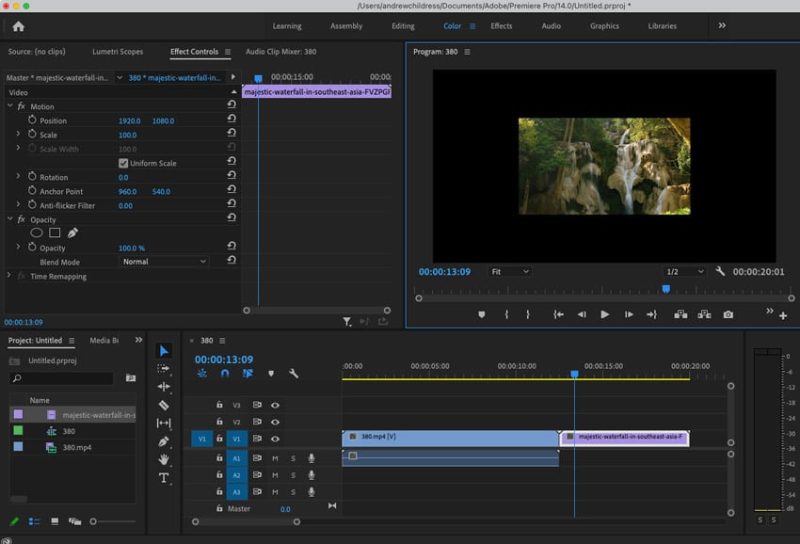
ダウンロードできます プレミアプロ Adobe の公式 Web サイトから 3 日間の無料トライアルを入手してください。次に、コンピュータで起動します。ビデオ用の高解像度シーケンスを含む新しいプロジェクトを作成します。
を押してビデオをプロジェクトにインポートします。 Ctrl そして 私 キー。次に、ビデオをタイムラインにドラッグします。次に、 効果 タブを選択して下にスクロールします ビデオエフェクト。クリック 情報認識 さらに見るオプション。
を適用します。 超解像度のリサイズ ビデオをタイムラインにドラッグしてエフェクトを追加します。その後、次の画面が表示されます。 エフェクトコントロール 左側のパネル プレビュー パネル。
の設定を微調整できます。 超解像度のリサイズ エフェクトを適用し、フレームの寸法を調整します。完了したら、 ファイル ボタンと 輸出 ボタンをクリックしてビデオを新規としてエクスポートします。
3. Final Cut Pro [Mac]
ファイナルカットプロ プロのビデオ編集者でもあります。ただし、Mac と Windows の両方と互換性のある Premiere Pro とは異なり、 ファイナルカットプロ Mac でビデオを復元します。 90日間の無料トライアルもあり、Premiereと比べて使いやすいです。ただし、ビデオを復元するとき、特に古いビデオを復元する場合は妥協が必要になる可能性があります。 ビデオの品質を向上させる HDに。
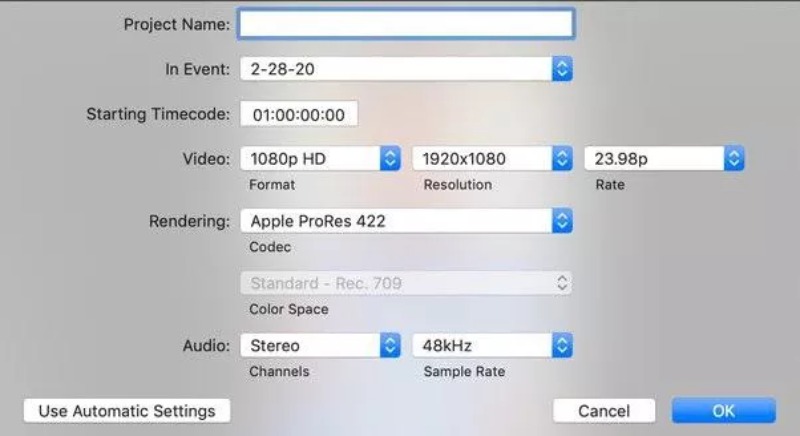
を起動します。 ファイナルカットプロ Launchpad から、 メディアのインポート ボタンを押して、復元する古いビデオを選択します。次に、ビデオをタイムラインにドラッグ ドロップします。
次に、 修正する 上部のボタンをクリックして新しいウィンドウをアクティブにします。そのウィンドウで、より高い解像度に合わせてビデオのアスペクト比を変更できます。
一方、ビデオ コーデックが元のビデオと同じであることを確認してください。加えた変更を保存するには、 わかりました ボタンを押して続行します。
更新されたビデオをエクスポートするには、 輸出 ボタンをクリックして新しいパスを選択し、ビデオを保存します。
パート 2: 古いビデオの復元に関するよくある質問
Android で古いビデオを復元できますか?
はい、できます。 Google Play ストアにはビデオ エンハンサーがいくつかあるはずです。ただし、通常、これらのツールは、プロフェッショナルな機能を備えたコンピューター用に設計されたツールほど優れたものではない可能性があります。したがって、結果は妥協する可能性があります。
ビデオ復元の推奨解像度はどれくらいですか?
より良い視覚体験を楽しみたい場合、古いビデオが良好な状態で録画または保存されている場合、古いビデオを復元するには 1080P と 4K 解像度の 2 つを強くお勧めします。
追加のアプリを使わずにオンラインでビデオを復元することは可能ですか?
もちろんそうだ。オンラインで無料のビデオ アップスケーリング サービスを提供する有名なオンライン Web サイトが数多くあります。 Clideo、Flixier、Canva など。これらはすべて、使いやすいビデオエンハンサーを無料でユーザーに提供し、ビデオの復元をスムーズに実現できるようにします。
結論
簡単にまとめると、効果的に実行する 3 つの方法を見てきました。 ビデオを復元する 品質や解像度を向上させます。また、ビデオ復元を行うための適切なツールを選択した後は、古いビデオの元の品質も重要であり、復元の結果を決定する可能性があることも知っておく必要があります。
この投稿についてどう思いますか?クリックしてこの投稿を評価してください。
素晴らしい
評価: 4.9 / 5 (に基づく) 199 投票)
関連記事
- ビデオを編集する
- 会議中および会議後にZoomビデオの品質を向上させる方法
- 品質を損なうことなく1080pと4Kの間で変換する驚くべき方法
- ビデオの解像度を下げてアップロードを高速化する方法
- 初心者向けに AI テクノロジーを使用してビデオをアップスケールする 6 つの方法
- 4K 解像度とは何ですか? 4K ビデオにアップスケールする方法は何ですか?
- PC、Mac、iPhone、Android でビデオから絵文字を削除
- コンピュータおよび携帯電話用のベストビデオエンハンサーアプリ5選
- コンピュータ、iOS、Android でビデオからロゴを削除する方法
- ビデオ透かしを消去するための 5 つの最高のビデオ透かし除去ツールを入手
- ウォーターマークを除去するための 3 つの Shutterstock ウォーターマーク リムーバー



