YouTubeでサムネイルが表示されない原因と解決方法
YouTubeをスクロールして動画を見ようとしたら、サムネイルが空白またはぼやけた状態になった経験がある人は少なくありません。多くのYouTubeユーザーが、サムネイルが正しく表示されないというイライラする問題を経験しています。しかし、なぜこのようなことが起こるのでしょうか?そして、どうすれば対処できるのでしょうか?この記事では、考えられる原因を分析します。 YouTubeのサムネイルが表示されない続いて、問題を解決するための10の実証済みの方法をご紹介します。さあ、一緒に問題を解決しましょう!
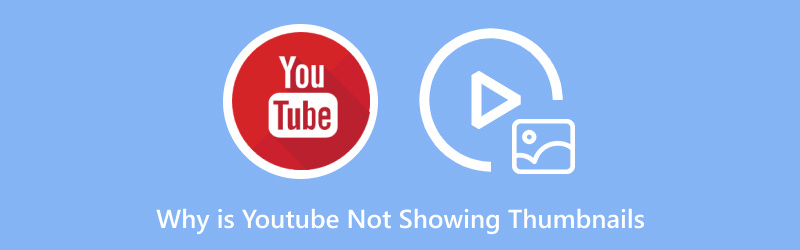
- ガイドリスト
- 1. YouTubeでサムネイルが表示されない理由
- 2. YouTubeでサムネイルが表示されない問題を解決する10の方法
- 3. ダウンロードしたYouTube動画のサムネイルが表示されない問題を解決する方法
- 4. よくある質問
1. YouTubeでサムネイルが表示されない理由
YouTubeでサムネイルが空白になったり、表示されない原因は様々です。アプリ、インターネット接続、またはYouTubeサーバーに問題がある可能性があります。よくある原因は以下のとおりです。
1.1. インターネット接続が遅い、または不安定
サムネイルが読み込まれないよくある原因は、インターネット接続が遅い、または不安定なことです。サムネイルは動画のメタデータに含まれているため、接続状態が悪いと正しくダウンロードされず、画像が空白になったり、表示されなくなったりする可能性があります。
1.2. アプリの不具合またはキャッシュの破損
YouTubeアプリを使用すると、キャッシュの破損により問題が発生する場合があります。アプリはブラウジングの高速化のために一時ファイルを保存しますが、これらのファイルが破損すると、サムネイルが表示されなくなる可能性があります。
1.3. 制限モードがオン
制限付きモードは、すべてのユーザーに適さない可能性のあるコンテンツをブロックするYouTubeの機能です。これは動画のサムネイルにも適用されます。制限付きモードを有効にすると、特にYouTubeのフィルターによって不適切なコンテンツと判断された場合、一部の動画のサムネイルが表示されないことがあります。
1.4. YouTubeサーバーの問題
場合によっては、YouTube自体に問題がある可能性があります。サーバーに問題が発生していたり、非常に混雑していたりすると、デバイス上で他の部分が正常に表示されていても、サムネイルが表示されないことがあります。
1.5. 古いYouTubeアプリ
YouTubeアプリをしばらくアップデートしていない場合、サムネイルが表示されないなどの問題が発生している可能性があります。古いアプリには、サムネイルの読み込みなど、パフォーマンスに影響を与えるバグが含まれていることがよくあります。
1.6. ネットワーク制限またはVPNの問題
VPNを使用している場合、またはネットワーク制限が適用されている場合、YouTubeのサムネイルの読み込みに問題が生じることがあります。これは、VPNがYouTubeサーバーに問題のある国を経由して接続している場合に特によく発生します。
1.7. 破損したYouTube動画ファイル
最後に、ダウンロードしたYouTube動画で問題が発生する場合は、動画ファイル自体に問題がある可能性があります。その場合、サムネイルが正しく表示されず、動画が破損しているように見えることがあります。
2. YouTubeでサムネイルが表示されない問題を解決する10の方法
問題の潜在的な原因がわかったので、YouTube でサムネイルが表示されない問題を解決するために試すことができる 10 の解決策を見ていきましょう。
2.1. アプリのキャッシュをクリアする(Android)
Android端末でYouTubeをご利用の場合は、まずアプリのキャッシュをクリアしてみてください。キャッシュデータが破損すると、サムネイルが正しく読み込まれなくなる可能性があります。キャッシュをクリアするには、以下の手順に従ってください。
1.開く 設定.
2.へ進む アプリ または アプリと通知.
3.検索 YouTube それをタップします。
4.選択 ストレージ.
5.タップします キャッシュをクリア.
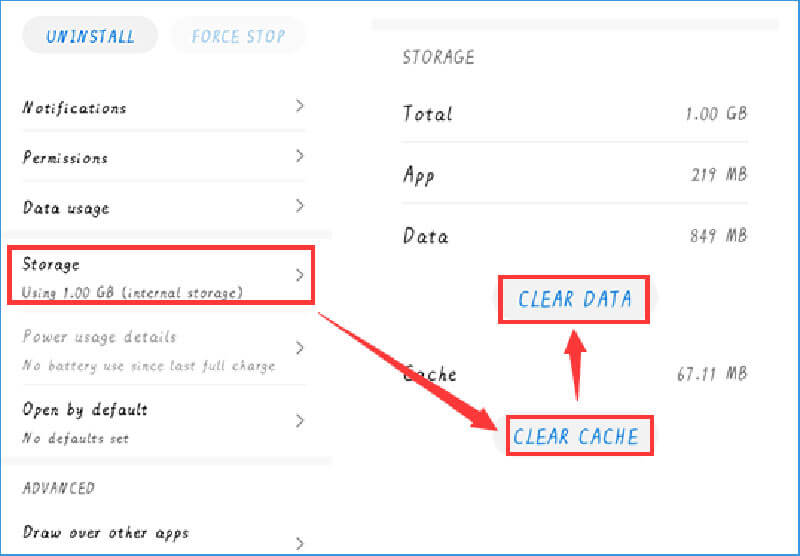
この簡単な手順で、何もしなくてもサムネイルの読み込みの問題を解決できる場合がよくあります。
2.2. VPNを使用する
ネットワーク制限やサーバーの問題によりYouTubeがサムネイルを読み込めない場合は、VPNの使用を試してみてください。IPアドレスを変更し、接続を別の地域にルーティングすることで、サムネイルの読み込みを妨げている問題を回避できる場合があります。一部のVPNでは、接続元の国を選択できるものもあります。これは、YouTubeのサーバーに地域的な問題がある場合に役立ちます。この方法でも、 メディアプレーヤーが動作しているときにサウンドが機能する ビデオを再生しています。
2.3. 制限モードを確認する
制限付きモードでは、特にYouTubeが不適切と判断した動画のサムネイルが非表示になることがあります。有効になっているかどうかを確認するには、以下の手順に従ってください。
1.YouTubeを開きます。
2. ページの一番下までスクロールします(またはモバイルの場合はプロフィール写真をタップします)。
3.検索 制限モード オフに切り替えます。
これにより、制限モードにより非表示になっていた動画のサムネイルが復元されます。
2.4. Wi-Fiとモバイルデータを切り替える
Wi-Fi接続時にサムネイルが読み込まれない場合は、モバイルデータ通信に切り替えるか、その逆を試してください。ネットワークの問題によりサムネイルが正しく読み込まれない場合があります。接続を変更すると問題が解決する場合があります。
2.5. アカウントを切り替えるか、シークレットモードを使用する
アカウント関連の問題によりサムネイルが消える場合があります。別のアカウントに切り替えるか、YouTubeを別のアカウントで使用して、問題がアカウントに関連しているかどうかをテストできます。 シークレットモードこれを行うには、次の手順を実行します。
1.プロフィールアイコンをタップします。
2.選択 YouTubeをシークレットモードで使用する.
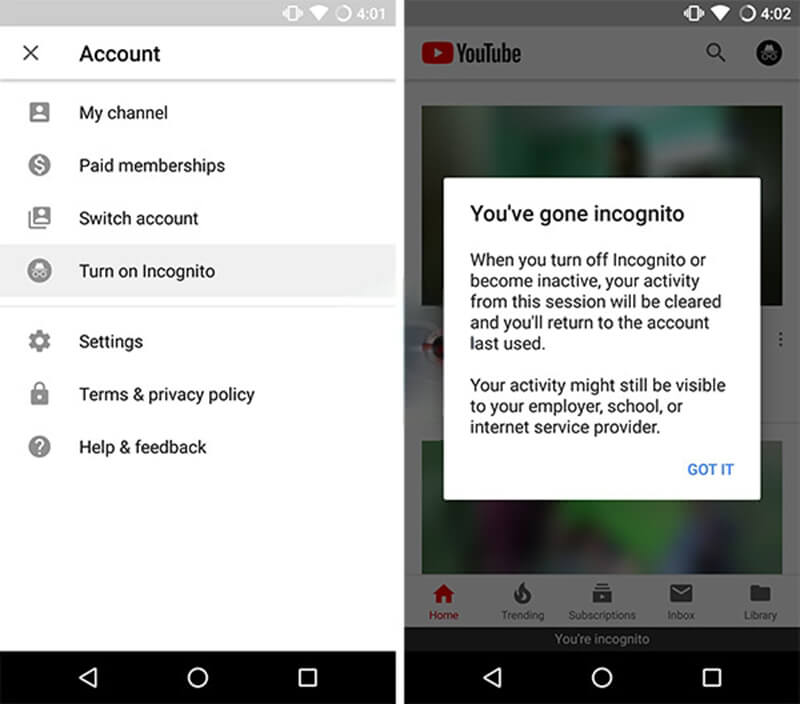
これにより、アカウント設定が干渉することなく問題が解決するかどうかをテストできます。
2.6. ログアウトとログイン
YouTubeアカウントからログアウトして再度ログインすると、設定がリセットされ、サムネイルの問題が解決する可能性があります。これは簡単ですぐに試せる解決策です。ここでは、サムネイルが表示されないなどのYouTube動画の再生に関する問題を簡単に解決できます。 YouTubeの字幕が機能しない、 もっと。
2.7. アップデートのアンインストール (Android)
キャッシュをクリアしても問題が解決しない場合は、YouTubeアプリのアップデートをアンインストールしてみてください。最近のアップデートによって、サムネイルが表示されないなどの問題が発生する場合があります。アップデートをアンインストールするには、以下の手順に従ってください。
1. へ移動 設定.
2.開く アプリ または アプリと通知.
3.タップ YouTube.
4.右上の3つの点をクリックして選択します アップデートをアンインストールする.
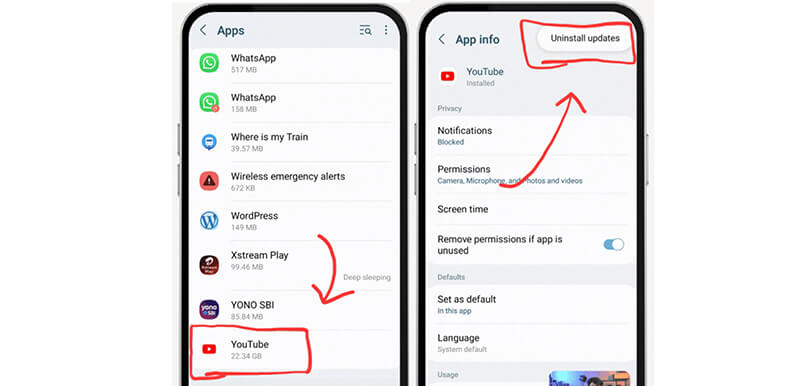
これにより、アプリが元のバージョンに戻り、問題が解決する可能性があります。
2.8. アプリのオフロード (iOS)
iOSユーザーの場合、YouTubeアプリをオフロードするとサムネイルの読み込みに関する問題を解決できる場合があります。オフロードするとアプリは削除されますが、データはそのまま残るため、破損したアプリデータを修復できる可能性があります。手順は以下のとおりです。
1. へ移動 設定.
2.タップ 一般的な > iPhoneのストレージ.
3.選択 YouTube そしてタップしてください オフロードアプリ.
オフロード後、アプリを再インストールできます。
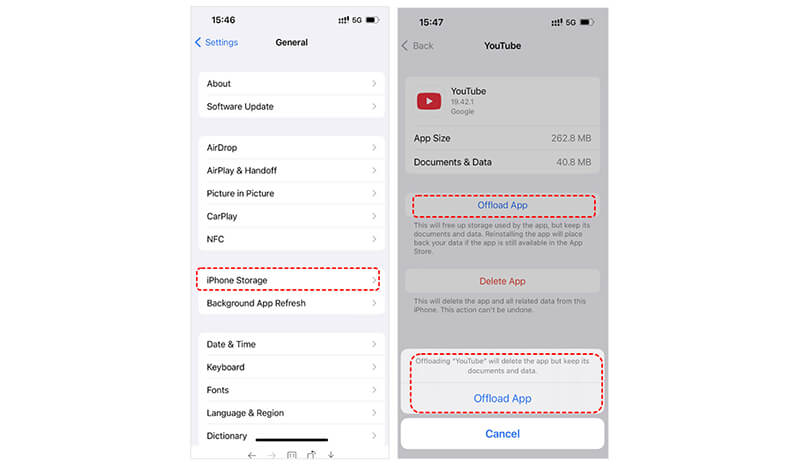
2.9. ダウンロードした動画を削除する(YouTube Premium)
YouTube Premiumをご利用で、動画をダウンロード済みの場合、問題はダウンロードしたファイルに関連している可能性があります。ダウンロードした動画を削除して、サムネイルが表示されない問題が解決するかどうかご確認ください。動画は後ほど再ダウンロードできます。
2.10. YouTubeまたはGoogleのヘルプを依頼する
それでも問題が解決しない場合は、YouTubeまたはGoogleのサポートにお問い合わせください。YouTubeまたはGoogleのサポート側の問題なのか、それともアカウントの特定の設定が原因でサムネイルが読み込まれないのかを特定できる可能性があります。
3. ダウンロードしたYouTube動画のサムネイルが表示されない問題を解決する方法
YouTube動画をダウンロードしたのにサムネイルが表示されない場合は、動画ファイルが破損しているか、動画のメタデータに問題がある可能性があります。この問題を解決するには、次のようなツールをご利用ください。 ArkThinkerビデオコンバーター究極は、動画を変換したり、YouTube 動画のサムネイルを編集して正常に表示できるようにするのに役立ちます。
ArkThinker Video Converter Ultimateは、動画から静止画を切り出してサムネイルとして使用し、メディアプレーヤーやYouTubeなどのサイトで適切に表示できる、非常に便利な動画編集ツールです。さらに、トラック、ジャンル、タイトル、制作年などの詳細情報を含む、動画ファイルのメタデータを調整することもできます。
この動画サムネイルエディタは、WindowsまたはMacパソコンに無料でダウンロードできます。ダウンロード後、インストーラーを開き、画面に表示される指示に従ってセットアップしてください。
インストール後、プログラムを起動します。 ツールボックス タブをクリックして メディアメタデータエディター.
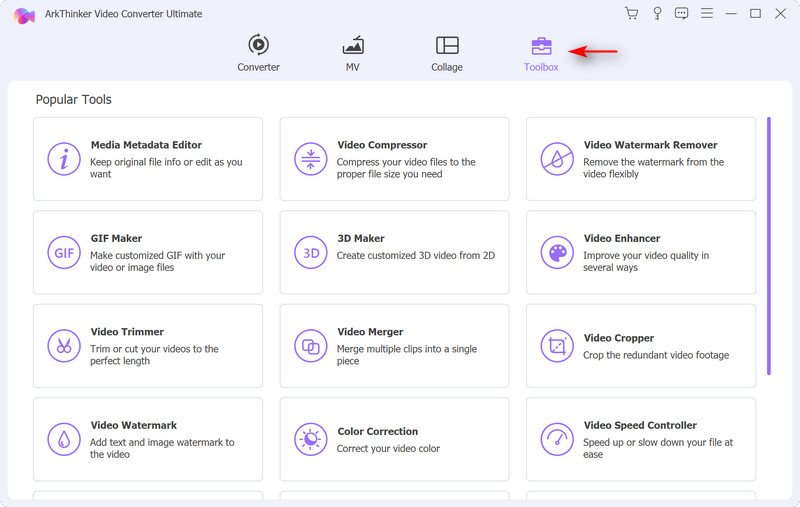
メインインターフェイスの大きなプラスボタンをクリックするか、YouTube ビデオをプログラムにドラッグ アンド ドロップします。
次に、プラスボタンをクリックしてYouTube動画のサムネイルを編集します。さらに、タイトル、アルバム、年などのメタデータ情報を更新することもできます。
YouTube ビデオ フレームからサムネイルを設定する場合は、ビデオからのスナップショットをクリックして、プレビューしながら YouTube ビデオのスクリーンショットを撮ります。
最後に、 保存 変更を保存するには、ボタンをクリックします。
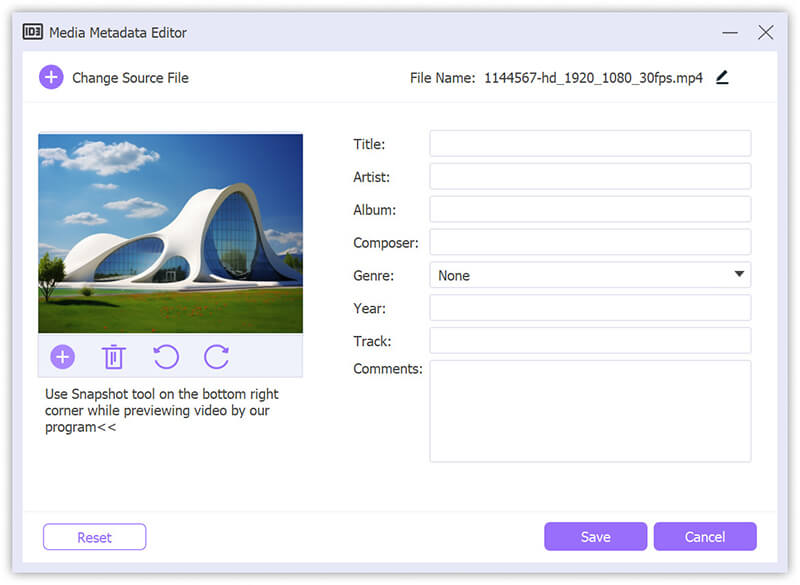
4. よくある質問
YouTube が携帯電話にサムネイルを表示しないのはなぜですか?
これは、インターネット接続が弱い、キャッシュが壊れている、またはアプリのバージョンが古いことが原因である可能性があります。アプリのキャッシュをクリアするか、再インストールしてみてください。
YouTube のサムネイルがコンピューターに表示されないのはなぜですか?
インターネットが機能していることを確認し、ブラウザのキャッシュをクリアしてください。別のブラウザを試すか、サムネイルの表示をブロックしている可能性のある拡張機能を無効にすることもできます。
消えた YouTube 動画のサムネイルを復元するにはどうすればよいですか?
ArkThinker Video Converter Ultimate などのツールを使用してビデオ ファイルを修復するか、ビデオを再アップロードすることで、失われたサムネイルを復元できます。
結論
YouTubeでサムネイルが表示されるべき場所に空白が表示されて困っている場合は、いくつかの解決策があります。アプリのキャッシュをクリアしたり、VPNを使用したり、アカウントを変更したりすることでサムネイルを復元できます。ダウンロードした動画の場合は、ArkThinker Video Converter Ultimateが破損または欠落したサムネイルを修復する優れた方法です。
サムネイルが表示されないことが原因で YouTube の体験が台無しにならないように、これらの解決策を試して、お気に入りの動画を再び楽しんでください。
この投稿についてどう思いますか?クリックしてこの投稿を評価してください。
素晴らしい
評価: 4.8 / 5 (に基づく) 418 投票)
関連記事
- ビデオを編集する
- 3 つの異なる方法で短いビデオを長くする方法
- iPhone、iPad、Android 携帯電話、およびコンピュータでビデオをループする
- 無料のビデオ編集ソフトウェア – 7 つの最高の無料ビデオ編集アプリ
- TikTokウォーターマークを削除する3つのTikTokウォーターマーク除去アプリ
- ビデオフィルター – ビデオにフィルターを追加および適用する方法 2024
- ビデオの速度を落としてスローモーションビデオを作成する方法 2024
- 2024 年の 3 つのベストムービートリマーで大きなビデオファイルを分割
- さまざまなデバイスでビデオにウォーターマークを追加する方法 2024
- ビデオファイルサイズを削減するためのベスト MP4 コンプレッサー 5 2024
- Snapchat 2024 でビデオの速度を下げる方法の詳細ガイド


