コンピューターから音声を録音する 5 つの簡単な方法
ビデオ会議、ポッドキャスト、オンラインコースなどを通じて他の人と連絡を取ることが多いため、オーディオや音声を録音することは日常生活の一部になっています。 Mac または Windows 11/10/8/7 コンピューターを使用している場合でも、マイクからの音声を簡単に録音できます。ただし、適切なオーディオ レコーダーがない場合、特に Mac ユーザーにとって、内部オーディオのキャプチャは頭痛の種になる可能性があります。幸いなことに、この投稿ではあなたに役立つ 5 つの方法を提供します。 レコードオーディオ 高音質でMac、Windows PC、オンラインで無料でご利用いただけます。
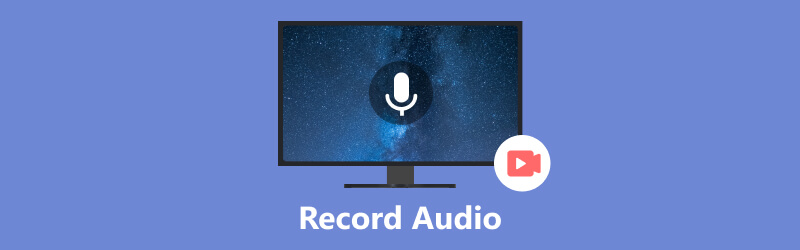
- ガイドリスト
- パート 1. ボイスメモを使用して Mac で音声を録音する
- パート 2. QuickTime Player を使用して Mac でサウンドをキャプチャする
- パート 3. Mac と Windows でオーディオを録音する最良の方法
- パート 4. ボイスレコーダーを使用して Windows で音声を録音する
- パート 5. オーディオと音声をオンラインで録音する
- パート 6. コンピュータからオーディオを録音する方法に関するよくある質問
パート 1. ボイスメモを使用して Mac で音声を録音する方法
内蔵ボイスレコーダーツール、 ボイスメモ, Mac ユーザーがオーディオをキャプチャするのに便利です。これを使用すると、Mac をオーディオ録音デバイスとして使用して、音声を簡単にキャプチャできます。マイク、サポートされているヘッドセット、または外部マイクから音声を録音できます。オーディオ録音は、同じアカウントでサインインしているすべての Apple デバイス間で同期できます。
Mac でボイスメモ アプリを見つけて開きます。をクリックすると、 記録 ボタンを押して音声を録音します。 Touch Bar を備えた最近の MacBook Pro を使用すると、その機能を使用して Mac でオーディオ録音を開始できます。
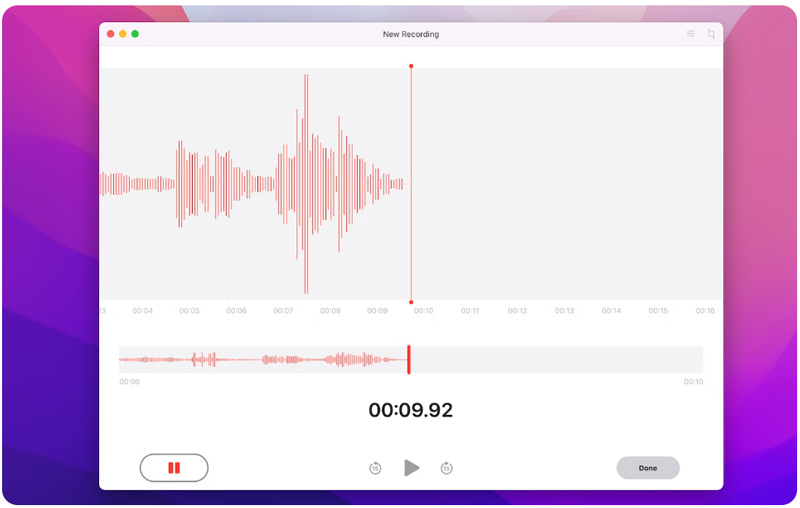
をクリックすると、音声録音を自由に一時停止できます。 一時停止 ボタン。クリック 再開する 続けたいとき。
クリック 終わり 右下隅にある をクリックして、Mac でのオーディオ録音を終了します。オーディオ録音を再生および編集できます。 環境設定.
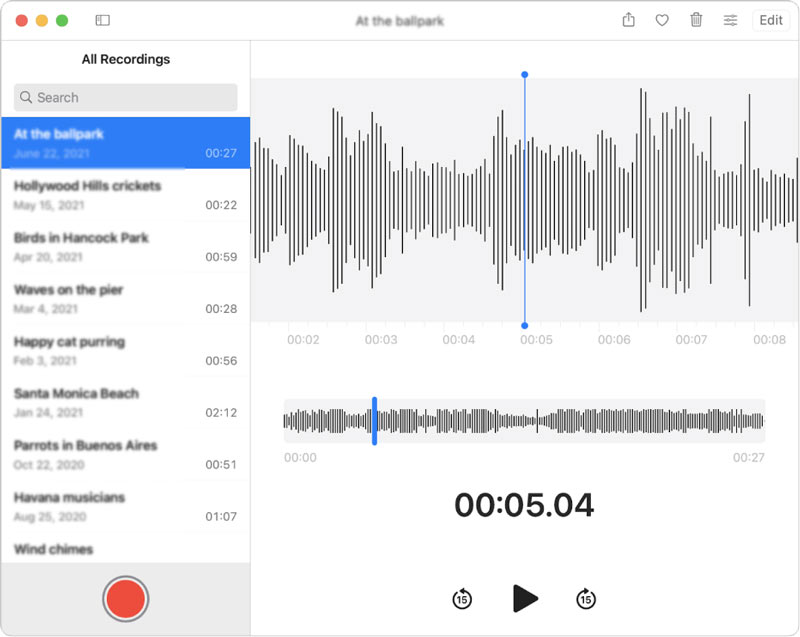
アイデアやメモを記録するには、ボイスメモがおすすめです。 Mac 上で圧縮オーディオとロスレスオーディオの両方をキャプチャできます。ただし、この Mac ボイスレコーダーは一部の音楽アプリやソーシャル メディアからサウンドをキャプチャできません。
パート 2. QuickTime Player を使用して Mac で音声を無料で録音する方法
ボイスメモの他に、Mac にはオーディオと画面を記録するための別の組み込みツールがあります。それは クイックタイムプレーヤー 主にビデオの再生に使用されます。 QuickTime Player には、ユーザーが Mac 上でサウンドをキャプチャできる新しいオーディオ録音機能があります。以下の手順に従って、Mac で QuickTime を使用してオーディオをキャプチャできます。
QuickTime Playerを開き、上部をクリックします ファイル メニューを選択し、 新しいオーディオ録音 オプション。
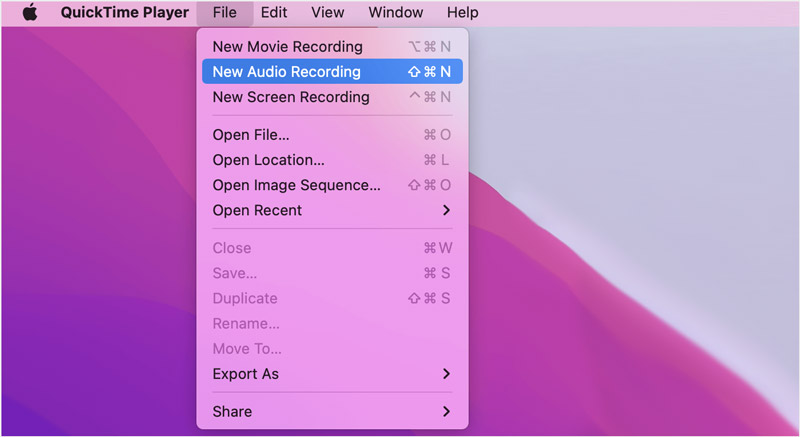
クリック オプション の横にあるポップアップ メニュー 記録 ボタンを押して、好みの録音品質とマイクを選択します。
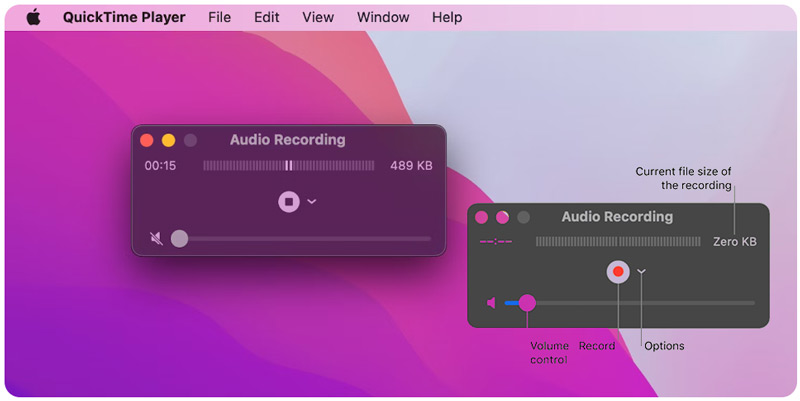
をクリックすると、音量を調整してオーディオ録音を開始できます。 記録 ボタン。ヒット 停止 終了したいときは ボタンを押してください。をクリックすると、 ファイル メニューと使い方 保存 オーディオ録音を保存するには、名前を付けて場所を選択します。
QuickTime Player には、ユーザーフレンドリーなインターフェイスと、使いやすいオーディオおよび画面録画機能が備わっています。また、必要に応じて、録音のトリミングや分割、クリップの再配置、新しいオーディオ クリップの追加などの基本的な編集オプションも提供します。ただし、QuickTime では、Mac から内部システム オーディオをキャプチャすることはできません。
パート 3. Mac および Windows 11/10/8/7 コンピュータでオーディオを録音する最良の方法
Mac または Windows コンピュータから内部システム オーディオをソース音質でキャプチャする方法が必要な場合は、強力な ArkThinker スクリーンレコーダー。コンピュータ画面と音声の両方を高品質でキャプチャできます。オーディオ録音の場合、コンピューターのシステム オーディオ、マイク、またはその両方からサウンドを簡単にキャプチャできます。さらに、携帯電話の画面を簡単に録画できます。コンピュータに無料でダウンロードして、音声録音を開始できます。
ArkThinker スクリーン レコーダーを開き、そのレコーダーを選択します。 オーディオレコーダ。また、コンピューター画面、ゲームプレイ、ウェブカメラ、電話などをキャプチャするオプションも提供されます。

このオーディオ レコーダーを使用すると、自分の声やコンピュータで再生されるオーディオをキャプチャできます。有効にすることができます システムサウンド、マイク、 必要に応じて、または両方。

クリック 録音 ボタンをクリックして、Mac または Windows コンピュータにオーディオを録音します。クリック 停止 完了したら ボタンを押して、録音ファイルを確認してください。キャプチャした音声を聞いて編集することができます。

パート 4. Windows 11/10/8/7 PC でボイスレコーダー経由で音声を録音する方法
Windows ユーザーは、プリインストールされた音声録音ユーティリティを利用できます。 ボイスレコーダー、内蔵マイクまたは外部マイクを通じて音声をキャプチャします。
を押します。 ウィンドウズ キーを押してそれを使用します 検索 を見つける機能 ボイス/サウンドレコーダー コンピューター上のアプリ。 Enter キーを押して開きます。
ボイスレコーダーにコンピュータのマイクにアクセスする権限を与えます。クリック 記録 ボタンを押して音声録音を開始します。をクリックすると、音声録音を一時的に停止できます。 一時停止 ボタン。録音プロセスを終了するには、 停止 ボタン。音声録音は自動的にファイルとして保存されます。 M4A 内のファイル 録音物 ドキュメントの下のフォルダー。
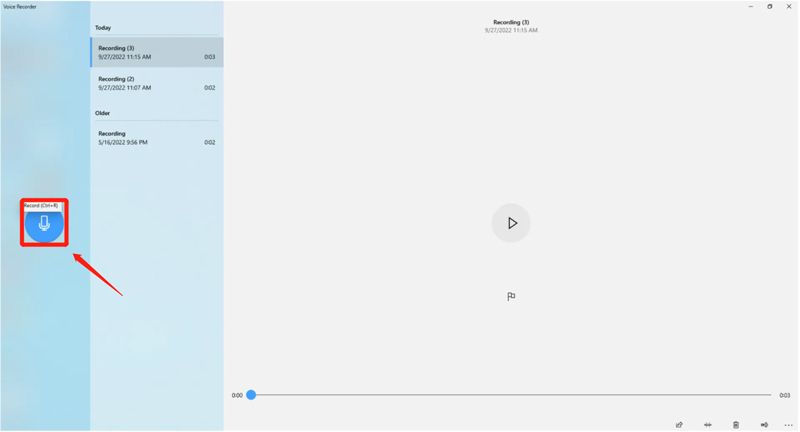
パート 5. オンラインでオーディオと音声を無料で録音する方法
オンラインで音声をキャプチャできる無料のオーディオ レコーダーもインターネット上で多数提供されています。人気のある選択肢の 1 つは、 Apeaksoft 無料オーディオレコーダーを使用すると、コンピュータの Web ブラウザから内部および外部の音声を直接録音できます。これを使用して Mac または Windows PC でオーディオを録音する方法は次のとおりです。
Web ブラウザを開き、Apeaksoft Free Audio Recorder を検索して、その製品ページに移動します。クリック 録音を開始 ボタンをクリックして、オンラインオーディオ録音用の小さなランチャーをダウンロードします。
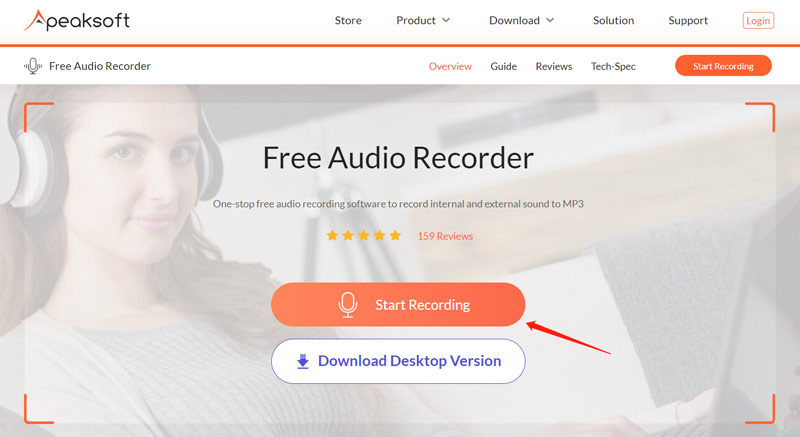
この無料のオンライン オーディオ レコーダーは、デフォルトで内部オーディオとマイクの両方からサウンドをキャプチャします。クリックできます システムオーディオ または マイクロフォン 必要に応じていずれかを無効にします。その後、 録音 ボタンをクリックして、オンラインで音声または音声を録音します。録音プロセスを自由に一時停止または停止できます。
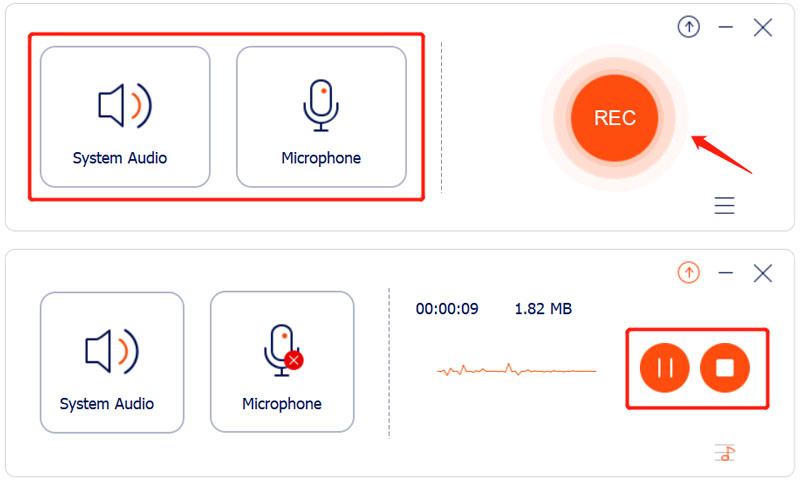
Apeaksoft Free Audio Recorder を使用すると、録音したオーディオを直接聞いたり、編集したりできます。音声録音は次の場所に保存されます MP3 フォーマット。
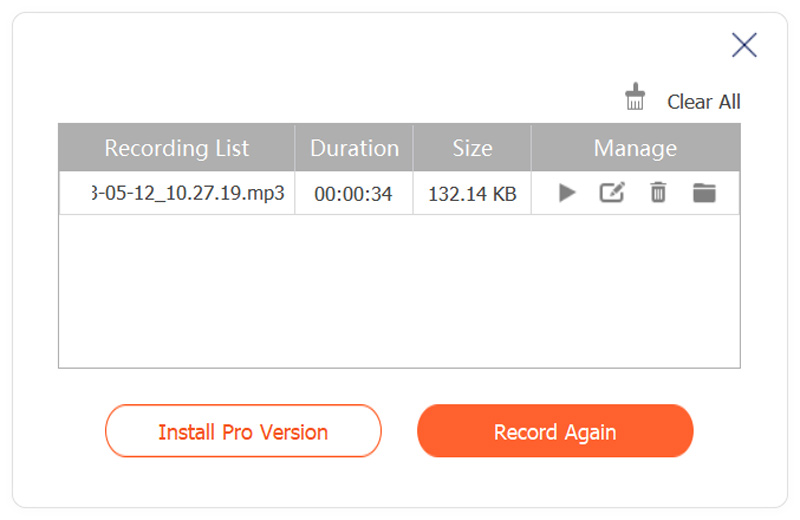
パート 6. Mac および Windows でオーディオを録音する方法に関する FAQ
iPhoneにはオーディオレコーダーが内蔵されていますか?
はい。 iPhoneにはボイスメモと呼ばれる音声録音ツールが組み込まれています。アプリを使用すると、 iPhone でオーディオをキャプチャする 簡単に。 iOS の画面録画機能を使用して、iPhone の画面と音声を録画することもできます。
Android スマートフォンで音声を録音するにはどうすればよいですか?
に Android で音声を録音する デバイスでは、Google Play で一部のサードパーティ製レコーダー アプリを使用できます。また、Google スライドでナレーションを行ったり、音声を録音したりすることもできます。
GarageBand は Mac の内部オーディオを録音できますか?
GarageBand は、Mac でマルチトラック オーディオを録音できるネイティブ Apple アプリです。必要に応じて、オーディオの録音、ミックス、同期、キャプチャしたオーディオ トラックの調整を行うことができます。ただし、GarageBand は内部オーディオ録音をネイティブにサポートしていません。
結論
多くの 録音 Mac、Windows PC、およびオンラインでオーディオをキャプチャするためのツールが利用可能です。組み込みツールまたは無料ソフトウェアを使用して、さまざまな目的で高品質のオーディオ ファイルを録音できます。
この投稿についてどう思いますか?クリックしてこの投稿を評価してください。
素晴らしい
評価: 4.9 / 5 (に基づく) 314 投票)
関連記事
- レコードオーディオ
- iPhone でのナレーション: マスターするためのヒントとジェスチャー
- Amazon ボイスレコーダーのレビュー: 価格、機能、最適な代替品
- モバイルおよびデスクトップ ユーザー向けのトップ 6 講義レコーダー アプリとソフトウェア
- Android で通話を録音する方法 [Call Recorder For Android]
- iPhoneでライブ会話や通話を録音する方法
- クリアな音声を録音するのに最適なテープレコーダー 5 選
- お得な手順 ポッドキャストを録音する方法 [ウォークスルー ガイド]
- 見逃せないオーディオ録音ソフトウェアとハードウェア トップ 14
- マイクレコーダーツール: マイクから音声を録音する
- お得な手順 ポッドキャストを録音する方法 [ウォークスルー ガイド]



