Android の通話録音: アプリケーションと方法
何らかの理由で、特に重要な情報や詳細を誰かと共有する場合には、通話を録音する必要があります。そうすることで、証拠や証拠、あるいは必要に応じて取り戻すことができるものを手に入れることができます。すぐに忘れてしまうタイプの人は、会話を録音する必要があります。しかし、それを達成するには、役立つ通話レコーダーが必要です。この投稿ではメソッドを紹介します Androidで通話を録音する方法 さまざまなアプリケーションを備えたデバイス。これらのアプリケーションについて学ぶには、次の部分に進んでください。

パート 1. Android で通話を録音する方法
1.サムスン
Samsung 電話ユーザーの場合は、自動通話レコーダーを使用して通話を録音できます。この通話レコーダーは、自分と通話相手の双方からの通話を録音するために広く使用されています。これにより、ユーザーは着信通話と発信通話を録音したり、通話録音の音量を変更したり、通話録音を保存したりすることができます。録音した通話は、好みに応じて自動または手動で保存できます。また、スマホを振ると録音がオンになる機能も搭載しています。 Samsung で通話を録音する方法を学ぶには、指定された手順に進みます。
まず最初に、通話録音アプリケーションをデバイスにダウンロードします。次に、すべての利用規約に同意してアプリケーションをインストールします。完了したら、アプリケーションを開いてプロセスを開始します。
音声の録音、連絡先へのアクセス、通話の管理、電話機上のメディア ファイルへのアクセスに必要な権限を付与します。
クリック 三点 画面の右上隅にあるアイコン。次に、クリックします 設定に進みます。 録音モード。好みに応じて、通話の録音を自動的に保存するか手動で保存するかを選択します。解決したら、着信または発信通話の録音に進みます。
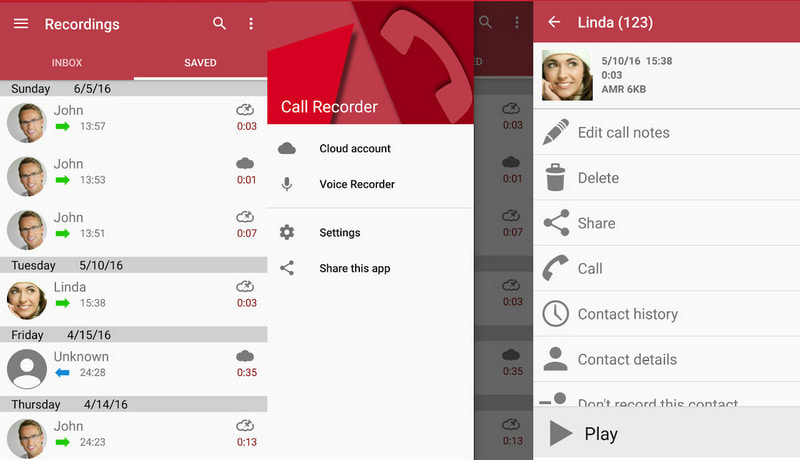
2.ピクセル
Pixel スマートフォン ユーザーの場合は、Call Recorder - Cube ACR を使用して通話を録音できます。この通話レコーダーは、電話の発着信や、Voice over Internet プロトコルでの会話を録音できます。すべての通話、選択した連絡先からの通話、および選択した連絡先を除く通話を録音でき、会話の途中でも録音できます。それに加えて、このレコーダーは、Signal、WhatsApp、Viber、WeChat などのアプリケーションをサポートしています。そしてスラック。 Pixel を使用して Android で通話を録音する方法については、以下の手順を参照してください。
Google Play ストアを開き、検索バーに「通話レコーダー - Cube ACR」と入力します。次に、アプリケーションをデバイスにダウンロードしてインストールします。アプリケーションを開き、 許可を与える ボタンを押して音声の録音を有効にし、連絡先やメディア ファイルにアクセスします。
クリック 電話 画面下部にある ボタンを押して最初の電話をかけ、通話レコーダーをテストします。通話を録音するセクションから電話をかけたい番号を入力します。
完了したら、アプリケーションに戻って通話録音を表示したり聞いたりできます。クリック オーバーレイを有効にする 画面上の ボタンをクリックすると、録画ログ履歴が表示されます。そこから、録音された通話を聞くことができます。
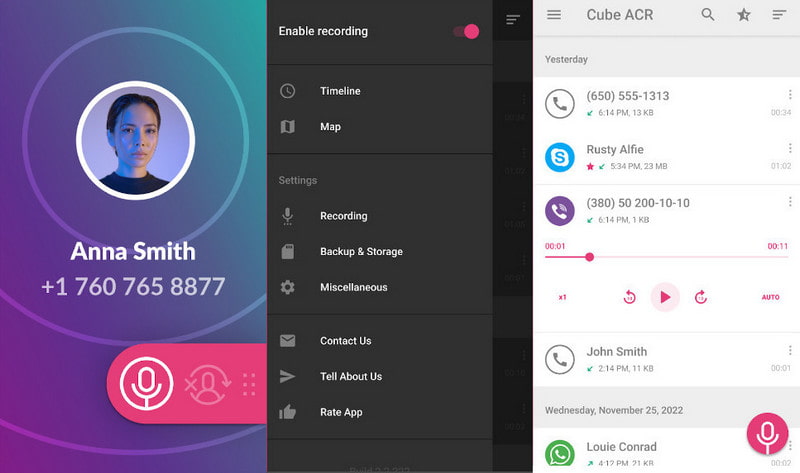
3. ファーウェイ
Huawei 電話ユーザーの場合は、通話レコーダー CallRec を使用して通話を録音できます。この通話レコーダーは、通話を自動または手動で録音できます。必要な会話を録音でき、便利なコントロールレコーダー機能を搭載しています。ワンクリックでコメントしたり、お気に入りに設定したり、記録したりできるセクションもあります。
フルアクセスするには、アプリケーションをダウンロードしてデバイスにインストールします。インストール後、アプリケーションを開き、利用規約に同意します。
に向かう 録音ルール ボタンを押して録音設定を行い、通話を録音します。この機能を使用すると、通話が自動的に録音されます。
通話の録音が完了すると、通話の保存に同意するか拒否するかを選択するダイアログ ボックスが画面に表示されます。
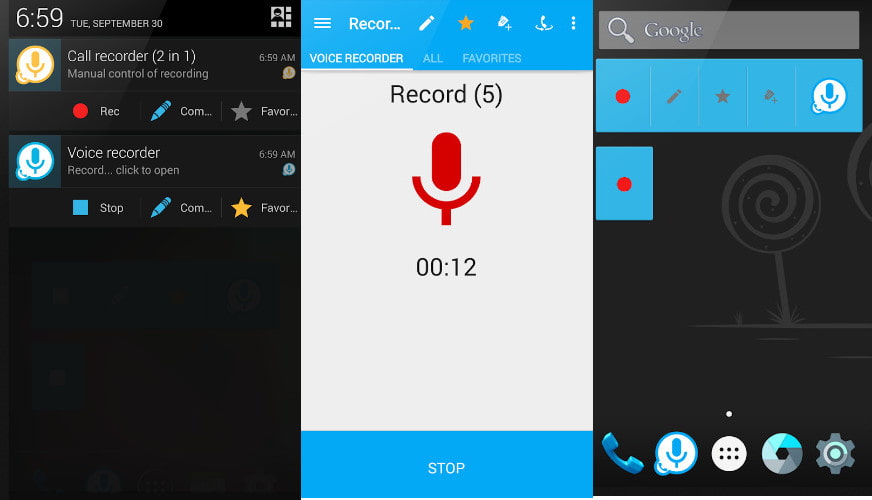
4. ソニー
Android の通話録音アプリケーションをお探しの場合は、Call Recorder Automatic を頼りにしてください。この通話レコーダーは信頼性が高く、通話を自動的に録音できます。着信通話と発信通話を自動的に記録し、ユーザーはどの通話を録音し、どの通話を無視するかを設定できます。このアプリケーションは、はっきりと聞こえる高品質の録音音声を生成できます。
Google Play ストアを開き、「通話レコーダー自動」と入力し、リストからアプリケーションを選択します。完全にアクセスするには、アプリケーションをダウンロードしてインストールします。その後、画面上で必要な許可と条件をすべて有効にします。
通話レコーダーをテストするには、誰かに電話をかけるか、発信を待つかを選択します。通話が開始されると、自動的に通話が録音されます。
通話が終了したら、録音ファイルをクリックして、 保存 録音された通話。また、アプリ上でレコードを再生することもできます。
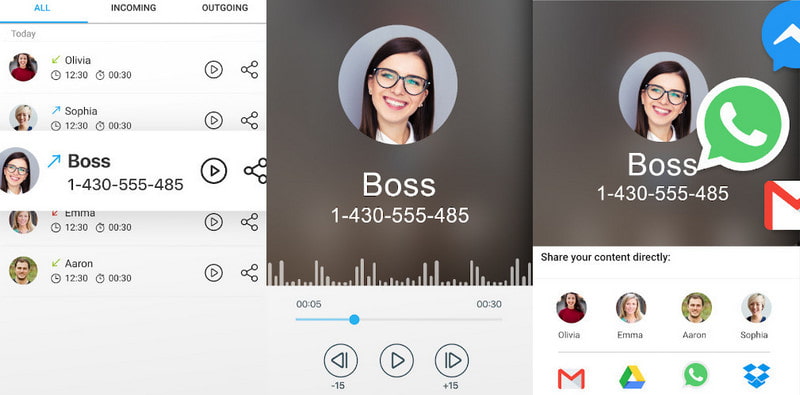
5.LG
LG 電話ユーザーの場合は、Call Recorder ACR を使用して通話を録音できます。この通話レコーダーを使用すると、ユーザーは着信通話と発信通話を録音できます。自動および手動の通話録音や録音ファイルのパスワード保護などの機能があります。また、不要になった古い録画ファイルを自動削除することもできます。このアプリケーションは、最も有益なさまざまなオーディオ形式をサポートしています。さらに、検索、録音ファイルの日付による並べ替え、複数選択、録音モードなどを提供します。
アプリケーションをモバイルデバイスにダウンロードしてインストールします。インストール手順が完了したら、プログラムを開き、許可と条件を有効にします。
クリック ACRを開始する 画面下部の ボタンを押して通話を録音します。連絡先が表示され、その中から電話をかけたい人を選択します。通話が開始されると、会話が自動的に録音されます。
完了したら、通知バーの録音ファイルをクリックして、通話の録音を保存します。
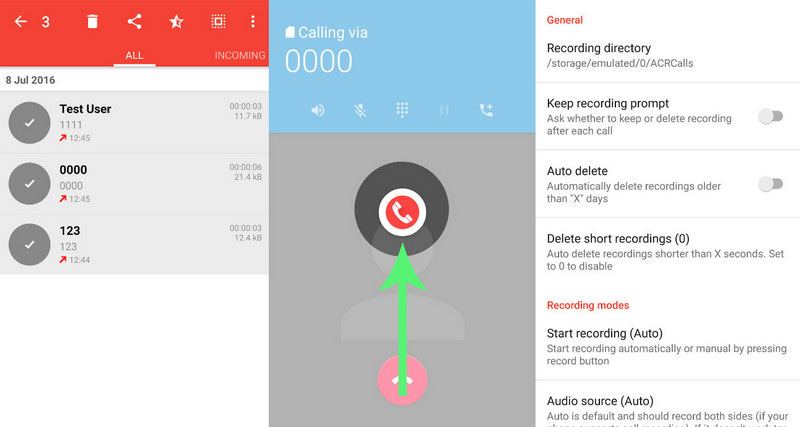
パート 2. コンピューターに電話を録音する最良の方法
コンピュータを使用して電話を録音したい場合は、次のサイトを利用してください。 ArkThinker スクリーンレコーダー。このプログラムには、理解しやすく操作しやすい直感的なインターフェイスがあります。初心者でもプロでも、このプログラムをすぐに制御してマスターすることができます。このプログラムを使用すると、電話レコーダーを使用して電話を録音できるようになります。 Android ユーザーでも iPhone ユーザーでも、数回クリックするだけで簡単に電話画面を録画できます。電話画面を正常に録画するには、Android スマートフォンにアプリケーションをダウンロードする必要があります。プロセスを学習して開始するには、以下の手順を参照してください。
ArkThinker スクリーンレコーダーをダウンロードしてインストールします
完全にアクセスするには、プログラムをダウンロードしてデスクトップにインストールします。インストールプロセスが完了したら、プログラムを開いて開始してください。
電話レコーダーを選択します
を見つけます。 電話 ボックス内では、ウィンドウと Web カメラがプログラムのメイン インターフェイスからのものです。画面上で、デバイスの種類を選択するよう求められます。クリック Androidレコーダー オプション。をインストールする必要があります フォンラボミラー デバイス上のアプリケーションを使用して、録音プロセスを続行します。 Android コンピューターとデスクトップ コンピューターは同じ WLAN 上に接続する必要があります。その後、Android Phone を開き、画面をキャストする方法を選択します。選択できるのは、 検出する アイコン、 ピン、 または QR リストからコードを選択します。その後、携帯電話の画面がプログラムにミラーリングされます。
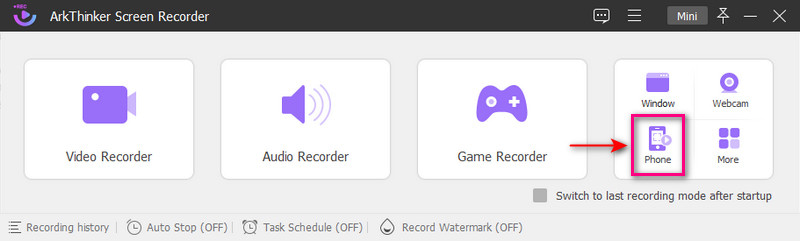
電話録音を開始する
ヒット 収録内容 プレビューウィンドウの下にあります。そのオプションから、 画面の横のボックス スピーカー ボタンを押して選択します 電話マイク。設定が完了したら、 記録 ボタンを押して録音手順を開始します。
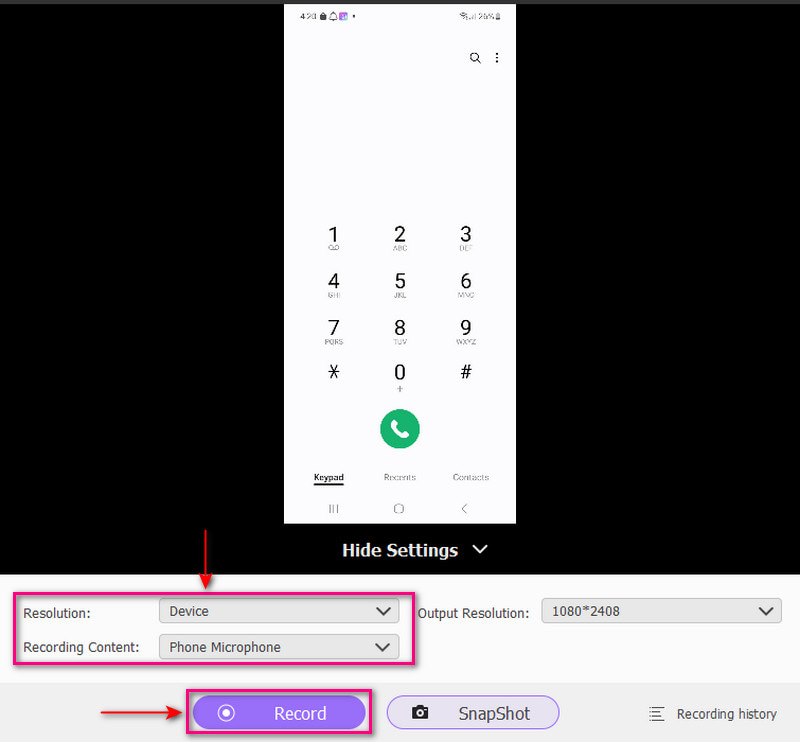
電話録音出力の保存
一時的に停止したい場合は、 一時停止 ボタン。続行する場合は、 再開する ボタン。に向かう 停止 電話の録音が完了したら、 ボタンを押します。録音から不要な部分を削除したい場合は、 アドバンストリマー それらを断ち切るために。必要な部分だけを保持します。満足したら、 終わり ボタンをクリックして、録音された電話を保存します。録音された電話を録音履歴で確認したり、デスクトップ フォルダーで検索したりできます。
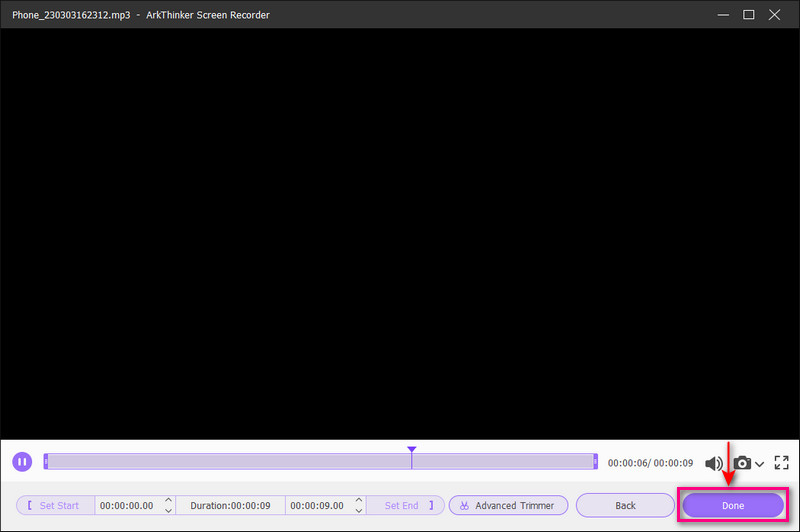
パート 3. 通話録音に関するよくある質問
相手に知られずに通話を録音できますか?
Android スマートフォンを使用している場合は、自動通話録音機能を使用して、相手に知られずに通話を録音できます。これは、Google Play ストアで通話を録音するためにアクセスできる最高のアプリケーションの 1 つです。会話が録音されていることを相手が知っていても心配することなく、すべての発着信を録音できます。
Samsung では通話録音オプションが無効になっているのはなぜですか?
通話録音オプションがない Samsung デバイスもあります。何らかの理由で、これはバグである可能性があります。あるいは、ブランドがさまざまな国でのプライバシー問題を考慮してこの機能を無効にしている可能性があります。また、低価格の携帯電話では利用できない場合があります。ただし、サードパーティのアプリケーションを使用してデバイスを使用して通話を録音することはできます。
私の通話が録音されていることはどうやってわかりますか?
誰かがあなたの電話での会話を録音していることを示す別の兆候は、通話中に短い雑音のバーストが聞こえることです。また、ライン上で珍しいパチパチというノイズやカチッという音が聞こえる場合があります。
結論
モバイル デバイスを使用してアクセスできるさまざまな通話録音アプリケーションがあります。一部のアプリケーションはシンプルで使いやすいため、会話の安全性が確保されています。最近では、特に重要な詳細について話している場合には、通話を録音することが不可欠です。この投稿ではメソッドを提供しました Androidで通話を録音する方法 さまざまなアプリケーションを使用しています。ただし、デスクトップを使用して通話を録音したい場合は、ArkThinker スクリーン レコーダーを使用できます。これにより、高品質の録音された通話を迅速かつ手間なく作成できます。
この投稿についてどう思いますか?クリックしてこの投稿を評価してください。
素晴らしい
評価: 4.9 / 5 (に基づく) 177 投票)
関連記事
- レコードオーディオ
- iPhoneでライブ会話や通話を録音する方法
- クリアな音声を録音するのに最適なテープレコーダー 5 選
- お得な手順 ポッドキャストを録音する方法 [ウォークスルー ガイド]
- 見逃せないオーディオ録音ソフトウェアとハードウェア トップ 14
- マイクレコーダーツール: マイクから音声を録音する
- お得な手順 ポッドキャストを録音する方法 [ウォークスルー ガイド]
- 見逃せないオーディオ録音ソフトウェアとハードウェア トップ 14
- マイクレコーダーツール: マイクから音声を録音する
- Google Recorder: 音声を録音するためのピクセル専用アプリケーション
- Android デバイスでオーディオを録音する方法に関する比類のないプロセス



