Android 音声録音: 音声を録音するためのさまざまな組み込み機能
歌っているときに自分の声を録音したいですか?それとも、ロールプレイでセリフを言うときに自分の声を聞きますか?学校でも職場でも、レポートで言うことを練習しながら音声を録音することもできます。これらはすべて、音声録音ツールを使用することで実現できます。今日の良い点は、モバイル デバイスにオーディオ録音アプリケーションが組み込まれていることです。Android も例外ではありません。そのため、音声を録音するために録音ツールをダウンロードする必要はありません。この投稿ではさまざまな方法を提供します Androidで音声を録音する方法。音声録音ツールを内蔵したさまざまな Android スマートフォンを紹介します。それらについて知るには、さらに読んで次の部分に進んでください。

パート 1. Android で音声を録音する方法
学生であろうと会社員であろうと、Android デバイスで音声を録音すべき時期が来ます。音声を録音して聞いて、スピーチやレポートの練習をする必要がある場合があります。プレゼンテーションを他の人に発表する前に聞くことができます。このパートでは、内蔵レコーダーを使用して Android でオーディオを録音する方法を説明します。それらについて知るには、次の情報に進んでください。
1.サムスン
携帯電話のボイスレコーダーアプリケーションに移動します。
画面の下部に、録音を意味する丸い赤いボタンが表示されます。それを打ってください 丸い赤 ボタンを押して録音プロセスを開始します。
録音を一時停止したい場合は、 一時停止 画面の左下にあるボタンをクリックします。音声の録音が完了し、録音プロセスを停止したい場合は、 スクエアホワイト ボタン。画面の右下隅に配置されます。
その後、出力を保存する前に好みのファイル名を入力すると、M4A ファイルとして保存されます。さらに、録音したオーディオは、[オーディオ] セクションの [マイ ファイル] で見つけることができます。
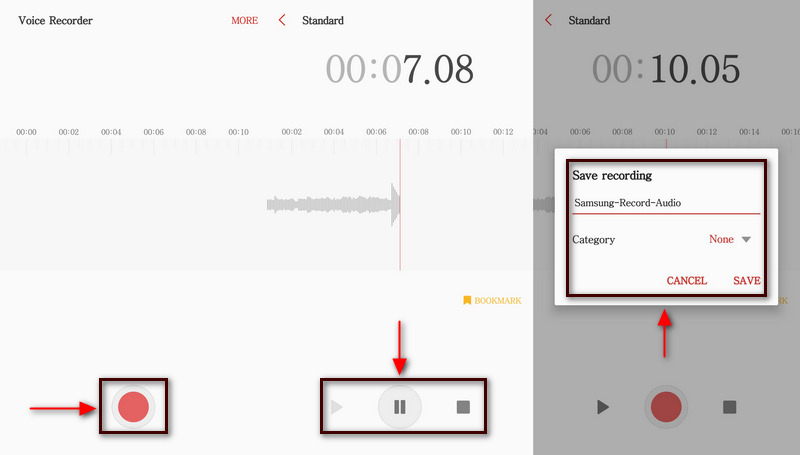
2.ピクセル
Pixel スマートフォンを使用して、レコーダー アプリケーションを開きます。
画面上で、 赤丸 ボタンを押して音声の録音を開始します。録音中、次のようなテキストが表示されます。 録音中 通知バーにあります。
記録プロセスを停止したい場合は、 丸い赤 一時停止を表すボタン。また、再度録音を続ける場合は、 再開する ボタン。さらに、 消去 録音をやり直す場合は、 ボタンを押します。
クリック 保存 音声の録音が完了し、言いたいことをすでに言っている場合は、 ボタンを押してください。さらに、録音に名前を付けるには、 表題を加えると、システムがファイル名のキーワードを提案します。また、録音した音声を保存する電話機上の好みの場所を選択することもできます。
3.ワンプラス
ホーム画面から Recorder アプリケーションを押して開始します。
が表示されます。 マイクロフォン 画面の下部にあるアイコンをクリックします。そのアイコンをクリックすると、録音プロセスが開始されます。音声の録音が完了したら、右下隅にある 停止 アイコン。
画面にダイアログボックスが表示されるので、ファイル名を入力します。その後、 保存 ボタンをクリックして、録音したオーディオをファイルフォルダーに保存します。
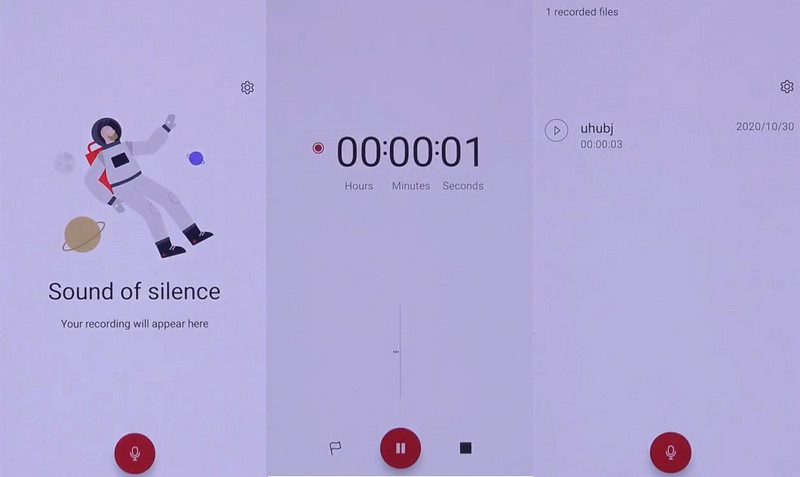
4. ファーウェイ
Huawei スマートフォンで Recorder アプリケーションを見つけます。
画面の下部にある 丸い白い円 ボタンを押して音声の録音を開始します。
録音中に、 鬼ごっこ ボタンを使用して、音楽またはその他のオーディオ ストリームにサウンドを入力します。また、 一時停止 一時停止したい場合は ボタンを押してください。完了したら、 丸い白い円 ボタンを押して録音を停止します。
その後、録音した音声が画面に表示され、再生して聞くことができます。
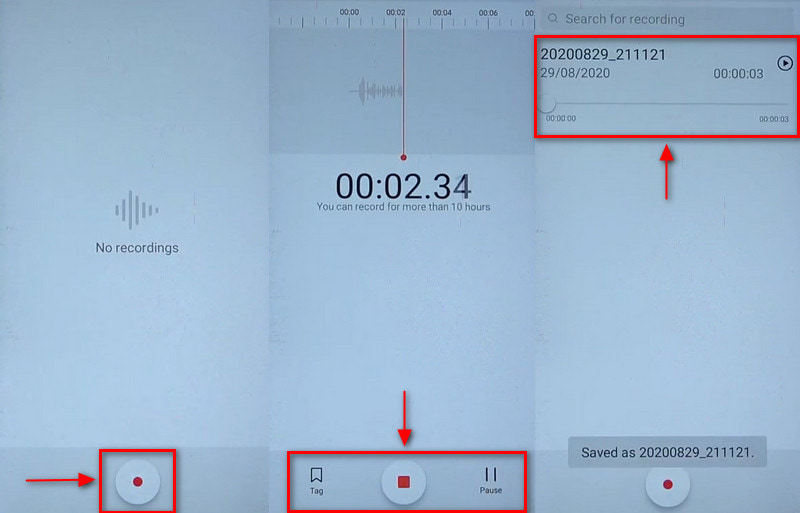
5.オッポ
Oppo スマートフォンを使用して、Recorder アプリケーションを探してクリックします。
クリック 丸みを帯びた赤色 ボタンを押して音声の録音を開始します。
一時停止したい場合は、 一時停止 画面の中央下にあるボタンをクリックします。音声の録音が完了したら、(✔)ボタンを押して停止します。その後、ファイル名を入力して保存します。
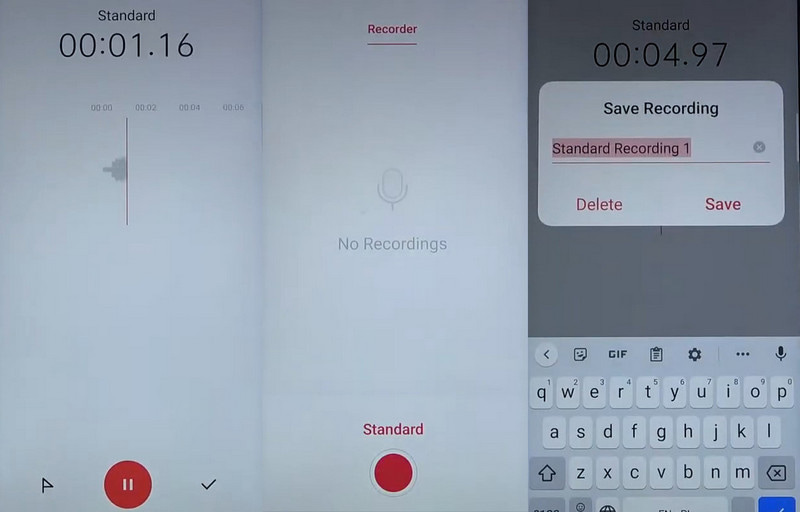
パート 2. 高品質でサウンドを把握するのに最適な電話レコーダー
携帯電話を録音できるプログラムをお探しの場合は、頼りにしてください。 ArkThinker スクリーンレコーダー。このプログラムにはわかりやすいインターフェイスがあり、簡単に操作して習得できます。数分で目標を達成できるため、初心者でも使いやすいです。このプログラムには、iOS ユーザーでも Android ユーザーでも、画面のアクティビティと音声を記録する機能が組み込まれています。電話の音声と画面を正常に記録するには、電話にアプリケーションをダウンロードする必要があります。それを理解し、プロセスを開始するには、次のガイドに進んでください。
ArkThinker スクリーンレコーダーをダウンロードしてインストールします
完全にアクセスするには、プログラムをダウンロードしてデスクトップ コンピュータにインストールします。インストールプロセスが完了したら、プログラムを開きます。
電話レコーダーを開く
プログラムのメインインターフェイスから、 電話 ボックスの内側には、ウィンドウとウェブカメラも配置されています。次に、画面上でデバイスの種類を選択し、 Androidレコーダー ボタン。携帯電話にFonelab Mirrorアプリケーションをダウンロードするように求められます。 Android スマートフォンとデスクトップ コンピュータは同じ WLAN 上に接続する必要があることに注意してください。その後、Android スマートフォンを開き、画面をキャストする方法を選択します。検出アイコンをタップするか、PIN コードを入力するか、QR コードをスキャンします。その後、電話の画面がデスクトップ コンピュータにミラーリングされます。
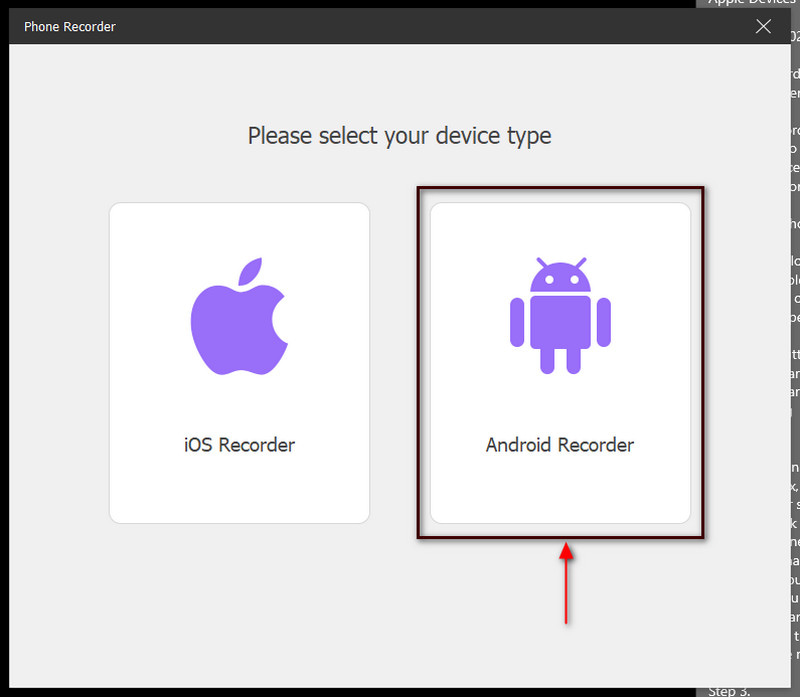
音声録音を開始する
プレビュー ウィンドウの下で、 収録内容。そこから、チェックを外します 画面、「スピーカー」ボタンの横にあるボックスにチェックを入れて、「スピーカー」ボタンを選択します。 電話マイク。完了したら、 記録 ボタンを押して録音プロセスを開始します。
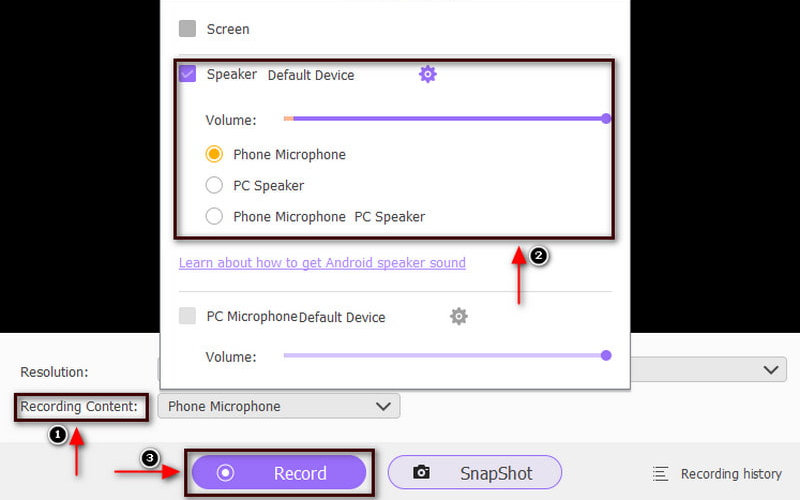
録音した音声を保存する
クリック 一時停止 しばらく停止したい場合は ボタンを押し、 再開する もう一度続行する場合は、 ボタンをクリックします。音声の録音が完了したら、次の手順に進みます。 停止 ボタン。その後、録音した音声を聞いて、 終わり ボタンをクリックして保存します。
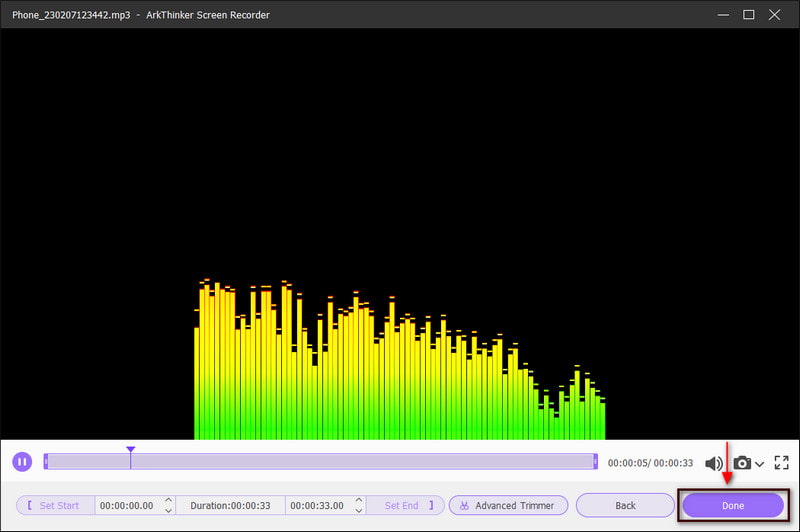
さらにソリューションを探す
Windows と Mac でオーディオ ファイルを編集する 4 つの簡単な方法 オーディオ カッター: オーディオ ファイルをカットするためのオフラインおよびオンライン ツールパート 3. オーディオボイスレコーダーに関するよくある質問
Android で音声を録音する最良の方法は何ですか?
Android デバイスにはボイス レコーダー アプリケーションが組み込まれています。使用したい場合は、アプリケーションのリストでサウンドレコーダーを検索してください。ただし、古いバージョンの Android を使用している場合は、携帯電話のホーム画面を上にスワイプします。内蔵のサウンド レコーダー アプリケーションでオーディオを録音し、オーディオ ファイルを再生できます。
Androidのボイスレコーダーはどれくらいの時間録音できますか?
Android デバイスでは、1 回の録音で最大 18 時間録音できます。携帯電話がロックされているかスリープ状態の場合でも、音声を録音できます。また、録音中は通知セクションに現在録音中のテキストが表示されます。
Samsung の音声録音はどのくらいの時間録音できますか?
Android ボイス レコーダーは、デバイスに電力とスペースがある限り録音できます。 256kpbs の MP3 の場合は 100 ~ 700mb、48 のモノラルの場合は、24 ビット WAV ファイルの音楽で 1 時間あたり約 4 ~ 5 GB です。ファイル、オーディオ タイプ、データ レートを確認することが重要です。
結論
現在、多くの新しい携帯電話には音声録音ツールが組み込まれています。そのため、別のアプリケーションを探す時間を節約できます。モバイルデバイスに音声を直接録音できるため、作業がより簡単になります。この投稿を通じて、次のことを学びます。 Android で音声を録音する、さまざまな Android デバイスについても手順とともに説明します。さらに、ArkThinker Screen Recorder を使用して、高品質の出力でオーディオを録音することもできます。
この投稿についてどう思いますか?クリックしてこの投稿を評価してください。
素晴らしい
評価: 4.9 / 5 (に基づく) 511 投票)
関連記事
- レコードオーディオ
- Ableton Live でボーカルを録音する方法: ステップバイステップ
- コンピューターのサウンドとマイクを録音するのに最適な MP3 レコーダー
- さまざまなデバイスでビデオの音声を置き換える方法 2022
- Audacity、WMP、iMovie、オンライン、トリマーでオーディオをクリップする方法
- PC および Mac でオーディオボリュームを変更および編集する 4 つの最も簡単な方法
- Windows と Mac でオーディオ ファイルを編集する 4 つの簡単な方法
- 音質を落とさずにオーディオファイルを圧縮する方法
- 異なるデバイス上の 2 つ以上のオーディオ ファイルを結合する方法
- iPhone、Android、PC、Mac 用のベスト ミュージック タグ エディター 5
- Windows、Mac、iPhone、Android でアルバム アートを MP3 に追加



