Snapdraw レビュー: スクリーンショットを編集するのに最適なプログラムを見つけてください
今日、私たちのほとんどは日常生活でスクリーンショットを撮る必要があります。オフィスワーカーの場合、オンライン会議から重要な情報をキャッチして保存する必要がある場合があります。学生にとって、主要な PowerPoint スライドをキャプチャすると、テスト前に授業を復習するのに役立ちます。画面キャプチャの基本機能は簡単ですが、画像編集のニーズが高まっています。スクリーンショットにテキスト、ステッカー、または図形を追加して、考えを即座に記録したいと考えています。 スナップドロー は、数多くの機能を通じてこれらの要件を効果的に満たします。このレビューでは、Snapdraw の優れた機能を紹介し、必要な情報をすべて提供します。
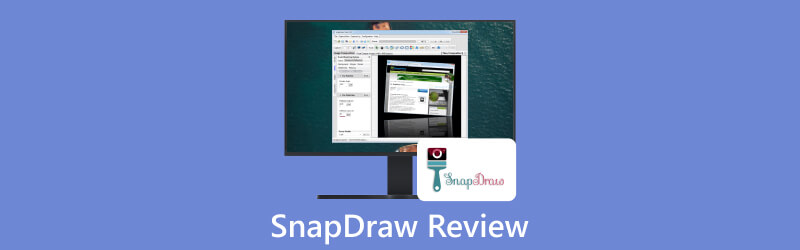
パート 1. スナップドローの概要
スナップドローとは何ですか?
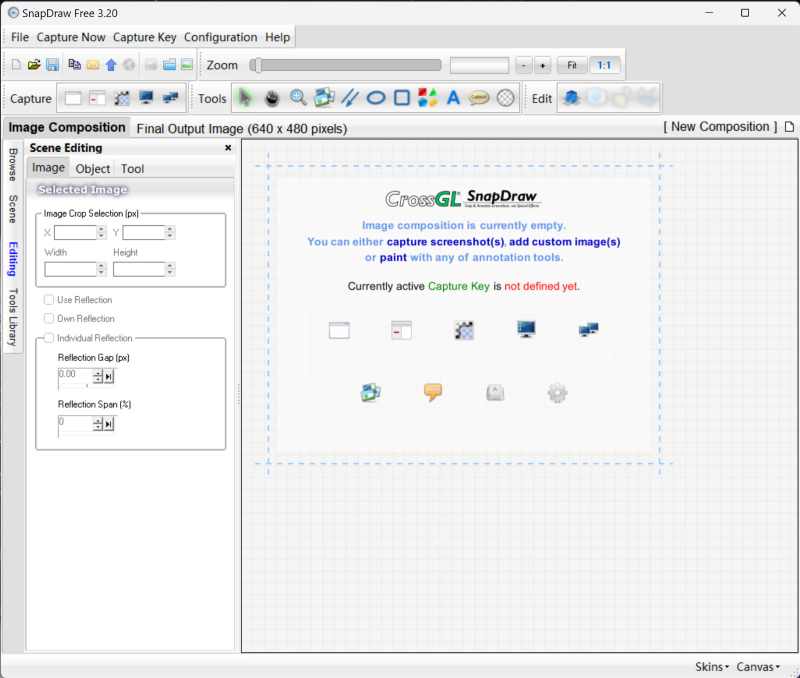
Snapdraw は、ユーザーがスクリーンショットをキャプチャして編集できるようにする専門的なソフトウェアです。 Snapdraw は、スクリーンショットをキャプチャするという基本機能に加えて、キャプチャするウィンドウまたはオブジェクトを選択するオプションを提供します。さらに、Snapdraw は主に画像編集に重点を置いています。これにより、ユーザーはローカル ファイルから選択して画像を編集できるようになります。編集に関しては、シーンをレンダリングして調整し、ライブラリ内のさまざまなツールから選択できます。要件を満たすツールが必ずあります。プロセス中、いつでも出力イメージをプレビューできます。編集が完了したら、画像を複製するか、希望する受信者に送信するかを選択できます。一般に、Snapdraw は初心者にとって使用するのが難しい場合があります。ただし、すべての機能を習得したら、画像注釈用に追加のソフトウェアを購入する必要はありません。
注記: Snapdraw のサービスと機能はすべて無料です。アカウントを作成する必要がなく、ソフトウェアをオンラインでダウンロードするだけです。
- Snapdraw サービスはすべて無料で利用できます。
- 上のアイコンをクリックするか、左側のテキスト ガイドを使用する 2 つの操作モードがあります。
- 初心者にとってはあまり使いやすいものではありません。
- 明確な指示はありません。
パート 2. 驚くべきスナップドロー機能
Snapdraw を使用すると、回転や注釈など、スクリーンショットを完全に制御できます。以下に、画像処理を簡素化する 2 つの優れた機能を示します。以下の概要を読んで、ニーズを満たすかどうかを確認してください。
スナップドローシーンのレンダリング
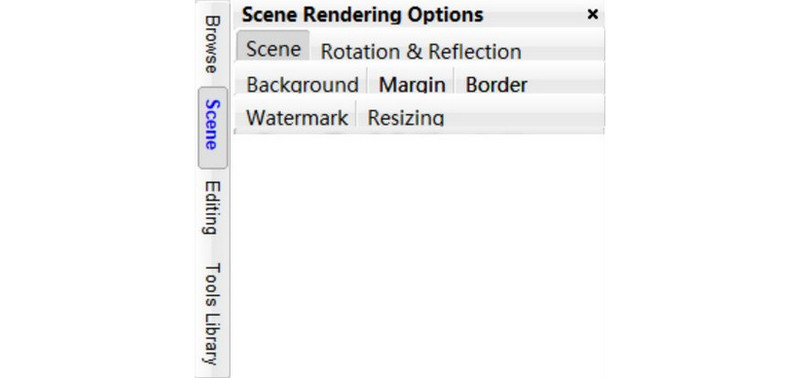
Snapdraw の最も印象的な機能の 1 つは次のとおりです。 シーンのレンダリングを使用すると、ユーザーは画像に注釈を付けることができます。スクリーンショットの角度を調整したり、背景を作成したり、カスタムの透かしを追加したりできます。 Snapdraw はまた、 使用 そして リセット 各オプションのボタン。これにより、ユーザーはチェックを入れるだけでエフェクトを簡単にオフにすることができます。 使用 ボタンを押して出力を観察します。
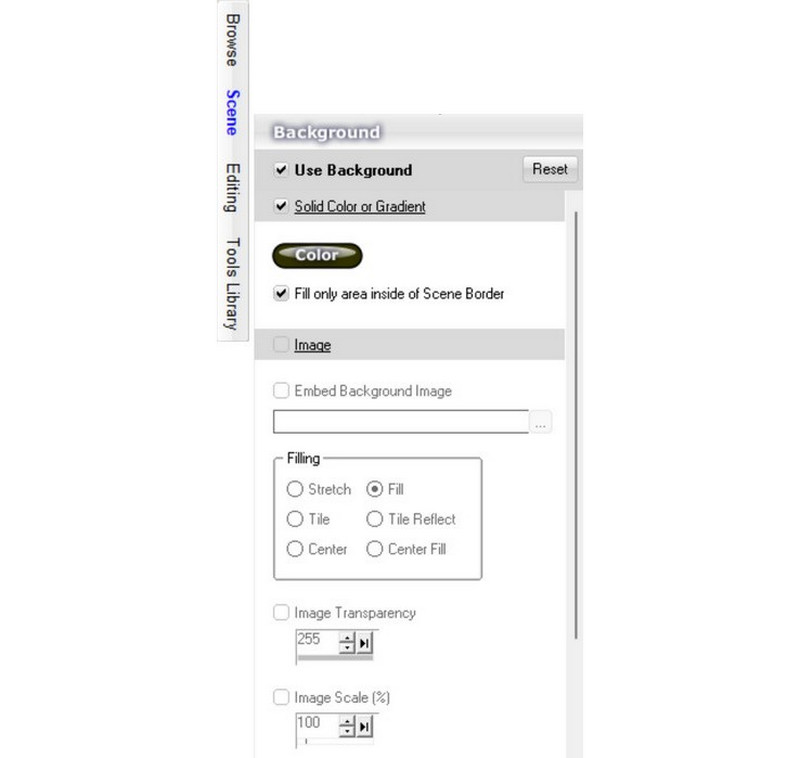
背景の作成を例に挙げます。単色の背景を選択するか、ローカル ファイルから画像を選択するかを選択できます。画像の背景を選択した場合は、スクリーンショットをどのように埋めるか、透明度やスケールを調整できます。このプロセスは簡単で、レポートやポスターをすばやく作成したい場合に便利です。
スナップドローツールライブラリ
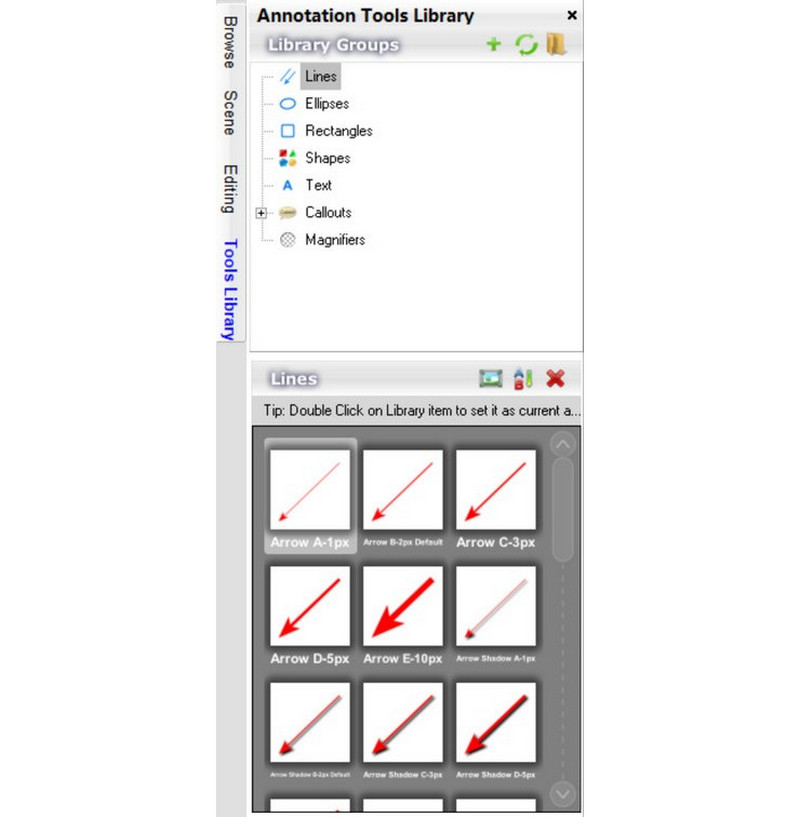
スナップドロー ツールライブラリ ユーザーは、線、図形、テキスト、吹き出しなどの注釈をスクリーンショットに効率的に追加できます。特に、ユーザーはローカル フォルダーのカスタム アイテムをライブラリに追加できます。 Snapdraw ライブラリは、さまざまなニーズに応えるさまざまなアイテムを提供します。たとえば、 叫ぶ オプションには、バナー、吹き出し、バッジが含まれます。これらはメッセージや警告を強調するために使用できます。カラフルなバッジを使用するオプションは、受信者の注意を引くのに特に効果的です。の中に 形 オプションで様々なアイテムも取り揃えております。矢印またはカーソルを使用して読者をガイドし、スマイリーを組み込んで画像に活気を与えます。
パート 3. Snapdraw の代替: ArkThinker スクリーン レコーダー
Snapdraw にはスクリーンショットをキャプチャするための基本的な機能があり、ユーザーはウィンドウ、オブジェクト、または全画面のスクリーンショットのみを独占的に撮影できます。対照的に、 ArkThinker スクリーンレコーダー より幅広い選択肢を提供します。
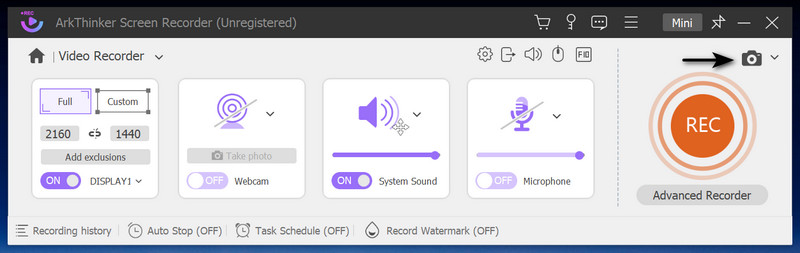
ArkThinker スクリーン レコーダーは、Web カメラや電話などの画面をキャプチャおよび記録するように設計されています。録画中にスクリーンショットを撮ることができるため、オンライン会議に最適です。使い方は簡単で、ボタンをクリックするだけでスクリーンショットを撮ることができます。 ArkThinker スクリーンレコーダーを使用すると、記録プロセスを損なうことなく重要なデータをキャプチャできます。このようにして、検索時間を短縮し、スクリーンショットを撮るための追加ソフトウェアの必要性を排除できます。同時キャプチャにより会議が効率化されます。異なるプログラムを切り替える必要はありません。スクリーンショットを撮った後、プログラムは選択したファイルに画像を自動的に保存し、簡単にアクセスして確認できるようにします。 ArkThinker スクリーン レコーダーを使用すると、作業時間を節約し、生産性を向上させることができます。
パート 4. Snapdraw に関する FAQ
Snapdraw はスクロール画面を無料でコピーできますか?
いいえ。Snapdraw ではスクロール画面をコピーすることはできませんが、ウィンドウやオブジェクトを無料でキャプチャすることはできます。
PCでスクリーンショットを撮るにはどうすればよいですか?
キャプチャしたい画面に移動し、 を押します プリントスクリーンキー キーボードのボタンをクリックします。
Windows でスクリーンショットをトリミングするにはどうすればよいですか?
開ける マイクロソフトの写真 ソフトウェアを選択し、必要なスクリーンショットを選択します。クリック 編集 上部のツールバーで、画像をトリミングできます。
結論
要約すると、高品質の画面キャプチャ ソフトウェアが必要な場合は、 スナップドロー 最良の選択かもしれません。標準画面をキャプチャするだけでなく、幅広い編集ツールも提供します。ただし、ウィンドウやオブジェクトを超えてキャプチャしたい場合は、ArkThinker Screen Recorder がニーズを満たし、同等のパフォーマンスを発揮します。このレビューを読めば、きっと自分に最適なソフトウェアを選択できるでしょう。
この投稿についてどう思いますか?クリックしてこの投稿を評価してください。
素晴らしい
評価: 4.9 / 5 (に基づく) 321 投票)
関連記事
- スクリーンショット
- PicPick レビュー: すべてを修正するためのスクリーンショットの銀の弾丸
- Screenpresso レビュー: 機能、価格、代替品 (2023)
- FastStone Capture レビュー – 主な機能と最適な代替案
- スニペーストレビューの詳細と代替案(目的)
- Gyazo レビュー: 画面録画をより良く、より速くする
- TinyTake の詳細、価格、機能のレビュー
- iPhone および iPad でスクリーンショットを正しく撮るための検証済みの方法
- Chromebook でスクリーンショットを撮るための包括的なチュートリアル
- Android スマートフォンやタブレットでスクリーンショットを撮る方法
- Windows コンピュータでのスクリーンショットの撮影に関する包括的なチュートリアル



