Android でスクリーンショットを撮る方法に関する究極のガイド
さまざまな理由で、Android スマートフォンでスクリーンショットを撮りたいと考えています。たとえば、Android でスクリーンショットを作成して、情報をすばやく保存または共有し、プロセスを文書化できます。テキスト、画像、Web ページ、その他の情報など、現在の Android 画面をキャプチャできます。この投稿では、次のステップバイステップのチュートリアルを提供します。 Androidでスクリーンショットを撮る方法.
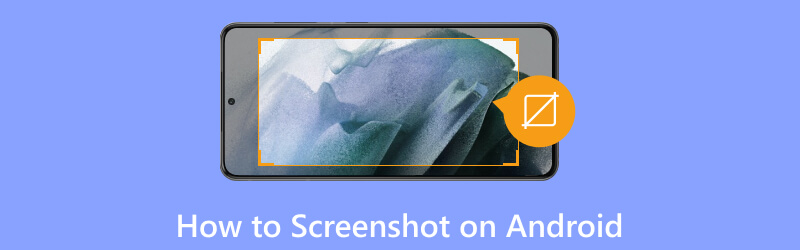
- ガイドリスト
- パート 1. 物理ボタンを使用した Android のスクリーンショット
- パート 2. サードパーティ製アプリを使用した Android でのスクリーンショット
- パート 3. Samsung でスクリーンショットを作成する
- パート 4. Google Pixel でスクリーンショットを撮る
- パート 5. Android でスクリーンショットを撮る方法に関するよくある質問
パート 1. 物理ボタンを使用して Android でスクリーンショットを撮る方法
Android スマートフォンまたはタブレットでスクリーンショットを撮る最も一般的な方法は、物理ボタンを押すことです。ほとんどの Android デバイスには、スクリーンショットを撮るためのソリューションが組み込まれています。ただし、システムを Android 11 以降にアップデートする必要がある場合があります。
Android でスクリーンショットを撮る
Android 画面をキャプチャしたいときは、単に を押すだけです。 力 そして ボリュームダウン ボタンを同時に押します。現在の Android 画面とすべてのコンテンツがキャプチャされ、画面が点滅するかクリック音が鳴ります。スクリーンショットはギャラリーに保存されます。通知パネルでも確認できます。
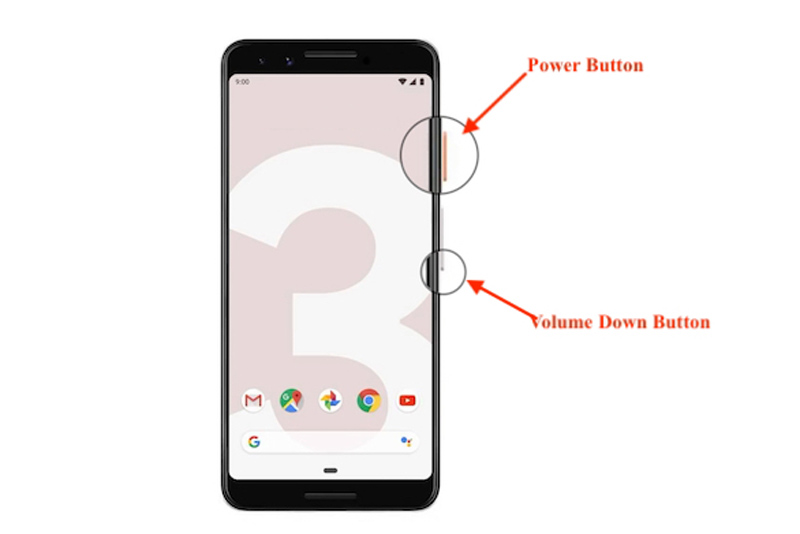
Android スマートフォンで を押してもスクリーンショットを撮ることができない場合は、 力 そして ボリュームダウン ボタンを押して、電源ボタンを数秒間押し続けてから、 スクリーンショット。を有効にしている場合は、 手のひらをスワイプしてキャプチャ この機能を使用すると、Android 画面上で手の端を右から左、またはその逆にスワイプしてスクリーンショットを撮ることもできます。
Android で長いスクリーンショットを撮る
Android 12 以降を実行している一部の新しい Android デバイスでは、スクロールするスクリーンショットを簡単に撮影できます。これは、Web ページ、リスト、ドキュメントをキャプチャするのに非常に便利です。
を同時に押します。 力 そして ボリュームダウン Android 画面をキャプチャするには、ボタンを数秒間押し続けます。タップ もっとキャプチャする 下部をクリックしてスクロールすると、その他のコンテンツのスクリーンショットが表示されます。
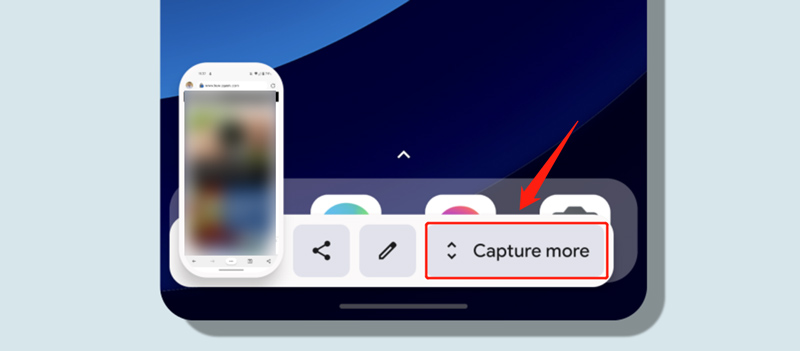
パート 2. サードパーティ製アプリを使用して Android でスクリーンショットを撮る方法
組み込みメソッドが Android デバイスで機能しない場合、またはより高度な機能を探している場合は、関連するサードパーティ アプリを使用してスクリーンショットを撮ることができます。 Google Play ストアには多くのスクリーンショット アプリがあります。ニーズとその特有の機能に応じて、最適なスクリーンショット アプリを選択できます。
AZ スクリーンレコーダー
AZ スクリーンレコーダー は、Android ユーザーに人気のスクリーン キャプチャ アプリです。 Android 5.0 以降を搭載したすべての Android デバイスでスクリーンショットを撮ることができます。さらに、高画質な動画も撮影可能です。 AZ Screen Recorder は、スクリーンショット アプリとして、主要な被写体を自動的に検出し、画像を貼り合わせることができます。複数の画像を 1 つに結合できます。スクリーンショットをトリミングしたり、不要な領域をぼかしたりするためのエディターも提供します。 Google Play ストアから検索して無料でダウンロードできます。
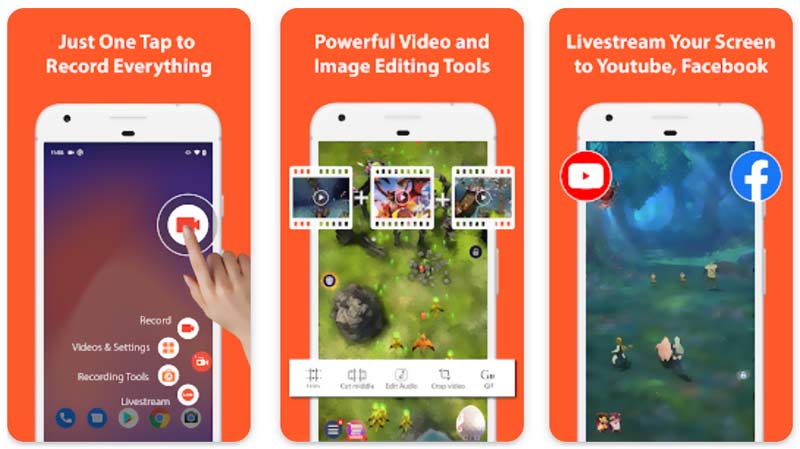
ArkThinker スクリーンレコーダー
ArkThinker スクリーンレコーダー は、コンピューター、iPhone、iPad、Android の画面をキャプチャできる、多機能のスクリーンショット ツールです。スクリーンショットを撮るだけでなく、デバイス上で発生したアクティビティを高品質で記録することもできます。システムオーディオとマイクの両方からサウンドをキャプチャできます。 AZ Screen Recorder と同様に、スクリーンショットや録画したビデオを編集するためによく使用される編集機能を提供します。

パート 3. Samsung 携帯電話でスクリーンショットを撮る方法
Samsung 製携帯電話のユーザーは、物理ボタンを押して、すばやく スクリーンショットを撮る。さらに、次のこともできます。 クイック設定パネル そしてその Bixby音声アシスタント Samsung でスクリーンショットを撮るには。
クイック設定パネルを使用した Samsung のスクリーンショット
Samsung 携帯電話の画面の上部から下にスワイプして、 通知パネル。を表示するには、もう一度下にスワイプする必要があります クイック設定 パネル。を見つけてタップします スクリーンショット ボタン。 Samsung 製携帯電話は、現在の画面のスクリーンショットをキャプチャします。
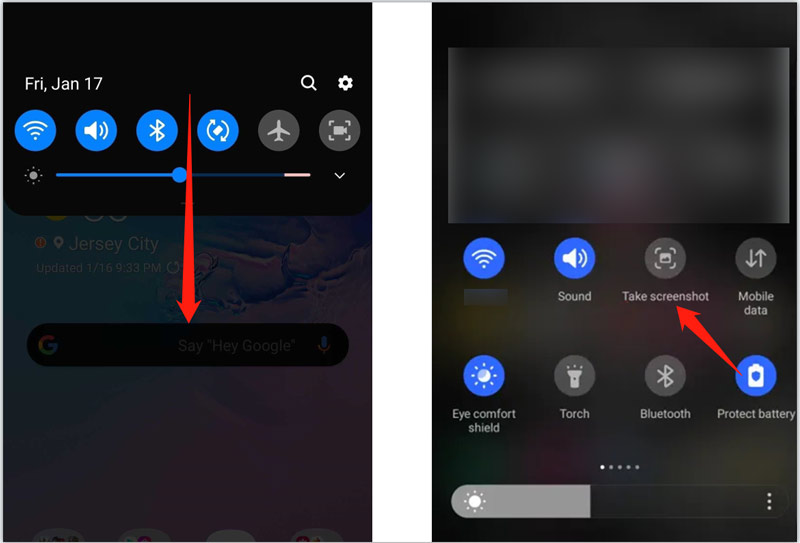
クイック設定パネルにスクリーンショットが表示されない場合は、手動で追加する必要があります。をタップします。 3ドット パネルの右上隅にあるメニューで、 編集ボタン オプションで、 スクリーンショットを撮ります ボタンをクリックし、クイック設定パネルにドラッグします。
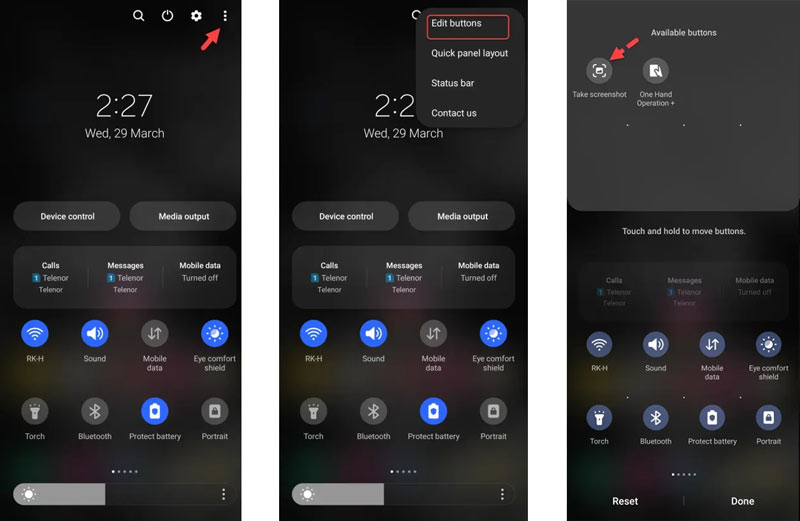
Bixby を使用して Samsung でスクリーンショットを撮る
Samsung の携帯電話に Bixby音声アシスタント 機能を使用すると、音声コマンドでスクリーンショットを撮ることができます。現在の Samsung 電話画面をキャプチャしたい場合は、次のように言えます。 やあビクスビー アシスタントをアクティブにしてから次のように言います スクリーンショットを撮る それを確認するために。
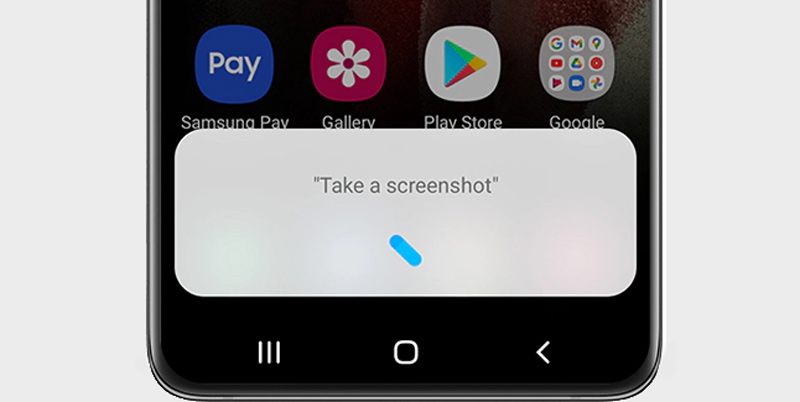
パート 4. Google Pixel でスクリーンショットを撮る方法
電源ボタンと音量ダウン ボタンを同時に押すと、Google Pixel スマートフォンでスクリーンショットをすばやく撮ることができます。また、ジェスチャーナビゲーションでスクリーンショットを撮ることもできます。下画面を上にスワイプして長押ししてアプリスイッチャーを表示し、 をタップします スクリーンショット。さらに、次のように言えます。 ねぇグーグル Google アシスタントを使用して、スクリーンショットを簡単に作成できます。
バックタップジェスチャーを使用して、Google Pixel スマートフォンのスクリーンショットを撮ることができます。設定アプリを開き、 をタップします システム、次に進みます ジェスチャー 関連するオプションにアクセスします。を確認してください。 クイックタップを使用する 機能が有効になっている場合は、その前にあるボックスにチェックを入れます スクリーンショットを撮ります。これらの設定後、背面を 2 回タップするだけで撮影できます。 スクリーンショット Pixel スマートフォンで。
パート 5. Android でスクリーンショットを撮る方法に関するよくある質問
Android スマートフォンでスクリーンショットを編集するにはどうすればよいですか?
上で述べたように、スクリーンショットは携帯電話の写真アプリに保存されます。それを入力して、編集したい特定のスクリーンショットを開くことができます。 [編集] ボタンをタップし、提供される編集オプションを使用してスクリーンショットを簡単に編集します。
S ペンを使用して Samsung 製携帯電話でスクリーンショットを撮るにはどうすればよいですか?
Note 20、Note 9、Note 8 などの Samsung Galaxy Note ユーザーの場合は、S ペンを使用して簡単にスクリーンショットを撮ることができます。 S-ペンを電話から取り出し、S-ペンメニューをタップします。 [スマート選択] オプションを選択し、それを使用して Samsung 画面をキャプチャします。ディスプレイの一部のスクリーンショットを正確にキャプチャできます。トップ画面では長方形、なげなわ、楕円形ツールを選択できます。
Android スマートフォンでスクリーンショットのクイック設定をカスタマイズするにはどうすればよいですか?
Android のトップ画面から下にスワイプして、[スクリーンショット]、[スクリーンショットを撮る]、または [スクリーン キャプチャ] ボタンを見つけます。タップしたままにすると、関連する設定が表示されます。パーム スワイプによるキャプチャ機能を有効にし、スクリーンショット形式を選択し、必要に応じてその他の設定を調整できます。
結論
この記事では、そのコツを掴むことができます Androidでスクリーンショットを撮る方法。これらは、Android スマートフォンまたはタブレットでスクリーンショットを撮る簡単な方法です。これらを使用すると、簡単にスクリーンショットを撮ったり、貴重な情報を共有したりできます。まだご質問がある場合は、コメント欄にメッセージを送信するか、直接お問い合わせください。
この投稿についてどう思いますか?クリックしてこの投稿を評価してください。
素晴らしい
評価: 4.9 / 5 (に基づく) 462 投票)
関連記事
- 画像の編集
- Windows コンピュータでのスクリーンショットの撮影に関する包括的なチュートリアル
- MacBook Pro/Air または iMac でスクリーンショットを撮るための具体的なチュートリアル
- あらゆるコンピュータやデバイスに適した最高の GIF 編集ツール
- デスクトップと携帯電話上の画像からGIFを作成する方法
- キャプション作成ツールを使用して GIF にテキストを追加する方法の簡単な手順
- GIF に音楽を追加: 変換後に GIF に音楽を組み込みます
- GIF Resizer: アニメーション GIF のサイズを変更するための究極のツール
- [6つのツール] GIFループ変更を設定して永久に再生する方法
- GIF カッター: 簡単かつ迅速な方法で GIF をカットする方法
- Snapchat でビデオをトリミングする方法に関する簡単なガイドライン



