Bruk Ezgif Video Resizer og dets beste alternativ til å beskjære videoer
Ezgif er en populær online GIF-maker og bilderedigerer som hovedsakelig brukes til grunnleggende animert GIF-redigering. I tillegg til å redigere bilder, har den også mange nyttige verktøy for å konvertere og redigere videoer. Du kan enkelt opprette, endre størrelse, beskjære, reversere eller optimalisere videoene dine ved å bruke Ezgif.
Dette innlegget dekker en grunnleggende introduksjon til Ezgif, hvordan bruk Ezgif for å beskjære og endre størrelse en video, og et flott alternativ til Ezgif video resizer.

- GUIDELISTE
- Del 1. Ezgif Endre størrelse og beskjær video
- Del 2. Beste Ezgif Video Resizer Alternativ
- Del 3. Vanlige spørsmål om Ezgif Video Resizer
Del 1. Ezgif Video Resizer Review og hvordan du bruker Ezgif
Ezgif tilbyr verktøy for beskjæring og endring av størrelse slik at du enkelt kan beskjære videoer i forskjellige formater som MP4, AVI, MOV og WebM. Med Ezgif video resizer kan du direkte angi ny bredde og høyde for videoen din. For å tilpasse videodimensjoner og klippe bort unødvendige deler av videoen, må du bruke videobeskjæringsverktøyet.
Du kan bruke Ezgif på alle vanlig brukte nettlesere, for eksempel Google Chrome, Edge, Yahoo, Firefox og Safari. Den lar deg beskjære eller endre størrelse på en video på mindre enn 100 MB. Ezgif er utstyrt med en innebygd spiller slik at du kan se den opplastede videoen din og bedre redigere den.
Hvordan bruke Ezgif til å endre størrelse på en video på nettet
Gå til det offisielle Ezgif-nettstedet, klikk på Video til GIF fanen, og velg deretter Endre størrelse verktøy. Ved å gjøre det kan du få tilgang til videoresizeren. Vennligst klikk på Velg Fil knappen for å laste opp videoen. Merk at maks filstørrelse er 100 MB.
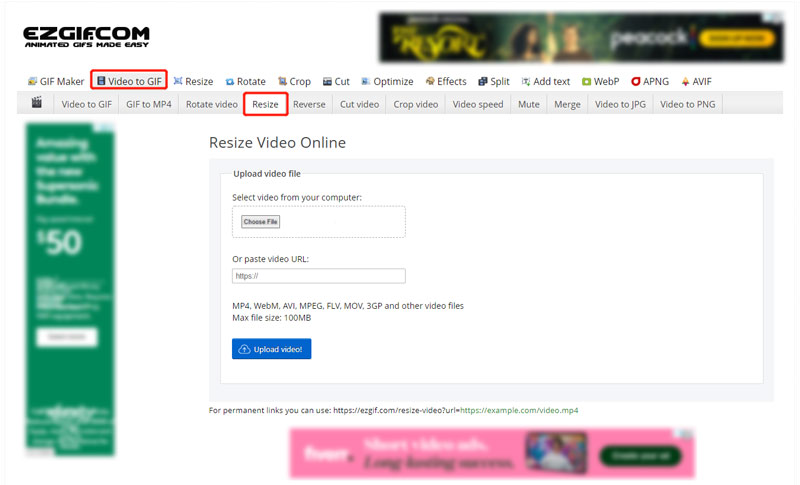
Etter at videoen er lastet opp, kan du klikke på avspillingsknappen for å se videoen. Du kan sjekke litt grunnleggende informasjon om det, for eksempel filstørrelse, bredde, høyde, format og lengde. I løpet av dette trinnet må du manuelt legge inn den nye bredden og høyden for å endre størrelsen på videoen. Klikk på knappen Endre størrelse på video for å bekrefte operasjonen.
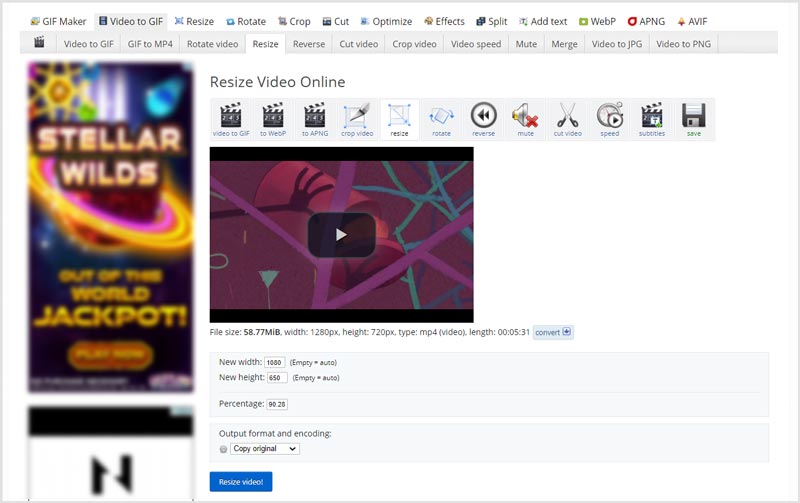
Når prosessen med å endre størrelsen på videoen er ferdig, kan du klikke på Lagre for å laste ned den endrede størrelsen på videoen på datamaskinen.
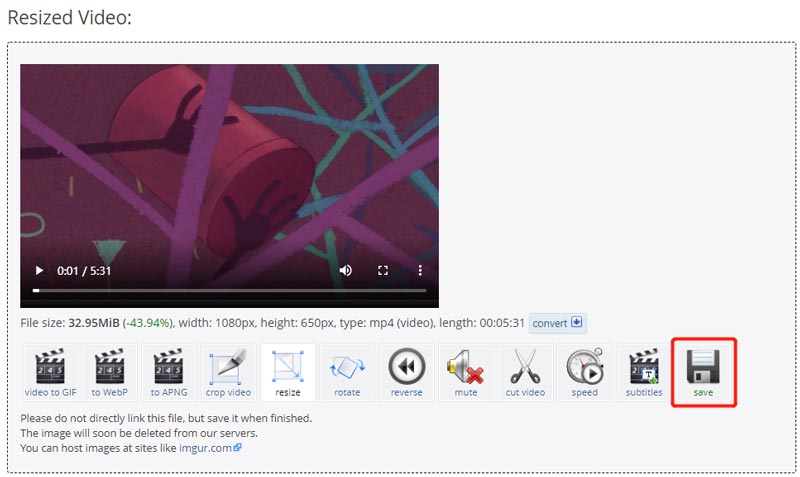
Hvordan bruke Ezgif til å beskjære en video på nettet
For å bruke Ezgif video cropper, kan du navigere til den offisielle siden, klikk på Video til GIF fanen, og velg deretter Beskjær video. Klikk på Velg Fil knappen for å bla gjennom og laste opp videofilen.
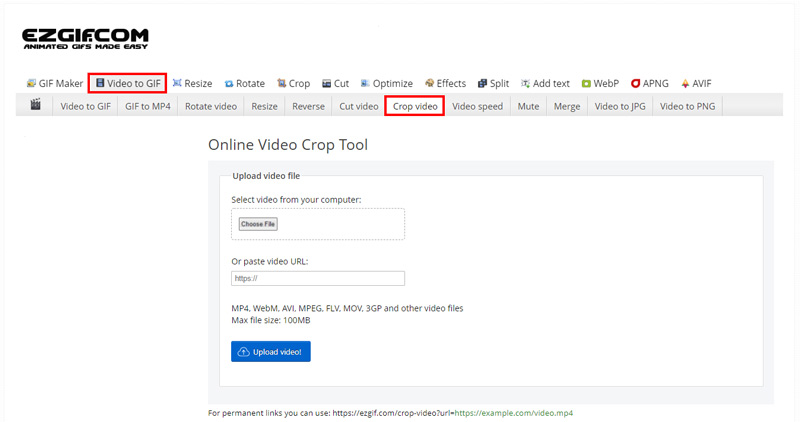
Når du har lastet opp, må du holde og dra for å danne videokantene. Etter at du har beskåret videoen til en passende størrelse, kan du slippe musen.
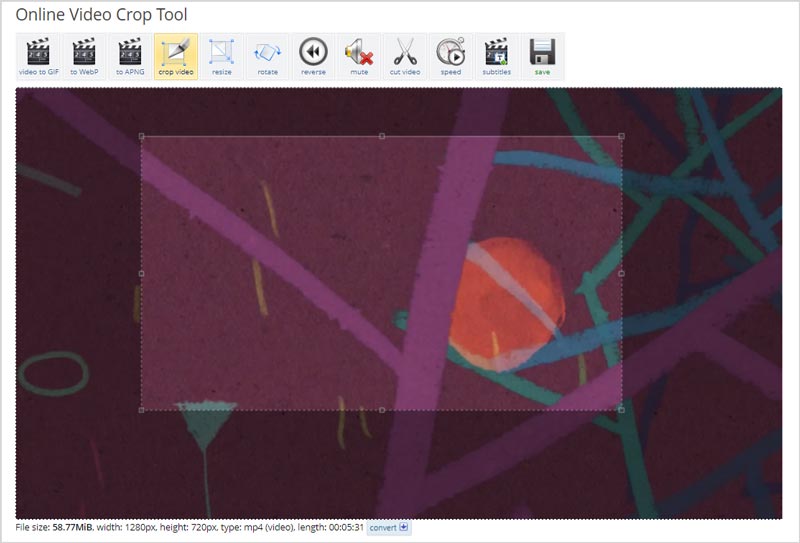
Rull nedover Ezgif Crop Video-siden for å velge sideforhold og utdataformat. Etter det klikker du på Beskjær video knappen for å gå videre. Hvis du er fornøyd med videobeskjæringsresultatet, kan du klikke på Lagre knappen for å laste den ned til datamaskinen din.
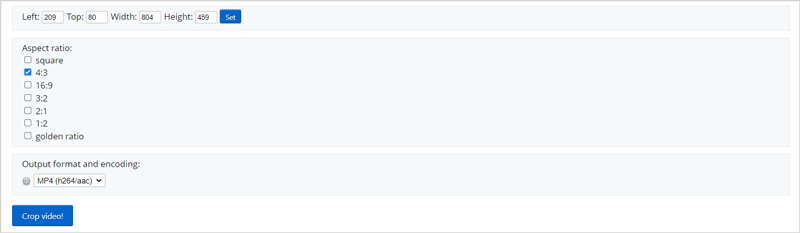
Enten du bruker Ezgif til å beskjære eller endre størrelse på en video, vil ikke Ezgif legge til noe vannmerke i utdatafilen etter videoredigeringen. Men når du bruker det, vil du se mange annonser.
Del 2. Beste Ezgif Resizer-alternativ til å beskjære videoer
Ezgif lar deg bare redigere et videoklipp på mindre enn 100MB. Hvis du vil beskjære/endre størrelse på en stor fil, kan du prøve å bruke alle funksjonene Video Converter Ultimate. Den har en flott Video Cropper for å hjelpe deg med å endre størrelse og beskjære videoer. Alle populære videoformater inkludert MP4, MOV, FLV, MKV, AVI, VOB og andre støttes.
Last ned og start dette anbefalte Ezgif-alternativet gratis på datamaskinen din. Gå til dens Verktøykasse å få Video Cropper verktøy.

Klikk på Video Cropper for å åpne den. Klikk deretter på det store plusstegnet i den sentrale delen for å legge til videoen din. Det er ingen filstørrelsesgrense for videoen du har lagt til.
Du kan fritt beskjære og endre størrelsen på videoen basert på ditt behov. Du har lov til å legge inn verdien av direkte Beskjæringsområde for å endre størrelsen på videoen din nøyaktig.

Du kan klikke på Utgangsinnstillinger for å justere flere utgangsinnstillinger som videooppløsning, sideforhold, bildefrekvens, kvalitet, koder, lydkanal, bithastighet og mer. Etter det klikker du på Eksport for å lagre den beskårede videoen. Klikk her for å lære hvordan beskjære en video på iMovie.
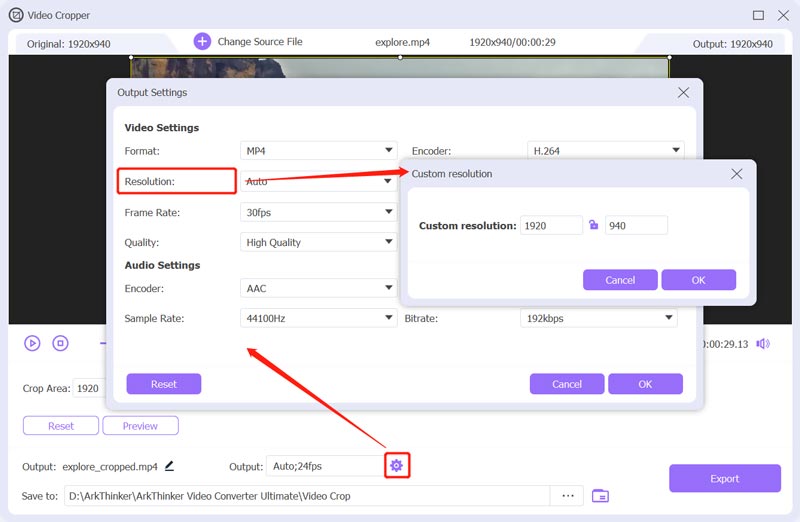
Del 3. Vanlige spørsmål om Ezgif Crop and Resize Video
Er Ezgif helt gratis?
Ja. Ezgif er helt gratis. Du kan bruke den til å gratis redigere GIF-er, bilder og videoer. Den har noen begrensninger som formatstøtte og filstørrelse. Men det tilbyr ikke en betalt versjon for deg å bryte disse grensene.
Hvordan endre størrelsen på en GIF på Ezgif?
Åpne Ezgif-nettstedet og klikk på Resize-fanen for å få tilgang til dens animerte GIF-resizer. Klikk på Velg fil-knappen for å laste opp GIF-filen. Deretter kan du angi en ny bredde og høyde for å endre størrelsen på en GIF. Du kan også tilpasse prosenten for å endre størrelsen på den.
Kan Ezgif støtte endring av størrelse på flere videoer?
Nei. Ezgif lar deg ikke laste opp eller endre størrelse på flere filer samtidig. Dessuten kan du ikke bruke funksjonene for endring av videostørrelse og beskjæring samtidig.
Konklusjon
Dette innlegget snakket hovedsakelig om Ezgif Beskjær og endre størrelse verktøy. Du kan lære hvordan du beskjærer og endrer størrelse på en video på nettet ved å bruke Ezgif. Dessuten anbefales et flott Ezgif-alternativ for å bedre redigere videoen din.
Hva synes du om dette innlegget? Klikk for å rangere dette innlegget.
Utmerket
Vurdering: 4.6 / 5 (basert på 162 stemmer)
Finn flere løsninger
Kapwing Resizer Review og Beste Kapwing Resizer Alternativ Komprimer video Android – Reduser videostørrelsen på Android Hvordan endre størrelse på en video for Instagram Story, Feed og IGTV Adobe Premiere Crop Video – Hvordan beskjære video i Premiere Handlingsbare metoder for å lysne en video på datamaskiner eller mobile enheter Hvordan erstatte lyd i en video på forskjellige enheter 2022Relative artikler
- Redigere video
- Verifisert opplæring for å komprimere en video på iPhone uten kvalitetstap
- Alt du trenger å vite om konseptet med videoaspektforhold
- Handlingsbare metoder for å beskjære en video på en Android-telefon eller -nettbrett
- Konkret veiledning for å beskjære og endre størrelse på en video i QuickTime Player
- Verifisert opplæring for å permanent beskjære en video i VLC for nybegynnere
- Konkret opplæring for å rotere en video i Adobe Premiere for nybegynnere
- 3 enkleste måter å rotere en video på iPhone uten kvalitetstap
- iMovie Change Aspect Ratio – Hvordan beskjære en video på iMovie
- Kapwing Resizer Review og Beste Kapwing Resizer Alternativ
- Ezgif Resize – Ezgif Video Crop og beste Ezgif-alternativ



