GIF Maker fra bilder: Enestående verktøy å stole på
Har du noen gang tenkt på å lage GIF ved hjelp av bilder? En GIF - en kort sikt for Graphics Interchange Format er en slags bildefil som vanligvis er animert. GIF-er brukes vanligvis til å uttrykke følelser og følelser du ønsker å formidle eller levere. GIF-er kan sees fra forskjellige plattformer, for eksempel sosiale nettverkssider og meldingsapplikasjoner. Hvis du vil uttrykke deg selv uten å bruke ord, kan du velge fra GIF-delen og sende den til noen. Hvis du ønsker å lage en GIF fra bilder, regn med dette innlegget, som det vil lære deg hvordan lage GIF fra bilder. Det vil gjøre bildene dine om til en kreativ animert GIF. For å oppnå dette, fortsett til følgende deler for å komme i gang.
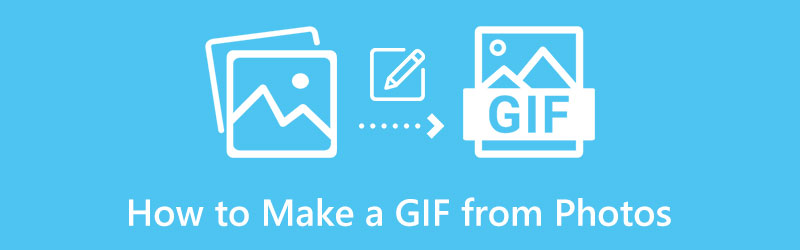
Del 1. Hvordan lage GIF fra bilder
Denne delen vil gi verktøy du kan få tilgang til offline og online ved å bruke mobiltelefonen eller datamaskinens skrivebord.
1. ArkThinker Video Converter Ultimate
ArkThinker Video Converter Ultimate er et skrivebordsprogram som kan konvertere forskjellige filformater, har ferdige temaer og har en collage maker. I tillegg har den en rekke verktøy du kan få tilgang til fra Verktøykasse-fanen. Dette programmet har en innebygd MV-funksjon som lar deg lage GIF fra bilder. Denne fanen tilbyr ferdige temaer, som forretninger, mote og reiser, og lar deg lage en GIF. Disse er alle mulige å oppnå ved hjelp av dette verktøyet. For å begynne å lage din GIF, fortsett til følgende trinn.
Last ned og installer
Først og fremst, last ned og installer programmet fra den offisielle nettsiden for å begynne å bruke programmet. Etter installasjonsprosessen starter du verktøyet på datamaskinen din, og MV fanen vises på skjermen.
Legg til bilder
Klikk på (+)-ikonet for å legge til bilder til programmet på den nedre delen av de ferdige temaene. Velg ønsket bilder fra mappen din eller last opp hele mappen der alle bildene dine er plassert.
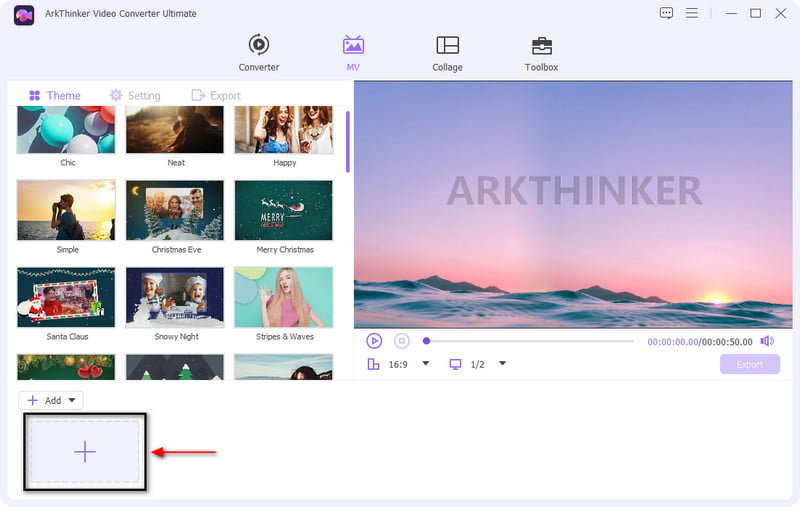
Rediger bildene
Når bildene dine er plassert på tidslinjen, velg fra de tilgjengelige ferdiglagde temaene som passer best til prosjektet ditt. Plasser markøren på det ferdiglagde temaet du har valgt, og klikk på det, og du vil se endringene direkte på forhåndsvisningsskjermen. I tillegg kan du redigere bildene ett etter ett og endre varigheten basert på referansen din.
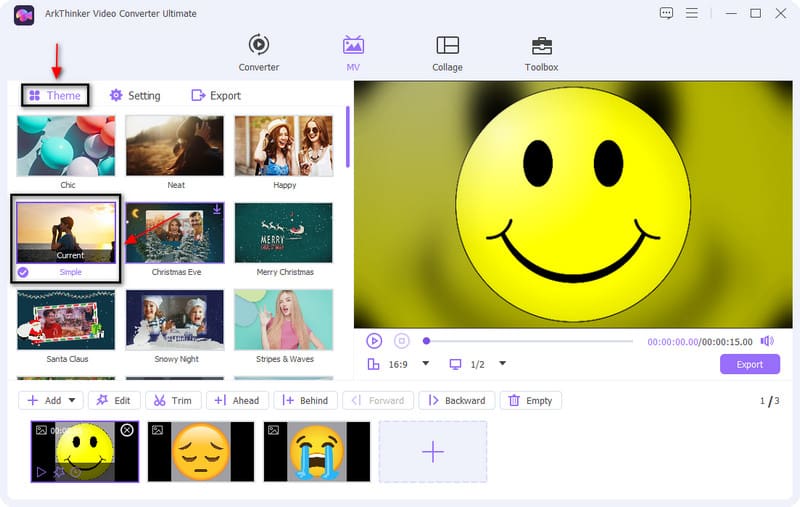
Eksporter GIF-en din
Når du er ferdig med å redigere og lage din GIF, fortsett til Eksport knapp. Etter det vil et annet vindu vises på skjermen din som viser forskjellige eksportalternativer. Velg GIF fra listene over utdataformater, og endre de andre innstillingene, for eksempel bildefrekvens, oppløsning, kvalitet, sløyfeanimasjon osv. Klikk deretter på Start eksport for å lagre utdataene dine, som lagres direkte i filmappen din.
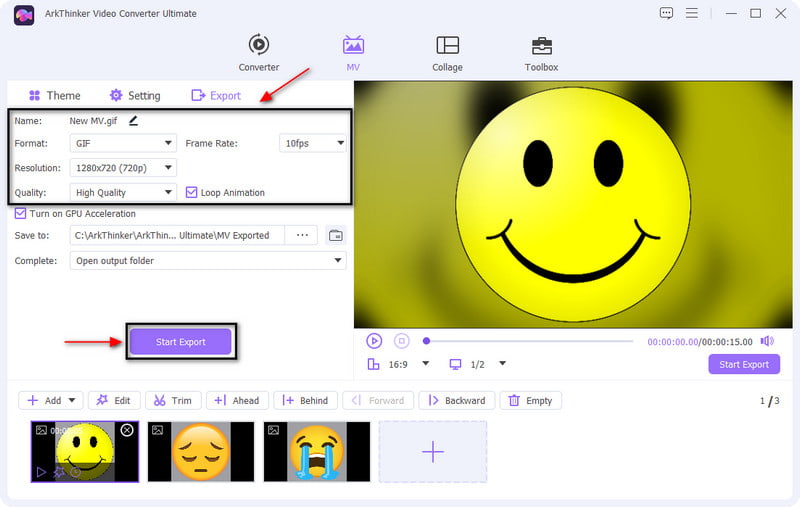
2. Photoshop
Photoshop er et program som tilbyr mange muligheter til å lage grafikk, digital kunst, sosiale medier og nettstedinnlegg. Det er et alt-i-ett-verktøy med en rekke funksjoner og funksjoner som kan hjelpe til med å slippe kreativiteten løs. I tillegg er det også et ideelt program for å lage en GIF fra bunnen av ved hjelp av avanserte redigeringsalternativer. Denne delen vil gi trinn for hvordan du lager en GIF fra bilder i Photoshop. Uten videre, fortsett til trinnene nedenfor.
Først og fremst åpner du Photoshop-applikasjonen på datamaskinens skrivebord for å starte prosessen. Fra hovedgrensesnittet til programmet, på menydelen, klikk på Fil -knappen, naviger til Skript, og trykk på Last inn filer i stabelen fra listene alternativene.
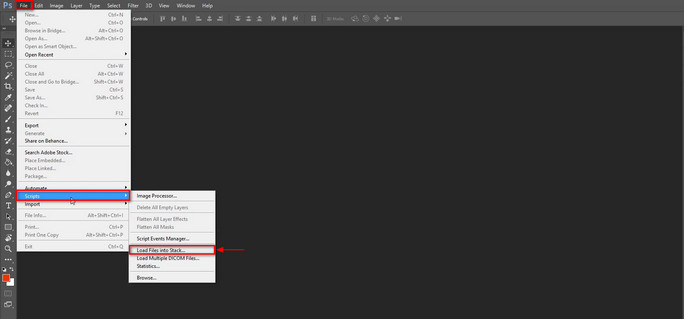
Derfra blir bildene dine lagt til og plassert i Lag seksjon. Etter det, trykk på Vindu og åpne Tidslinje, og du vil se Lag videotidslinje delen på den nedre delen av skjermen. Velg fra det alternativet Lag rammeanimasjon.
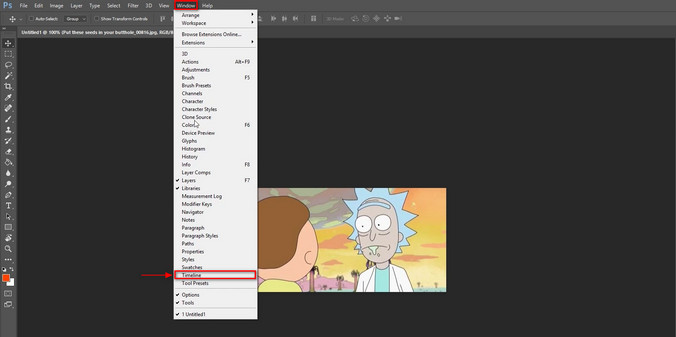
Fortsett til å klikke på Meny ikonet som kan sees på tidslinjen, og velg Lag rammer fra lag. Etter den prosessen vil bildene dine bli til rammer og plasseres under Lag seksjon.
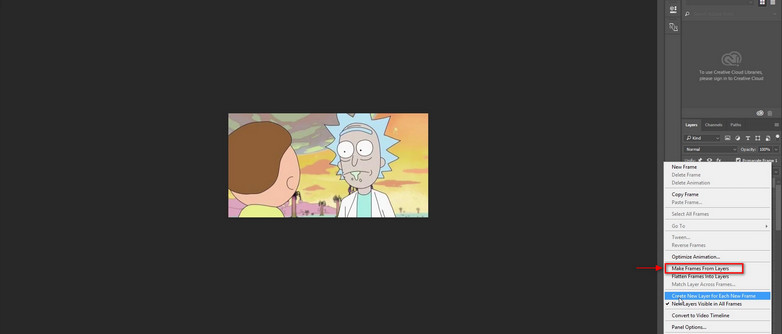
Du kan gjøre mindre endringer i den innstilte bildeforsinkelsen fra 0,1 til 10 sekunder før du fortsetter til neste bilde. Deretter klikker du på Loop-innstillingen og velger fra de brukte listene med alternativer. Du kan velge mellom en gang, tre ganger og for alltid.
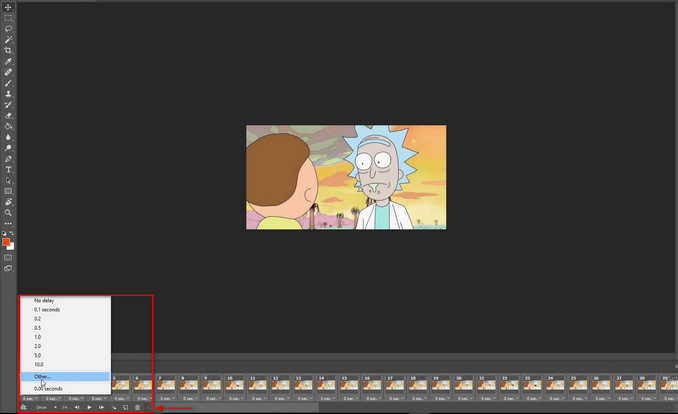
Etter å ha endret rammelengden og valgt ønsket løkkealternativ, klikker du på Fil alternativer, Eksport knappen, og fortsett til Lagre for web. Etter det vil en annen skjerm vises på skjermen din der du kan endre forhåndsinnstillingen til GIF. Etter det klikker du på Lagre for å lagre alle endringene du har gjort og for å lage en utdatakopi av GIF-en din.
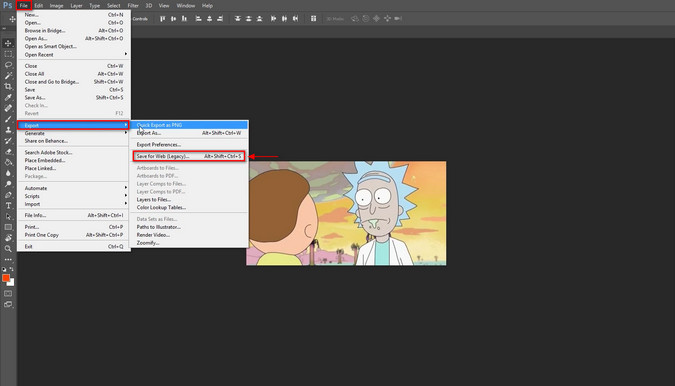
3. Motion Stills
Denne applikasjonen er en gif-maker fra bilder som primært fungerer som en GIF-skaper for iOS-brukere. Denne applikasjonen lar deg gjøre bildene dine på telefonbiblioteket eller galleriet til en GIF. I tillegg lar den deg fange bevegelsesstillbilder ved hjelp av applikasjonen, eksportere collager som GIF-er og dele skapelsen din gjennom meldingsapplikasjonen. Den har bare et enkelt grensesnitt som er enkelt å lære og bruke. For å begynne å lage din GIF ved å bruke denne applikasjonen, stol på trinnene som følger med.
Det første du vil gjøre er å laste ned og installere applikasjonen på telefonen. Etter å ha startet den, vil en tillatelse vises på skjermen for applikasjonen for å få tilgang til fotobiblioteket ditt.
Sveip til høyre for å legge til bilder i tidslinjedelen. Etter det klikker du på Spille for å forhåndsvise hvert bilde du lastet opp i tidslinjedelen.
Hvis du ved en feiltakelse legger til et bilde som ikke er nødvendig, sveip til høyre og klikk på sletteknappen. I tillegg kan du også omorganisere bilder ved hjelp av dra-og-slipp-metoden.
Etter at du har satt inn bildene dine, klikker du på Dele og lagre den som en GIF. I tillegg kan du dele GIF-en din på andre sosiale nettverksplattformer som Facebook eller Twitter. I innstillingsalternativet kan du også endre størrelsen på GIF-en til liten, middels eller stor.
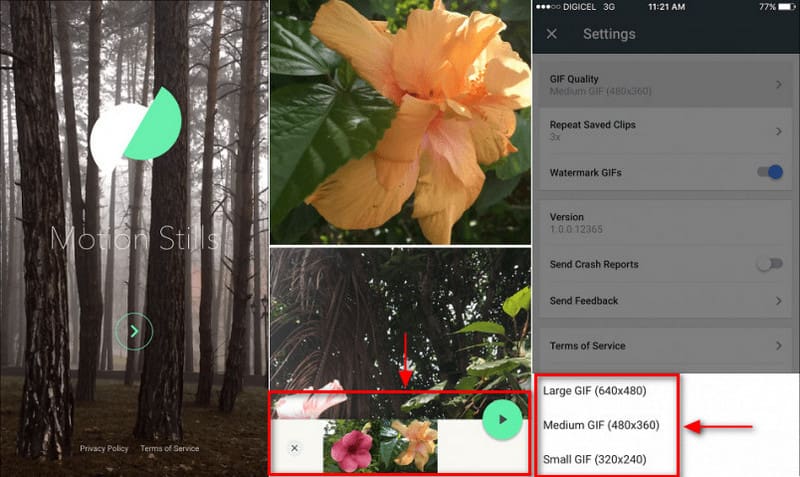
4. GIF Maker, GIF Editor
Hvis du foretrekker å lage animerte GIF-er fra bilder ved hjelp av Android-enheten din, kan du stole på GIF Maker, GIF Editor. Denne applikasjonen er en kraftig alt-i-ett GIF som lar deg lage og redigere animerte GIF basert på stilen din. I tillegg etterlater det ikke et vannmerke på utdataprosjektet ditt. Denne applikasjonen har et brukervennlig grensesnitt som er enkelt å navigere og kontrollere. Den tilbyr også avanserte verktøy og nyttige funksjoner til redigeringsprosessen. Følg fremgangsmåten for å starte.
Først av alt, last ned og installer applikasjonen på telefonen. Etter det, åpne den, og du vil se de forskjellige funksjonene den tilbyr på skjermen.
Fra hovedgrensesnittet klikker du på Bilder ➡ GIF alternativ. Når du klikker på det, vil det føre deg til telefongalleriet ditt og velge bilder du vil inkludere. Etter å ha valgt bilder, klikk på (✔)-knappen øverst til høyre på skjermen.
Når de valgte bildene er plassert på skjermen, klikker du på Spille for å se bildene du inkluderte og hvordan den spilles. Etter det vil den spilles kontinuerlig og være en animert GIF. I tillegg kan du endre hastighet og farge, legge til effekter og bakgrunn, og så videre.
Når du er fornøyd med resultatet, klikker du på (✔)-knappen øverst til høyre på skjermen for å lagre GIF-en.
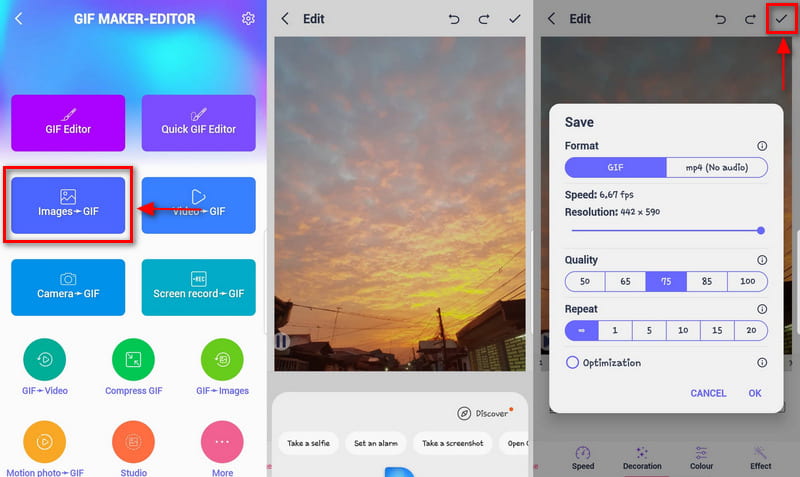
Finn flere løsninger
Metoder for å legge til vannmerke til GIF og fjerne vannmerke på GIF [6 Verktøy] Slik setter du en GIF-løkkeendring og spiller den for alltidDel 2. Vanlige spørsmål om å lage GIF fra bilder
Hva er formålet med GIF?
GIF er et rasterfilformat som ofte sees på internett, for eksempel sosiale nettverksplattformer. Den kan støtte opptil 8 biter per piksel og har 256 indekserte farger. Dessuten lar det brukere lage GIF-er ved å gre bilder eller rammer.
Hvorfor er GIF-er så lav kvalitet?
GIF-er ser pikselerte og mindre fargerike ut fordi de bare er en liten størrelse med 256 farger og korte klipp og er designet for å være effektive.
Hva er hovedfordelen med å bruke animert GIF?
GIFS brukes vanligvis til kommunikasjon, da du kan bruke dem til å formidle budskapet ditt. Det hjelper deg å uttrykke deg selv uten å bruke noen ord. I tillegg kan du bruke GIF-er for en trinn-for-trinn-prosedyre, fortelle en historie og mange flere.
Konklusjon
Hvis du planlegger det lage GIF fra bilder, du er på rett sted. For å oppnå det, må du bruke det riktige verktøyet for å produsere en utskrift av høy kvalitet. Og så dette innlegget ga verktøy du kan få tilgang til ved hjelp av skrivebordet eller mobiltelefonen. Akkurat nå kan du begynne å lage GIF-er ved å bruke bildene du har valgt. Du kan nå nivåer opp bildene dine, som det viser seg, som en animert GIF.
Hva synes du om dette innlegget? Klikk for å rangere dette innlegget.
Utmerket
Vurdering: 4.9 / 5 (basert på 368 stemmer)
Relative artikler
- Rediger bilde
- Legg til musikk til GIF: Inkorporer musikk i GIF-en din etter konvertering
- GIF Resizer: Ultimate verktøy for å endre størrelsen på din animerte GIF
- [6 Verktøy] Slik setter du en GIF-løkkeendring og spiller den for alltid
- GIF Cutter: Hvordan klippe GIF med enkle og raske metoder
- Enkle retningslinjer for hvordan du trimmer en video på Snapchat
- Enkleste måter å forkorte en video på forskjellige enheter
- 3 måter å legge til tekst i video ved hjelp av verktøy på nett og uten nett
- Metoder for å legge til vannmerke til GIF og fjerne vannmerke på GIF
- Hvordan lage et Instagram-filter ved hjelp av utmerkede verktøy
- Enkle måter å legge til bilde i video online og offline



