Leer de eenvoudigste manieren om in een oogwenk afbeeldingen aan video toe te voegen
Door afbeeldingen aan uw video's toe te voegen, kunt u verhalen overbrengen, de aandacht van de kijkers trekken en een creatief project creëren. Als u bovendien een afbeelding aan uw video toevoegt, voegt dit een extra factor toe en zorgt het voor een betere visualisatie van de boodschap van uw project.
Tegenwoordig zijn er talloze bestaande applicaties beschikbaar om foto's aan uw video toe te voegen met behulp van uw mobiele smartphone of computerapparaat. En bijna alle videobewerkingstools die u kunt gebruiken, hebben een functie waarmee u afbeeldingen aan video kunt toevoegen. Dit bericht zal het je leren hoe je een foto op een video zet met behulp van de aangeboden online en offline tools.
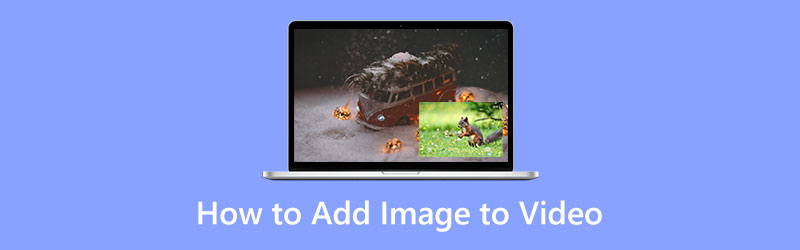
- GIDSENLIJST
- Deel 1. Hoe u een afbeelding aan een video toevoegt
- Deel 2. Hoe u een afbeelding kunt bewerken voordat u deze invoegt
- Deel 3. Veelgestelde vragen over Foto in Video
Deel 1. Hoe u een afbeelding aan een video toevoegt
In dit deel wordt uitgelegd hoe u afbeeldingen aan uw video kunt toevoegen met behulp van betrouwbare toepassingen. Daarom kunt u een video maken met de afbeeldingen die u liever invoert. Het bewerkingsproces zal zeker uw creativiteit naar voren brengen en bewerken op basis van uw wensen. Wil je beginnen met het toevoegen van afbeeldingen aan je video? U kunt nu doorgaan met de onderstaande toepassingen.
1. Videoconverter Ultieme
Als u op zoek bent naar de beste software om een foto aan video toe te voegen, kunt u erop rekenen ArkThinker Video Converter Ultimate. Als beginner in het bewerken is het noodzakelijk om op zoek te gaan naar een applicatie die eenvoudig te navigeren is. Je bent nog steeds bezig met het leren en het naar buiten brengen van je kunstenaarschap. En dus is deze tool de beste keuze om uw doel te bereiken. Bovendien heeft het een ingebouwde functie waarmee u uw foto aan de video kunt toevoegen. Met deze applicatie kunt u eenvoudig binnen een paar minuten een foto aan een video toevoegen. Daarnaast zijn er tal van kant-en-klare thema's beschikbaar die u op uw project kunt toepassen. Als u bepaalde delen van uw project wilt knippen, kunt u de knoppen Roteren en Bijsnijden gebruiken. Je kunt ook tekst- en audiotracks aan je video toevoegen om de aandacht van de kijkers te trekken. Gebruik de onderstaande instructiegids om een afbeelding aan uw video toe te voegen.
Download en installeer
Om volledige toegang tot het programma te krijgen, downloadt, installeert en opent u het programma zodra u klaar bent.
Navigeren MV Tab
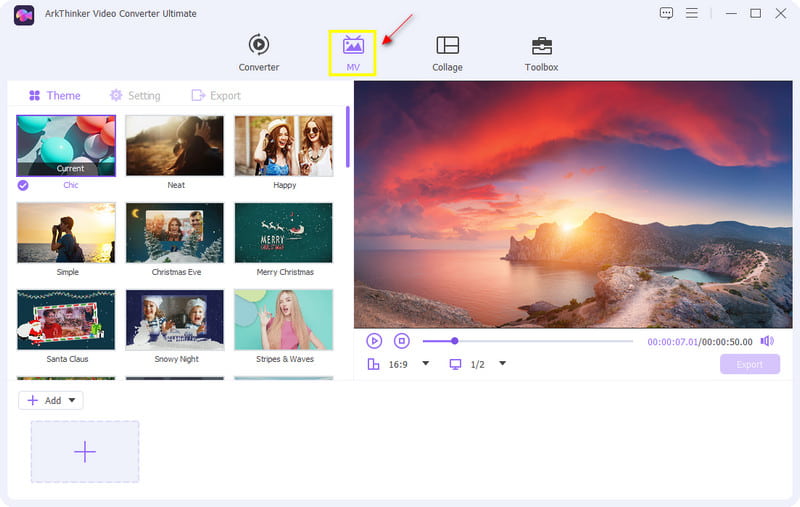
Afbeelding/video uploaden
Klik in het onderste deel van de interface op de (+ Toevoegen) of (+) knop, die u naar uw map leidt. Selecteer een afbeelding en video uit uw map die u in uw project wilt opnemen.
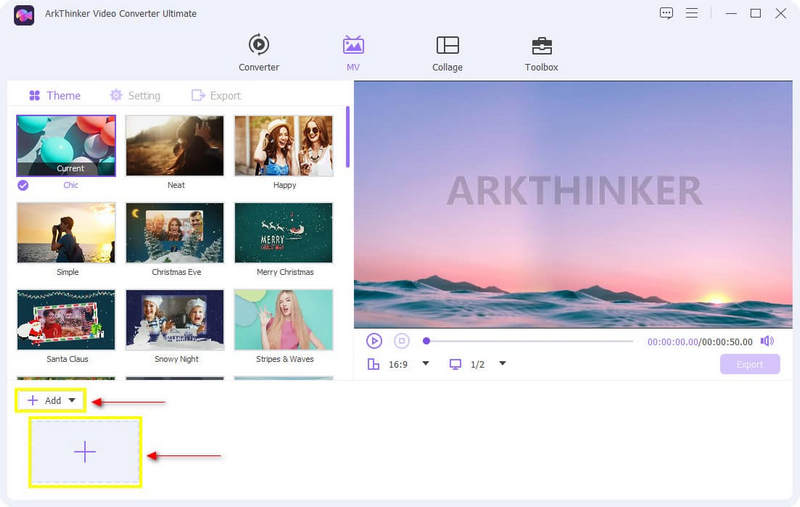
Thema toepassen
Zodra je video en afbeeldingen op de verhaallijn zijn geplaatst, kies je een kant-en-klaar Thema toe te passen op uw video. Plaats uw cursor op het door u gekozen thema en klik erop. U ziet de onmiddellijke wijzigingen op het voorbeeldscherm aan de rechterkant.
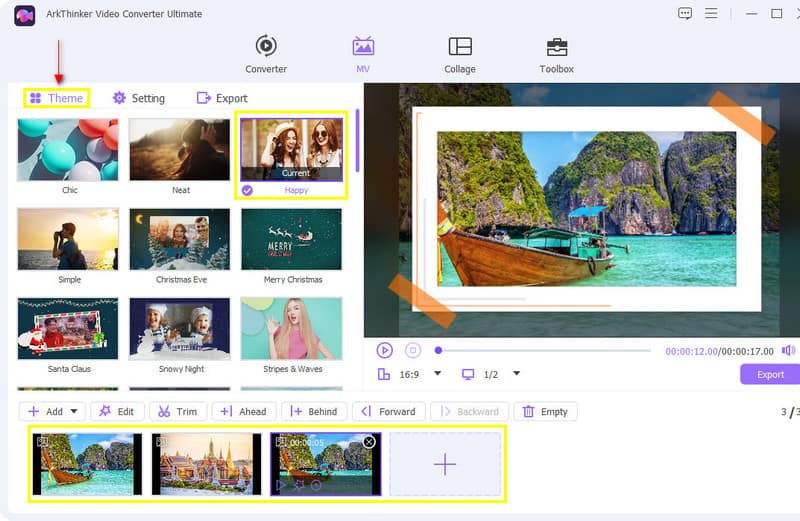
Achtergrondmuziek toevoegen
Om achtergrondmuziek aan uw video toe te voegen, gaat u naar de Instelling optie naast het thema. Met de optie Audiotrack kunt u de originele audiotrack behouden of achtergrondmuziek naar keuze toevoegen. Daarnaast kun je ook het volume aanpassen van 0 - 200 en de vertraging van -10 naar 10.
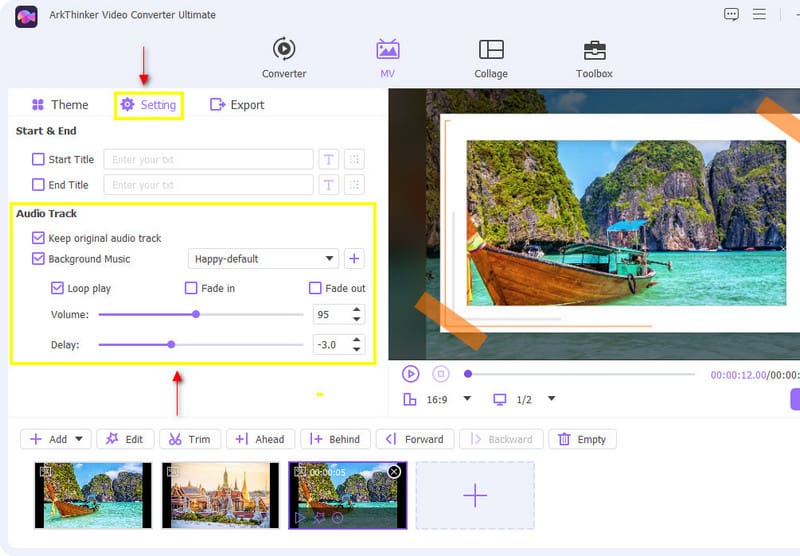
Exporteer uw video
Als u klaar bent met bewerken, klikt u op de Exporteren knop naast Instelling. Klik in het onderste deel van het scherm op Start exporteren om het proces te starten.
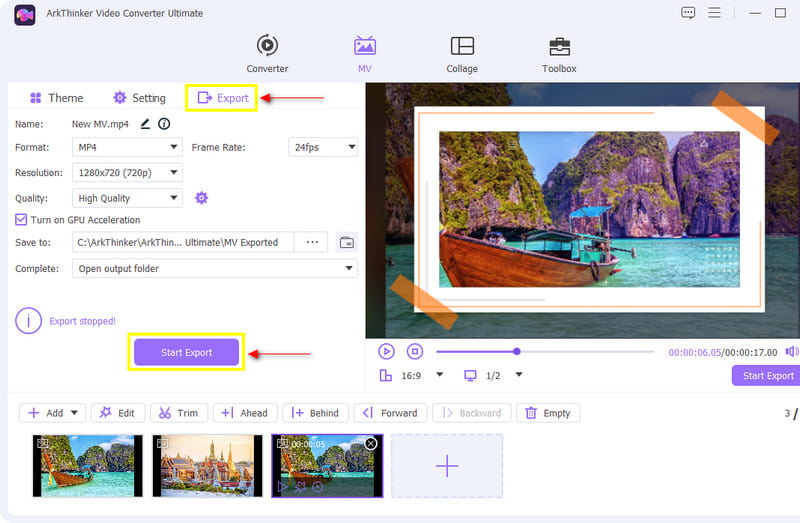
2. iMovie
Denkt u erover na hoe u afbeeldingen aan video kunt toevoegen in iMovie? Als u een Apple-gebruiker bent, kunt u zeker op iMovie rekenen. Deze applicatie wordt grotendeels en al gedownload op Apple-apparaten. Via deze applicatie is het mogelijk om afbeeldingen aan je video toe te voegen. Aangezien je een beginner bent op het gebied van bewerken, is iMovie echt iets voor jou, omdat je gemakkelijk door de bewerkingstools kunt navigeren. Met deze applicatie kunt u afbeeldingen aan uw video toevoegen via de Picture-in-Picture-functie. Daarnaast kun je je video creatief bewerken met behulp van de bewerkingstools. Volg de aangegeven stappen om afbeeldingen aan uw video toe te voegen.
Upload uw video
Kies uit uw bestandsmap een video die u wilt uploaden. Zodra deze al op de tijdlijn is geplaatst, kunt u de video bekijken op het voorbeeldscherm.
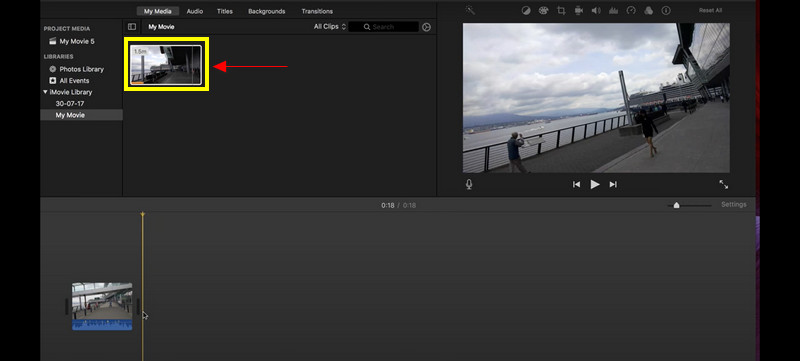
Overlay uw afbeelding naar video
In dit deel upload je de afbeelding die je in de video wilt opnemen. Kies vanuit uw bestandsmap de afbeelding en sleep deze naar de tijdlijn. Plaats de afbeelding boven de video of overlay om het ene boven het andere te plaatsen.
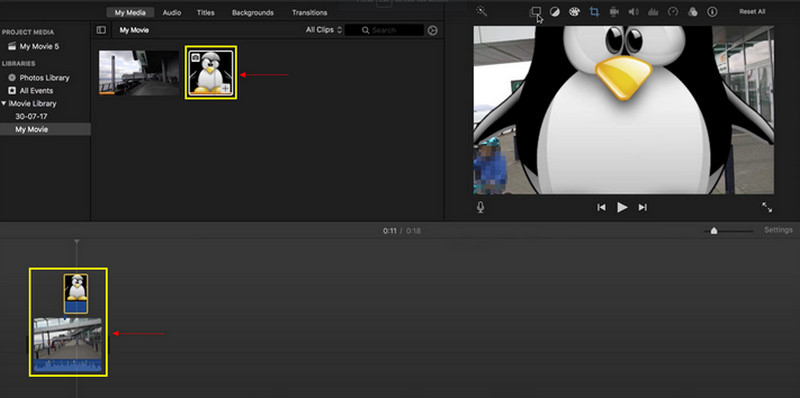
Bewaar uw uitvoer
Nadat u de afbeelding op uw video heeft geplaatst, kunt u een voorbeeld van de wijzigingen op het scherm bekijken. Als u tevreden bent met uw wijzigingen, kunt u nu op klikken Redden knop rechtsboven in de interface.
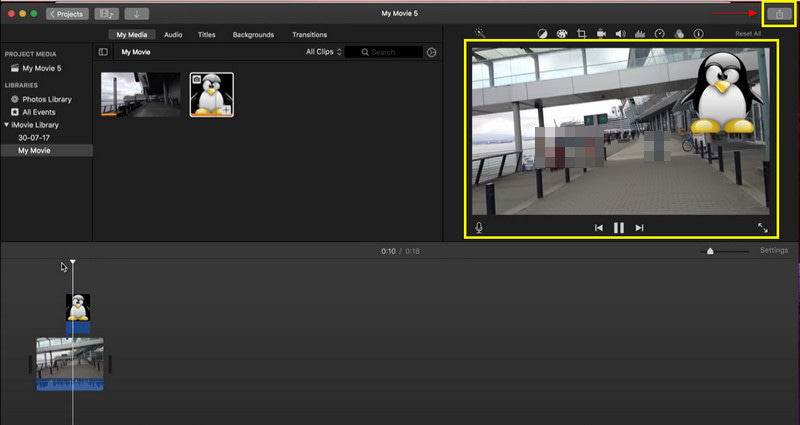
3. Kapwing
Als u op zoek bent naar een applicatie die u online kunt gebruiken, dan is Kapwing de ideale keuze. Deze online video-editor werkt uitstekend online en is op elk apparaat te gebruiken. Bovendien heeft Kapwing een ingebouwde functie waarmee u een afbeelding over een video kunt leggen. Als u liever deze online video-editor gebruikt, gaat u verder met de onderstaande stappen.
Zoek Kapwing online
Bezoek hun hoofdwebsite om volledige toegang tot dit programma te hebben.
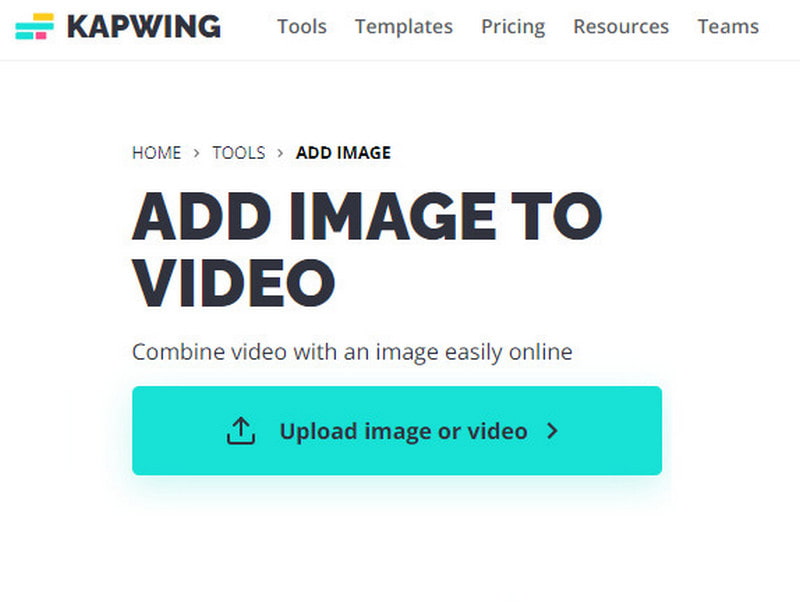
Upload video of afbeelding
Kies uit uw bestandsmap een video die u op de tijdlijn wilt plaatsen. Bovendien kunt u nog steeds afbeeldingen toevoegen door erop te klikken Voeg media toe.
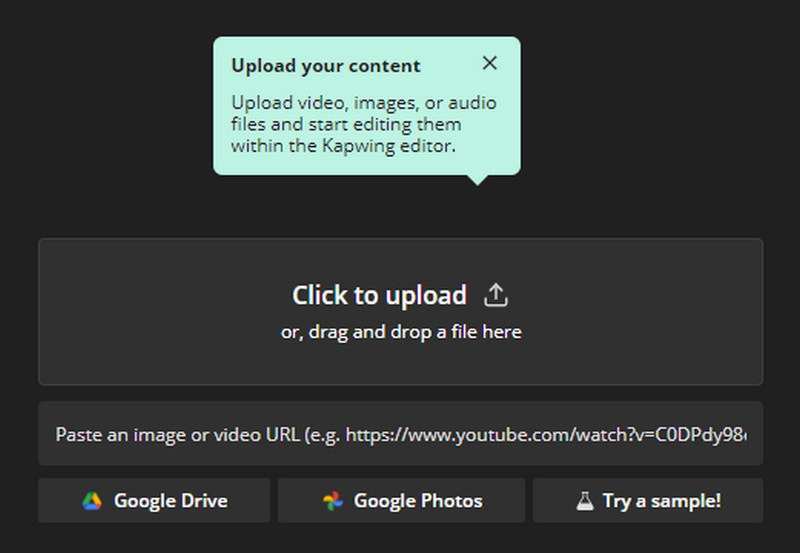
Overlay afbeeldingen naar video
Zodra de afbeeldingen en video op de tijdlijn zijn geplaatst, kunt u beginnen met het slepen van de afbeeldingen op de video op het hoofdscherm. U kunt de positie van de afbeeldingen regelen en de grootte van de afbeeldingen aanpassen.
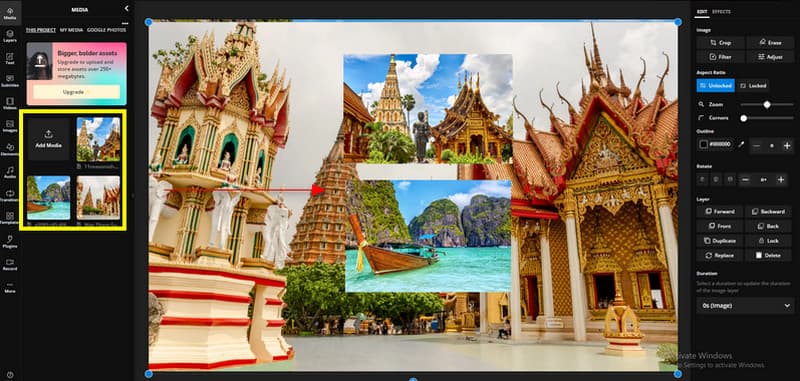
Exporteer uw project
Wanneer u uw afbeeldingen in video plaatst, kunt u nu op de knop klikken Exportproject knop om uw uitvoer op te slaan.
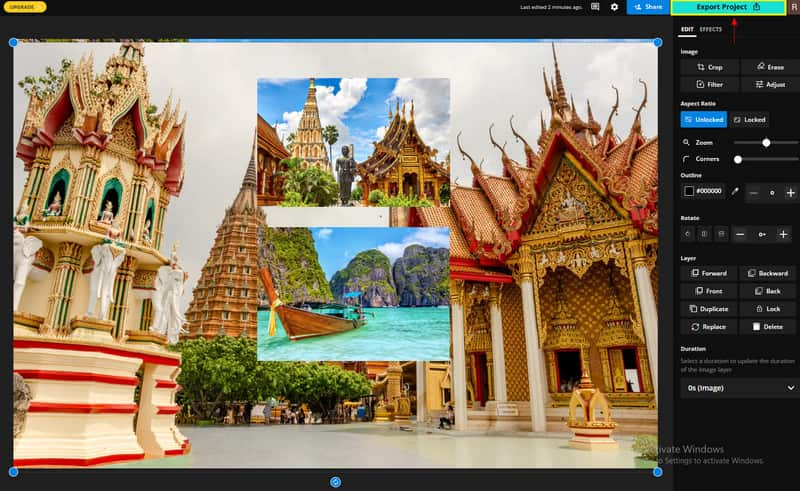
Deel 2. Hoe u een afbeelding kunt bewerken voordat u deze invoegt
1. Gratis achtergrondverwijderaar online
Bevat de achtergrond van uw foto onnodige items of objecten die de foto verpesten? En dus heb je een tool nodig die de achtergrond effectief kan verwijderen. Het benadrukt het hoofdonderwerp en maakt het aantrekkelijker en opvallender. Als uw foto een achtergrondverwijderingsproces ondergaat, kunt u de ongewenste rekwisieten verwijderen, de afbeelding wissen, de visuele impact verbeteren, enzovoort. Op die manier is het, voordat u uw foto over de video heen legt, netjes om te zien en wordt de aandacht van de kijkers alleen op het hoofdonderwerp gericht. Als u op zoek bent naar een applicatie die ongewenste items uit uw afbeeldingen kan verwijderen, reken dan op ArkThinker Gratis achtergrondverwijderaar online.
Gratis Background Remover Online helpt storende items van de achtergrond van uw foto te verwijderen. Hiermee kunt u de afbeeldingen beter laten uitkomen vanaf de achtergrond. Deze applicatie kan de achtergrond van uw foto probleemloos en snel wissen, omdat ongewenste items binnen enkele seconden worden verwijderd. Als u de voorkeur geeft aan dit programma, gaat u verder met het onderstaande proces.
Bezoek de gratis website voor achtergrondverwijdering online
Bezoek de officiële website of gebruik de bovenstaande link om u naar de pagina te leiden.
Upload uw afbeelding
Klik in de hoofdinterface op de Bestand toevoegen aan Start, waarmee u naar uw map wordt geleid. Kies een afbeelding uit uw map met een onnodige achtergrond die u wilt verwijderen.
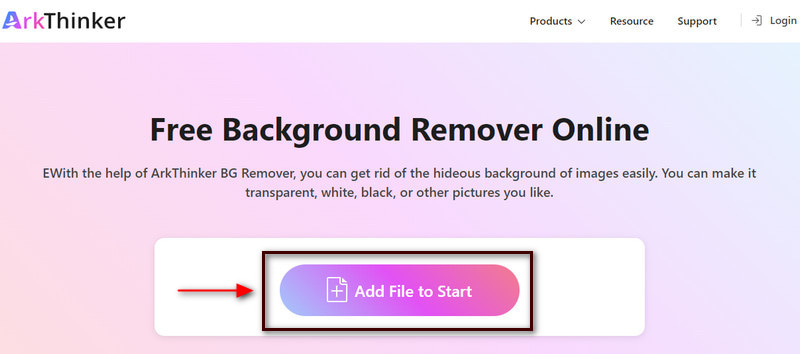
Markeer het hoofdonderwerp
Zodra uw afbeelding op het scherm is geplaatst, markeert u het hoofdonderwerp van uw foto. Klik op de Houden knop, plaats uw cursor op de foto en markeer het hoofdonderwerp dat u wilt behouden. U kunt verschillende markeerstiften gebruiken, zoals penseel, lasso en veelhoekige markeringen. Daarnaast kun je de penseelgrootte ook aanpassen op basis van jouw voorkeur. Als u per ongeluk de achtergrond markeert, klikt u op de Wissen knop en borstel de resterende overtollige delen. Op het voorbeeldscherm ziet u dat de achtergrond automatisch wordt verwijderd zodra u het hoofdonderwerp van uw foto markeert.
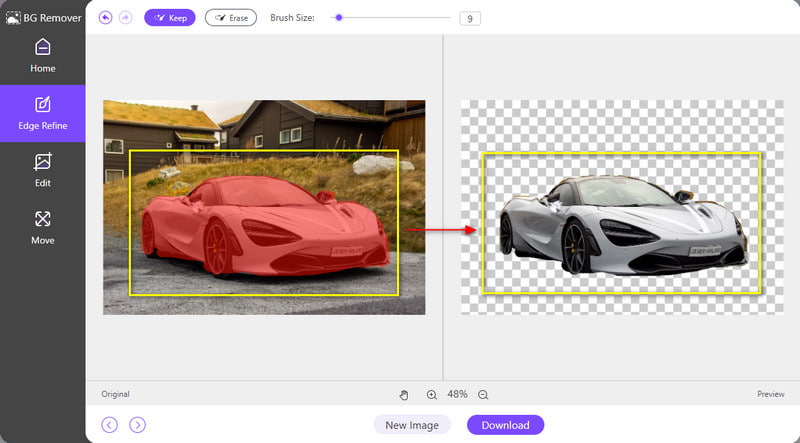
Download uw afbeelding
Zodra u het hoofdonderwerp hebt gemarkeerd, klikt u op de Downloaden knop om uw afbeelding op te slaan. Het slaat uw foto direct op zonder de achtergrond in uw map.
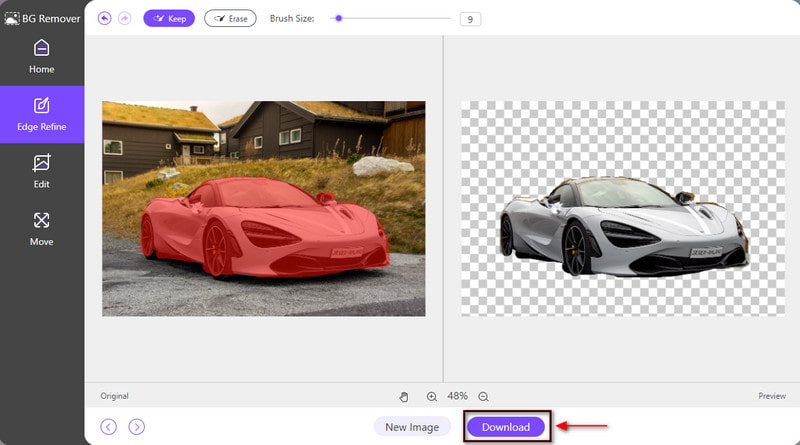
2. Gratis beeldupscaler online
Is de afbeelding die u in uw video wilt overlappen, wazig, vervormd of heeft deze een lage resolutie? Op die manier moet je op zoek gaan naar een applicatie die je foto kan opschalen. Wanneer uw foto een opschalingsproces ondergaat, wordt uw foto vergroot zonder dat de kwaliteit verloren gaat. Het zorgt ervoor dat uw foto er presentabel uitziet in grotere formaten. Als u op zoek bent naar een applicatie die de afbeelding die u in uw video wilt invoeren, kunt opschalen, reken dan op ArkThinker Gratis achtergrondverwijderaar online.
Deze online tool verhoogt de detaillering en resolutie van uw afbeelding. Het kan uw afbeelding verbeteren en vergroten zonder de kwaliteit van de afbeelding te verliezen. Daarmee wordt de afbeelding presenteerbaar in grotere formaten. Om te beginnen met het opschalen van uw afbeelding, gaat u verder met de aangegeven stappen om het proces te starten.
Bezoek de gratis Image Upscaler-website online
Om volledige toegang tot het programma te krijgen, bezoekt u de officiële website of gebruikt u de bovenstaande link om u naar de hoofdpagina te leiden.
Schaal uw imago op
Klik in de hoofdinterface van de website op de Luxe foto knop die in het middengedeelte te zien is. Zodra u op die knop klikt, verschijnt uw map automatisch op uw scherm. Selecteer vanuit uw map een afbeelding die u wilt vergroten en wacht na het selecteren van een afbeelding een paar seconden voordat uw afbeelding op het voorbeeldscherm wordt geladen.
Zoals u in het onderste gedeelte van het voorbeeldscherm kunt zien, is de oorspronkelijke pixel van de afbeelding 1600*1066, maar in het uitvoerformaat is dit 3000*1998 pixels geworden. Aan de andere kant, als u uw afbeelding meer wilt vergroten, kunt u 4x, 6x en 8x kiezen op de vergrotingsknop hierboven.
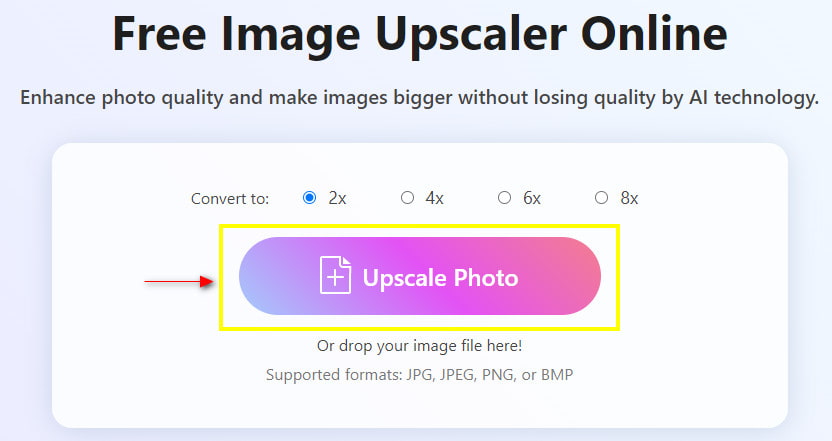
Bewaar uw afbeelding
Zodra u uw afbeelding al hebt opgeschaald, gaat u verder met de Redden om de nieuwe uitvoer in uw map op te slaan.
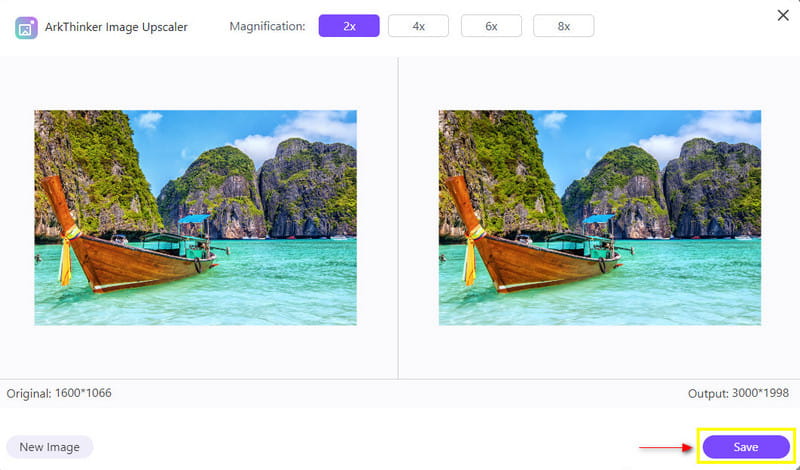
Deel 3. Veelgestelde vragen over Foto in Video
Waarom is het toevoegen van afbeeldingen belangrijk?
De beelden brengen iemand een krachtige boodschap over. Als een bepaalde inhoud verwarrend is, kan het toevoegen van een afbeelding helpen om deze gemakkelijker te begrijpen.
Waarom is beeld belangrijk bij videoproductie?
Tegenwoordig geven mensen de voorkeur aan visuele informatie omdat ze gemakkelijk te onthouden en te begrijpen zijn en tegenwoordig algemeen worden gebruikt en beschikbaar zijn.
Hoe plaats je afbeeldingen op een iPhone?
Kies een bepaalde foto die u wilt bewerken. Klik op Extra, scrol omlaag en klik op Dubbele belichting. Tik daarna op het pictogram onder aan het scherm om een foto te kiezen die u over elkaar heen wilt plaatsen.
Conclusie
We hebben verschillende redenen om afbeeldingen aan een bepaalde video toe te voegen. We willen afbeeldingen toevoegen die belangrijk zijn of deel uitmaken van de video. Aan het leren hoe je een afbeelding in een video invoegt is een van de manieren om dat te bereiken. En dus helpt dit bericht je bij het kiezen van de beste applicatie om afbeeldingen aan je video toe te voegen.
Wat vind je van dit bericht? Klik om dit bericht te beoordelen.
Uitstekend
Beoordeling: 4.9 / 5 (gebaseerd op 152 stemmen)
Vind meer oplossingen
Top 5 video- en fotocollagetoepassingen voor beginners Een GIF maken met de 5 beste foto-/video-naar-GIF-converters Betrouwbare GIF-filtertoepassing om uw GIF te verbeteren Ondertitels toevoegen aan video – Hoe voeg je ondertitels toe aan een video Beste Picture-in-Picture videobewerkingsmethode voor makers Tags toevoegen aan afbeeldingen, video's, muziek en documentenRelatieve artikelen
- Bewerk video
- Top 10 videoloopers op desktop en online die u niet mag missen
- Uitgebreide handleiding voor het correct herhalen van video's op YouTube
- Bruikbare manieren om de videolengte voor Twitter te bewerken zonder kwaliteitsverlies
- Hoe u een reactievideo maakt voor alle makers van inhoud
- Betrouwbare GIF-filtertoepassing om uw GIF te verbeteren
- Uitstekende videofilter-app voor desktop, iPhone en Android
- Top 5 video- en fotocollagetoepassingen voor beginners
- Maak een videocollage voor Instagram [mobiel en desktop]
- Herziening van de beste software voor het bewerken van muziektags Mp3tag
- Hoe u 2 video's naast elkaar op een computer en smartphone kunt plaatsen



