Een video op de iPhone roteren met of zonder computer
“Ik heb een video opgenomen op mijn iPhone, maar deze staat ondersteboven, hoe moet dat? draai de video op de iPhone?” Tegenwoordig hebben de meeste smartphones de mogelijkheid om het scherm automatisch te draaien, maar dit brengt veel problemen met zich mee bij het opnemen van video's. Gelukkig is het niet zo moeilijk om de oriëntatie van je video's te corrigeren. Deze gids demonstreert de eenvoudigste manieren om uw video's op uw iPhone te corrigeren zonder kwaliteitsverlies.
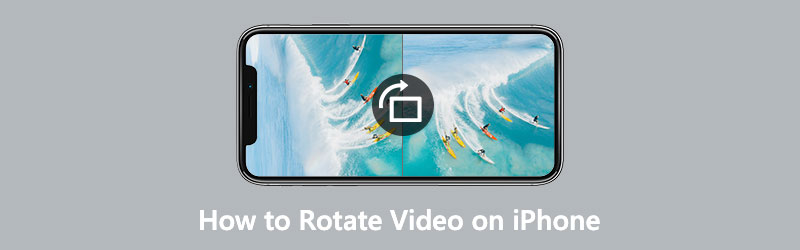
- GIDSENLIJST
- Deel 1: een video op de iPhone roteren met foto's
- Deel 2: Een video op de iPhone roteren via iMovie
- Deel 3: iPhone-video roteren met een computer
- Deel 4: Veelgestelde vragen over het roteren van een video op de iPhone
Deel 1: een video op de iPhone roteren met foto's
Sinds iOS 13 heeft Apple de videorotatiefunctie toegevoegd aan iPhones en iPad. Het betekent dat je je video's op je iPhone direct kunt roteren met de ingebouwde Foto's-app als je je iOS hebt bijgewerkt naar 13 of hoger.
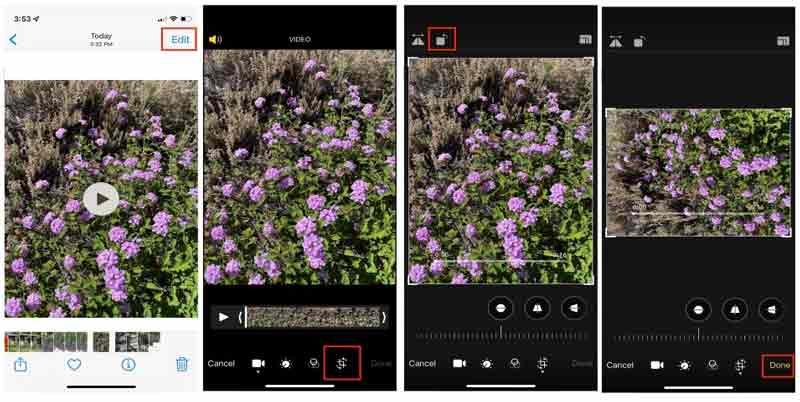
Wanneer u een video vindt die op uw iPhone is opgenomen en die ondersteboven staat, voert u de Foto's-app uit en lokaliseert u deze. Tik op de video om deze te openen op het mediaspelerscherm.
Druk op Bewerking knop in de rechterbovenhoek en druk op de Bijsnijden en rechttrekken pictogram onderaan
Tik vervolgens op de Draaien pictogram meerdere keren boven de video totdat uw video de juiste richting krijgt.
Druk vervolgens op de Klaar knop onderaan om de wijzigingen op te slaan.
Opmerking: Wanneer u een video op de iPhone roteert met Foto's, kunt u ook het perspectief en de kanteling aanpassen.
Deel 2: Een video op de iPhone roteren via iMovie
iMovie is de ingebouwde video-editor op iOS-apparaten. Hoewel het alleen de basishulpmiddelen voor videobewerking bevat, is het beschikbaar om een video op de iPhone met je vingers te draaien. Hier zijn de stappen om uw video goed te krijgen.
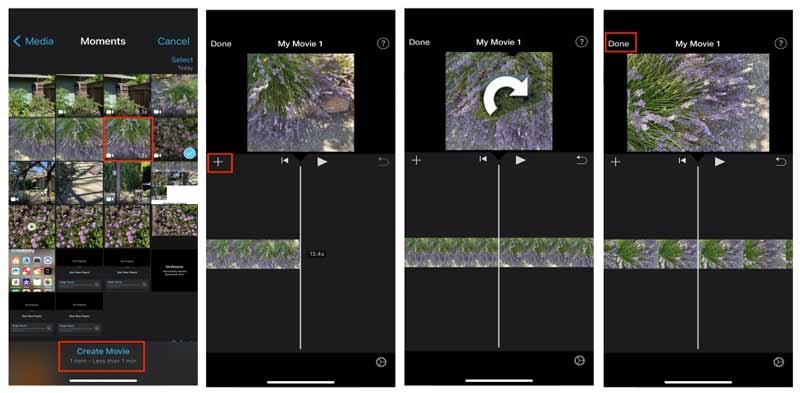
Voer de vooraf geïnstalleerde video-editor-app uit vanaf uw startscherm. Druk op Nieuw project starten en kies Film.
Vervolgens krijgt u het Camerarol-scherm te zien. Kies de doelvideo en tik op Film maken om een nieuw videoproject te maken.
Nu wordt de video geopend en op de tijdlijn onder het voorbeeldvenster geplaatst. Tik op de video op de tijdlijn.
Plaats vervolgens twee vingers op de clip en draai deze naar links of rechts om de video op de iPhone te draaien. Stop ermee totdat je de juiste oriëntatie hebt bereikt.
Druk ten slotte op de Deel -pictogram onderaan en kies een bestemming voor het opslaan van de geroteerde video. Als u het op uw filmrol wilt opslaan, kiest u de Video opslaan optie in de werkset en kies een juiste resolutie
Opmerking: iMovie kan de geroteerde video in 4K opslaan, maar alleen als deze oorspronkelijk in 4K is opgenomen.
Deel 3: iPhone-video roteren met een computer
De Foto's-app is slechts een eenvoudige manier om snel een fragment op de iPhone te draaien, maar het is geen goed idee om lange videobestanden te verwerken. Het kost ook tijd om een grote video op de iPhone te roteren. Bovendien is het kleine scherm geen goede plek om video's te bewerken. Daarom zoeken sommige mensen naar een krachtige manier om een iPhone-video te roteren. ArkThinker Video Converter Ultimate is een van de beste videorotatiesoftware.
- Draai en een video omdraaien op een computer zonder kwaliteitsverlies.
- Bekijk een voorbeeld van het effect met de ingebouwde mediaspeler in realtime.
- Verbeter video en audiokwaliteit automatisch.
- Compatibel met bijna alle videoformaten, zoals MP4, AVI, MOV, enz.
Hoe u een iPhone-video kunt roteren met een computer
Voeg video toe
Breng de video in de verkeerde richting over van uw iPhone naar uw computer. Voer de beste videorotatiesoftware uit nadat u deze op uw pc hebt geïnstalleerd. Er is een andere versie voor Mac. Ga naar de Gereedschapskist venster vanaf het bovenste lint en je krijgt alle videobewerkingstools. Kies de Videorotator optie en sleep de iPhone-video naar de interface. U kunt ook op de klikken Toevoegen pictogram om de video te importeren.

Draai de iPhone-video
Er zijn twee vensters in de hoofdinterface. De Origineel paneel geeft de iPhone-video weer, en de Uitvoer deelvenster toont het effect na bewerking. Zoek de Rotatie sectie onder de tijdlijn en klik op de Draai tegen de klok in of Draai met de klok mee totdat de video in de goede richting gaat. Je kunt de video ook verticaal of horizontaal spiegelen.

Video exporteren
Bekijk een voorbeeld van het effect in de Uitvoer deelvenster en ga naar de onderkant zodra u het gewenste effect hebt bereikt. Klik op de Pen -pictogram en schrijf een bestandsnaam op. Trek de formaat optie en kies een geschikt videoformaat of behoud het originele formaat. Druk op de Map en selecteer een specifieke map om de uitvoer op te slaan. Klik ten slotte op de Exporteren knop om de geroteerde iPhone-video op uw harde schijf op te slaan.

Deel 4: Veelgestelde vragen over het roteren van een video op de iPhone
Kan ik een video roteren met behoud van de beeldverhouding op de iPhone?
Als u een video wilt roteren met behoud van de beeldverhouding op de iPhone, moet u eerst de video-oriëntatie bepalen en vervolgens de beeldverhouding aanpassen met de ingebouwde video-editor in de Foto's-app.
Hoe houd je je iPhone vast om video's in de juiste richting op te nemen?
iPhone gebruikt een standaardtag voor de oriëntatie van foto's en video's. De enige manier om ervoor te zorgen dat uw video's met de juiste kant naar boven staan, is door de handset in de liggende modus vast te houden met de knoppen aan de onderkant.
Hoe draai je een video voor TikTok op iPhone?
De TikTok-app biedt de functie voor het roteren van video's, zodat je een video op je iPhone kunt opnemen of openen en deze direct kunt draaien.
Conclusie
In deze handleiding wordt uitgelegd hoe u snel een video op de iPhone kunt roteren. Apple blijft nieuwe functies toevoegen aan de bestaande hulpprogramma's op de iPhone. De Foto's-app biedt bijvoorbeeld de mogelijkheid om video's te roteren. Bovendien kan de iMovie-app u ook helpen de videooriëntatie te corrigeren. ArkThinker Video Converter Ultimate is de beste keuze om iPhone-video's met een computer te roteren. Als u nog vragen heeft over dit onderwerp, kunt u deze hieronder opschrijven.
Wat vind je van dit bericht? Klik om dit bericht te beoordelen.
Uitstekend
Beoordeling: 4.6 / 5 (gebaseerd op 168 stemmen)
Vind meer oplossingen
Bruikbare handleiding om videokleuren te bewerken zonder kwaliteitsverlies Bruikbare methoden om een video op computers of mobiele apparaten op te fleuren Top 8 betaalde en gratis videobewerkingssoftware voor Windows 11/10/8/7 Top 8 betaalde en gratis videobewerkingssoftware voor Mac-computers/laptops Hoe u audio in een video op verschillende apparaten vervangt 2022 Audio knippen in Audacity, WMP, iMovie, Online, TrimmerRelatieve artikelen
- Bewerk video
- Geverifieerde tutorial om een video op de iPhone te comprimeren zonder kwaliteitsverlies
- Alles wat u moet weten over het videobeeldverhoudingsconcept
- Bruikbare methoden om een video bij te snijden op een Android-telefoon of -tablet
- Concrete handleiding voor het bijsnijden en vergroten of verkleinen van een video in QuickTime Player
- Geverifieerde tutorial om een video permanent bij te snijden in VLC voor beginners
- Concrete handleiding voor het roteren van een video in Adobe Premiere voor beginners
- 3 eenvoudigste manieren om een video op de iPhone te roteren zonder kwaliteitsverlies
- iMovie Verander de beeldverhouding - Een video bijsnijden op iMovie
- Kapwing Resizer Review en het beste Kapwing Resizer-alternatief
- Ezgif Formaat wijzigen - Ezgif-video bijsnijden en beste Ezgif-alternatief



