5 beste GIF-schermrecorders om geanimeerde GIF's vast te leggen
Graphics Interchange Format (GIF) is een klein formaat dat statische en geanimeerde afbeeldingen ondersteunt. Het wordt vaak gebruikt om een bericht te verzenden dat verband houdt met huidige gevoelens, emoties en situaties. Het wordt zelfs gebruikt in berichtentoepassingen en sociale-mediaplatforms. Het biedt een andere manier om gevoelens en emoties uit te drukken, een punt te benadrukken, iets te illustreren en animatie te integreren.
Heb je, gezien de populariteit van dit formaat, overwogen om je eigen formaat te creëren? Heb je enig idee hoe neem een GIF op? Sommige gebruikers maken GIF's met behulp van een schermopnametoepassing op hun apparaten. Door video's in GIF-indeling op te slaan, kunt u een verhaal over uw video overbrengen. Met behulp van de gepresenteerde GIF-recorders kunt u uw scherm probleemloos opnemen en opslaan als een geanimeerd GIF-bestand. Bekijk hieronder deze fantastische opnametoepassingen voor het maken van geanimeerde GIF's op verschillende apparaten!
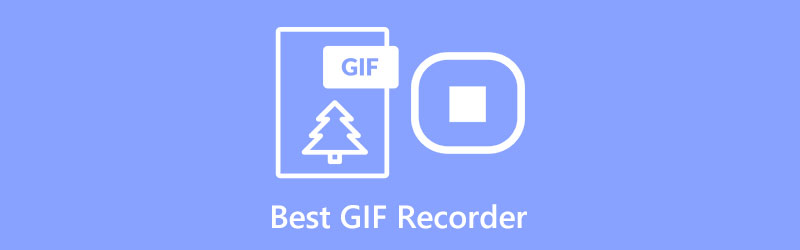
- GIDSENLIJST
- Deel 1. Beste GIF-recorder op Windows
- Deel 2. Beste GIF-recorder op Mac
- Deel 3. Beste GIF-recorder online
- Deel 4. Beste GIF-recorder-apps
- Deel 5. Een GIF opnemen met ArkThinker
- Deel 6. Veelgestelde vragen over GIF-recorders
Deel 1. Beste GIF-recorder op Windows
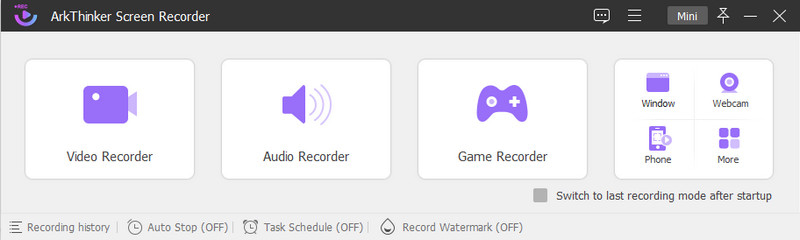
Als u een krachtige schermopnametoepassing wilt die gebruiksvriendelijke ingebouwde functies voor screencasting biedt, kunt u erop rekenen ArkThinker-schermrecorder. Dit programma heeft talloze ingebouwde opnamefuncties waar een beginnende gebruiker zoals jij van zal profiteren. Met dit programma kunt u het volledige scherm opnemen en het deel van het scherm dat u wilt vastleggen op maat maken. Een ander ding is dat je je gezicht kunt bedekken met je stem en deze kunt opnemen in je opnameproces. Bovendien kunt u het scherm opnemen als GIF door het scherm van uw computer op te nemen. Het laatste dat u doet, is GIF als uitvoerformaat selecteren voordat u doorgaat met de opnameprocedure. U kunt tijdens of na de opname een pijl, lijnen of andere elementen toevoegen die u in uw project wilt opnemen. Met de adoptie van de laatste acceleratietechnologie verzekert het u dat uw schermactiviteiten eenvoudig en probleemloos kunnen worden vastgelegd.
- Het heeft tal van ingebouwde opnamefuncties
- Hiermee kunnen gebruikers een taakschema instellen, de opnamelengte, de bestandsgrootte en de eindtijd instellen
- Er is geen watermerk opgenomen in uw op het scherm opgenomen uitvoer
- Het kan uw computerscherm opnemen en een uitvoer van hoge kwaliteit produceren die u in een GIF-bestand kunt veranderen
- Hiermee kunnen gebruikers GIF-inhoud opnemen op het volledige scherm of op maat maken en in realtime tekenen
- Het heeft krachtige bewerkingsfuncties
- Het ondersteunt populaire mediabestandsformaten
- Gebruik de betaalde versie om volledige toegang tot het programma te hebben
Deel 2. Beste GIF-recorder op Mac
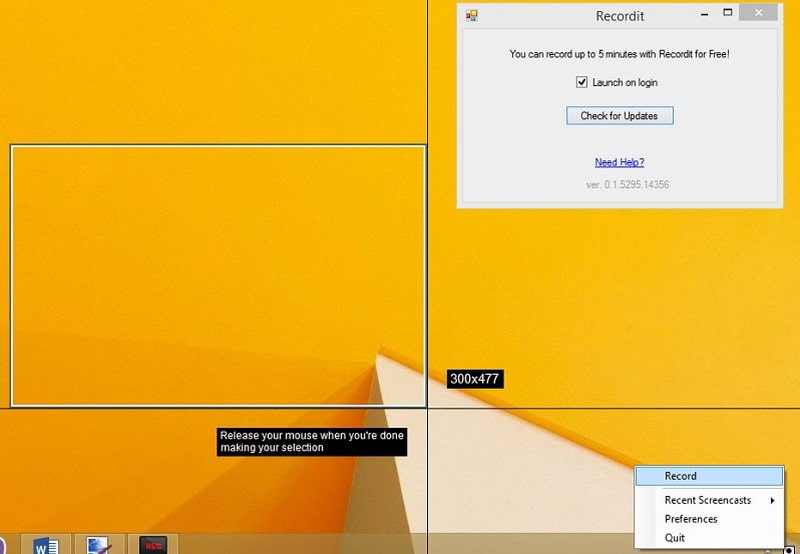
Recordit is een lichte, praktische, professionele schermopnametoepassing waarmee GIF Mac-apparaten kunnen worden opgenomen. Het kan alles op uw scherm vastleggen en een schermopname van hoge kwaliteit produceren. U kunt uw video opnemen op het volledige scherm, een gedeeltelijk scherm of een enkel app-venster, afhankelijk van uw voorkeur. Deze schermopnametoepassing is een op GIF gebaseerd screencastprogramma waarmee u maximaal 5 minuten inhoud kunt opnemen. Het beschikt echter niet over bewerkingstools om uw op het scherm opgenomen uitvoer te wijzigen. Bovendien wordt uw uitvoer opgeslagen in de cloudopslag, waardoor het gemakkelijker wordt om deze op verschillende sociale mediaplatforms te delen.
- Het is gratis te gebruiken, heeft geen advertentiescherm en kan opnemen zonder watermerk
- Het kan GIF's maken en opnemen
- Hiermee kunnen gebruikers de op het scherm opgenomen uitvoer op verschillende platforms delen
- Het beschikt niet over bewerkingstools
- De gratis versie heeft slechts een beperkte framesnelheid en geen wachtwoordbeveiliging
- Het beperkt de gebruikers om maximaal vijf minuten op te nemen in de gratis proefversie
- Abonneer u op de pro-versie voor onbeperkte opnametijd en extra functies
Deel 3. Beste GIF-recorder online
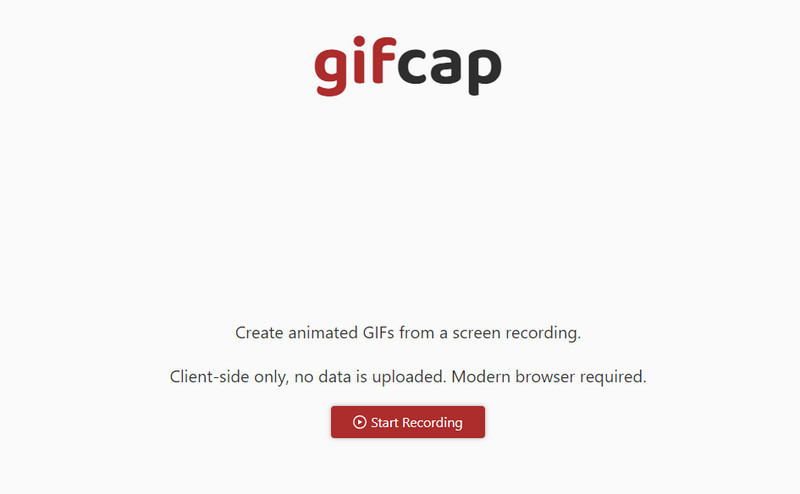
Als u liever GIF's opneemt met een webgebaseerde tool om rechtstreeks online op te nemen, kunt u op GIFcap rekenen. Deze GIF Screen Recorder werkt om geanimeerde GIF's te maken van een schermopname. Het werkt voor moderne browsers zoals Google Chrome, Firefox, Edge en Safari. Je hoeft niets te installeren, het heeft geen bloatware en geen updates. Met opnemen kunt u selecteren of u een Chrome-tabblad, venster of het hele scherm wilt opnemen. Na de opname heeft het een renderoptie die u naar een andere sectie brengt, zodat u uw op het scherm opgenomen uitvoer kunt bewerken. Met de bewerkingsoptie kunt u het essentiële gebied bijsnijden, vooral waar uw GIF-uitvoer wordt geplaatst. Als u klaar bent, kunt u uw op het scherm opgenomen GIF-uitvoer downloaden en deze in uw bureaubladmap lokaliseren.
- Het is gratis te gebruiken en er is geen installatie nodig
- Het werkt op Google Chrome, Firefox, Edge en Safari
- Hiermee kunnen gebruikers het hele scherm opnemen of een enkel venster selecteren
- Het is gemakkelijk bij te snijden via visueel slepen en neerzetten
- Het heeft slechts een beperkte bewerkingsfunctie
Deel 4. Beste GIF-recorder-apps
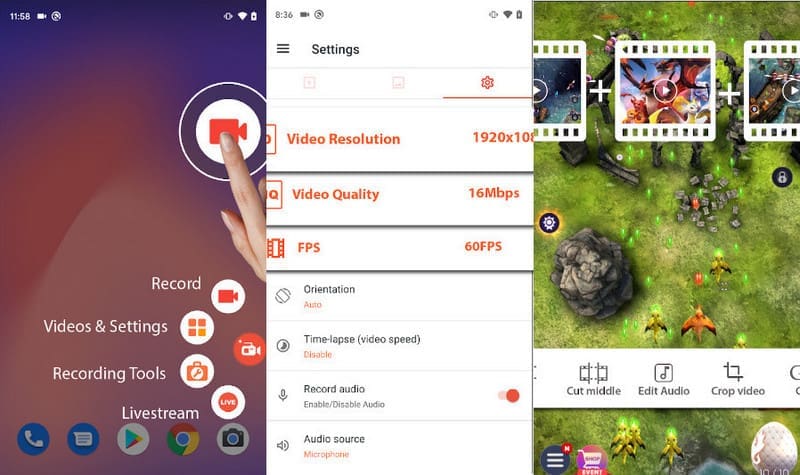
AZ Screen Recorder is een schermrecorder die toegankelijk is voor Android-apparaten. Het heeft een gebruiksvriendelijke interface die het gemakkelijk maakt om te bedienen en te navigeren. Met deze schermrecorder kunt u schermactiviteiten vastleggen en video-uitvoer van hoge kwaliteit produceren. Het heeft ingebouwde bewerkingstools en zwevende knoppen, waardoor u eenvoudig en probleemloos kunt opnemen. Het mooie hiervan is dat er geen tijdregistratie-applicatie is, dus je kunt zo lang opnemen als je wilt. Deze applicatie kan het scherm opnemen in GIF, waar uw op het scherm opgenomen uitvoer kan worden geconverteerd naar GIF. Bovendien kunt u tekst bijsnijden, knippen, bijsnijden en toevoegen om uw project naar een hoger niveau te tillen.
- Het heeft zwevende knoppen waarmee gebruikers de opname eenvoudig kunnen starten en stoppen
- Het biedt bewerkingsfuncties waarmee u wijzigingen kunt aanbrengen in uw op het scherm opgenomen GIF-uitvoer
- Het heeft talrijke selecties voor videokwaliteit, resolutie en framesnelheid
- Het vereist gebruik van de betaalde versie om advertenties te verwijderen
- Er zijn gevallen waarin de zwevende knop niet goed werkt
Deel 5. Een GIF opnemen met ArkThinker
Dit deel biedt een instructiegids over hoe u een GIF kunt opnemen met ArkThinker Screen Recorder.
Om volledige toegang te krijgen, downloadt en installeert u het programma op uw apparaat, of u nu Mac of Windows gebruikt. Na het installatieproces gaat u verder met het openen van het programma om aan de slag te gaan.
Zodra u het programma opent, ziet u verschillende ingebouwde opnamefuncties, maar selecteer Video Recorder. Vervolgens worden er verschillende aangepaste bewerkingsinstellingen op uw scherm gepresenteerd. U hoeft de Systeemgeluid En Microfoon omdat je alleen een GIF opneemt.
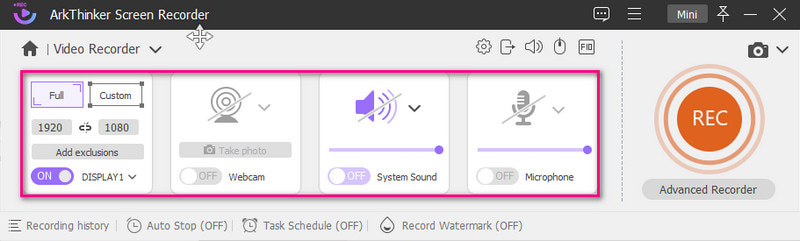
Ga naar de Instellingen pictogram en een nieuw Voorkeuren venster verschijnt op uw scherm. Van daaruit selecteert u Uitvoer, ga naar de Beeldinstellingen en selecteer GIF als uitvoerformaat. Eenmaal geregeld, klikt u op de OK knop om de wijzigingen op te slaan.
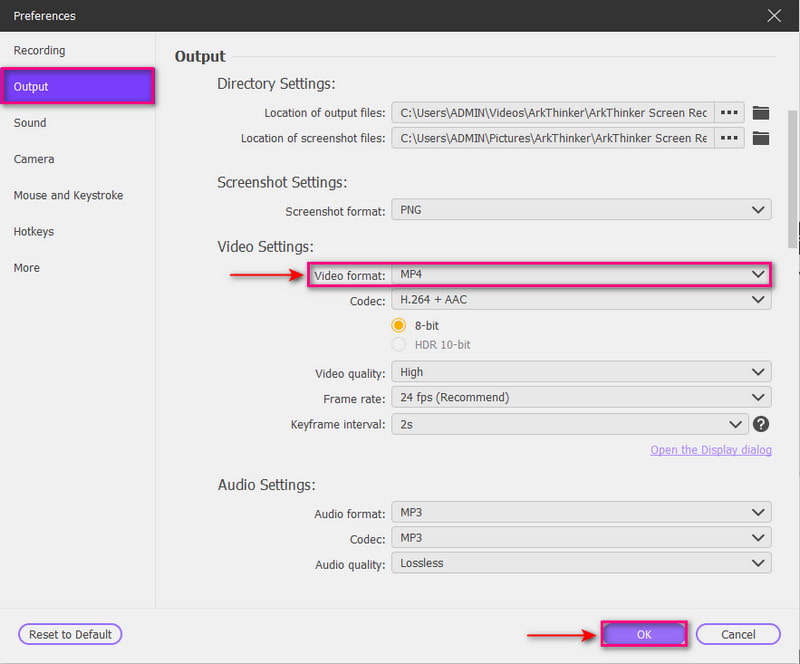
Druk op de REC knop om te beginnen met het opnemen van GIF's op uw scherm. Terwijl de opname bezig is, kunt u een rechthoek, pijl, lijn of andere elementen toevoegen om in uw uitvoer op te nemen. Als je klaar bent, druk je op de Stop en bekijk een voorbeeld van het op het scherm opgenomen resultaat. Als u tevreden bent, drukt u op de knop Opslaan om de opname op te slaan als een geanimeerd GIF-bestandsformaat.
Vind meer oplossingen
GIF comprimeren – Verklein de GIF-grootte op pc/Mac, iPhone, Android [6 Tools] Hoe u een GIF-loopwijziging kunt instellen en deze voor altijd kunt afspelenDeel 6. Veelgestelde vragen over GIF-recorders
Wat is het doel van GIF's?
GIF's worden vaak op internet gebruikt om afbeeldingen en logo's weer te geven. Het ondersteunt basistekst, animatie en informatie, waardoor ze populair worden op sociale netwerksites.
Wat is GIF-opname?
GIF-recorders zijn toepassingen die schermactiviteiten kunnen vastleggen, met name GIF-bestanden (Graphics Interchange Format). Hiermee kunnen gebruikers video's, animaties en alles op hun scherm opnemen.
Waarin verschilt een GIF van een video?
GIF's bieden bewegende inhoud die een reeks gecomprimeerde afbeeldingen samenstelt. Video's daarentegen hebben stukjes frames, afhankelijk van de formaatkeuze van de gebruiker.
Conclusie
Er zijn veel schermopnametoepassingen op de markt, maar deze kunnen niet allemaal GIF's opnemen. Dit bericht heeft je geleerd wat de schermrecorders zijn die dat kunnen GIF opnemen soepel. Deze GIF-recorders kunnen online werken, op Windows en Mac, en op mobiele apparaten. Waar wacht je op? Begin met het opnemen van uw GIF en laat ons uw mening weten in het commentaargedeelte!
Wat vind je van dit bericht? Klik om dit bericht te beoordelen.
Uitstekend
Beoordeling: 4.9 / 5 (gebaseerd op 314 stemmen)
Relatieve artikelen
- Video opnemen
- Gedetailleerde gids voor het opnemen van scherm of video's op Mac-computers
- Beste gamerecorder om gameplay vast te leggen [Betrouwbare tools + recensies]
- Beste schermrecorders voor Windows, Mac, iPhone en Android
- Beste schermrecorders voor Windows, Mac, iPhone en Android
- Beste schermrecorders voor Windows, Mac, iPhone en Android
- Bruikbare methoden om opnames te screenen op een Android-telefoon of -tablet
- De 3 beste manieren om u te vertellen hoe u een opname op Chromebook kunt screenen
- Apowersoft Schermrecorder: Neem scherm met audio tegelijk op
- Hoe TikTok-video op te nemen op computer en mobiel
- Snelle manieren om FaceTime op te nemen met audio op Apple-apparaten



