GIF knippen en bijsnijden: zorg dat u goed geïnformeerd bent over de hulpmiddelen waarop u kunt vertrouwen
GIF's zijn een van de beste voorbeelden van visuele verhalenvertellers. Het brengt de boodschap op een eenvoudige manier over op iemand, op basis van het gepresenteerde beeld, de tekst of de emotie. GIF's zijn vaak te zien op sociale mediaplatforms, in het commentaargedeelte en in de berichtentoepassing. Hiermee kunnen gebruikers gemakkelijk hun gevoelens, emoties en situaties uiten met behulp van GIF's. Er zijn echter te lange GIF's die de boodschap ervan verpesten. En dus, om ervoor te zorgen dat de boodschap nog steeds begrijpelijk en zichtbaar is, moet je dat doen GIF knippen onderdelen. Dit bericht biedt nuttige toepassingen die je kunt gebruiken om sommige delen van de GIF's te knippen.
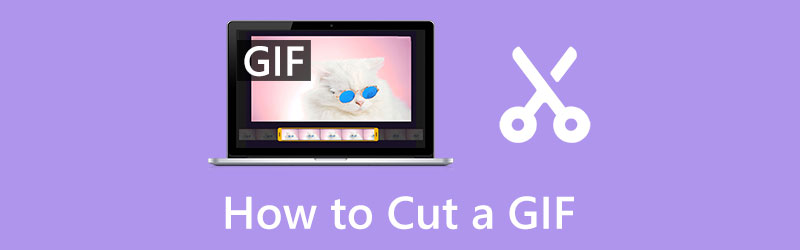
- GIDSENLIJST
- Deel 1. Hoe je een GIF op een computer knipt
- Deel 2. Een GIF bijsnijden op de iPhone
- Deel 3. Een GIF inkorten op Android
- Deel 4. Veelgestelde vragen over het knippen van GIF's
Deel 1. Hoe je een GIF op een computer knipt
Er zijn gevallen waarin u sommige delen van de GIF's moet knippen. U moet bijvoorbeeld onnodige delen van GIF's verwijderen, zoals frames en teksten die ongepast of nodig zijn of omdat deze te lang zijn. Om dat te bereiken, moet je op zoek gaan naar applicaties die moeiteloos GIF's kunnen knippen. Om te zien hoe u een GIF kunt knippen, gaat u verder met de volgende gepresenteerde toepassingen.
1. ArkThinker Video Converter Ultiem
ArkThinker Video Converter Ultimate is een desktopprogramma met krachtige bewerkingstools en functies. Hiermee kunt u uw bestanden converteren, kiezen uit kant-en-klare thema's, een collage maken met verschillende sjablonen en toegang krijgen tot de andere tools. Daarnaast heeft het tal van filters die u op uw project kunt toepassen. U hoeft geen professionele redacteur te zijn om het programma onder de knie te krijgen. U kunt er gemakkelijk toegang toe krijgen en er doorheen navigeren, omdat het alleen een gebruiksvriendelijke interface heeft. U kunt nog steeds uw creativiteit de vrije loop laten, zelfs als u nog maar een beginner bent op het gebied van videobewerking. Bovendien heeft dit programma een GIF-maker die u kunt openen op het tabblad Toolbox. Een van de bewerkingsopties van deze tool is het knippen van je GIF's. U hoeft zich geen zorgen meer te maken, want deze tool kan een GIF maken en beschikt over handige bewerkingsopties die u kunt gebruiken. Om GIF te knippen, gaat u verder met de aangegeven instructiestappen.
Download en installeer
Download en installeer eerst en vooral het desktopprogramma. Start daarna het programma en zodra het installatieproces is voltooid, opent u het programma om aan de slag te gaan.
Navigeer door het tabblad Werkset
Navigeer vanuit de hoofdinterface van de software vanuit het hoofdmenu naar het Gereedschapskist tabblad. Vanaf daar zijn er tal van tools beschikbaar, maar zoek naar GIF Maker en klik erop.
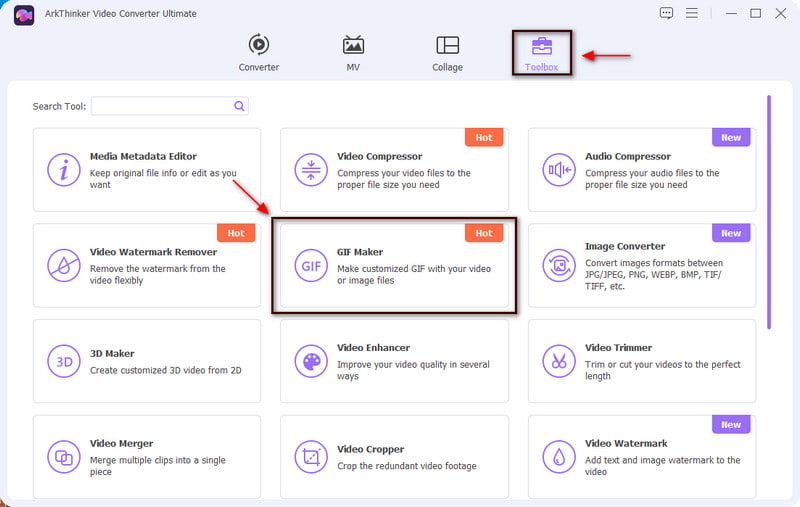
Upload video naar GIF/foto naar GIF
Video naar GIF En Foto naar GIF verschijnt op uw scherm. Selecteer de Video naar GIF om uw GIF-bestand te uploaden en het wordt automatisch op het voorbeeldscherm geplaatst.
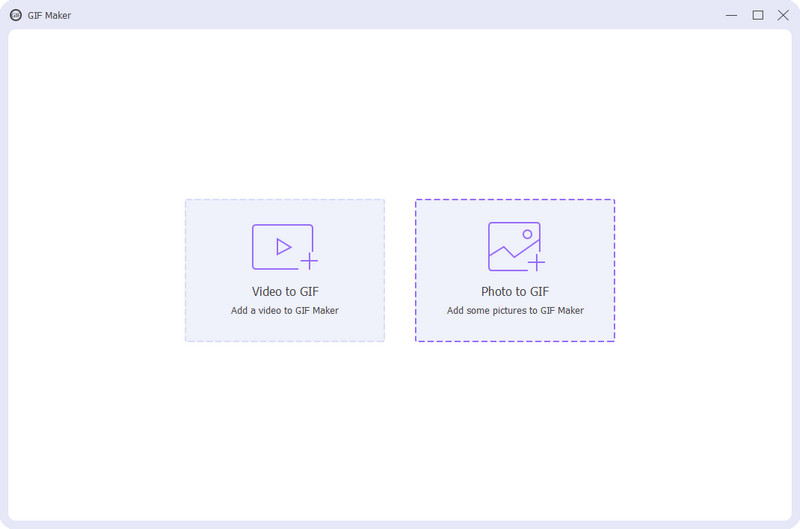
Knip je GIF
Ga in het onderste gedeelte van het voorbeeldscherm verder met klikken op Snee naast de knop Bewerken. Zodra u op de knop klikt, verschijnt er een extra scherm op uw scherm. Je ziet de afspeelknop waarmee je de video kunt afspelen, een segment kunt toevoegen, kopiëren en een nieuw segment kunt maken en opnieuw kunt instellen. Onder de afspeelknop ziet u de afspeelknop waarmee u de GIF kunt afspelen. Begin met het verwijderen van de onnodige delen van je GIF's door enkele delen in de afspeelknop te verwijderen. Als u klaar bent, klikt u op de Redden knop die u onderaan het scherm kunt zien.
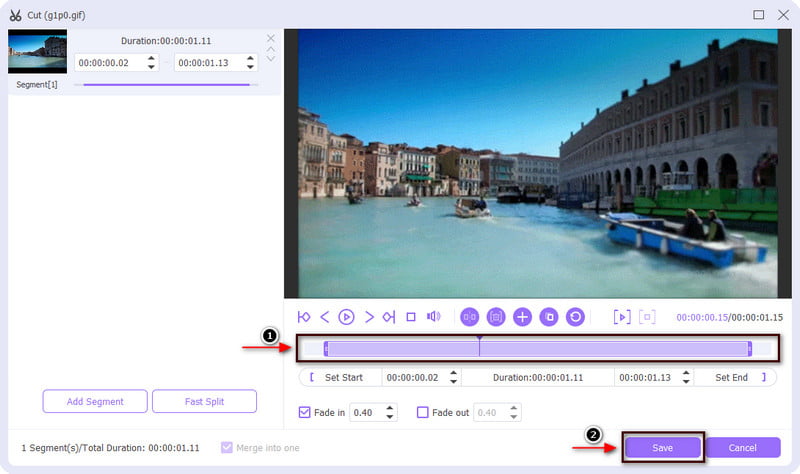
Bewaar uw GIF
Zodra u op de knop Opslaan klikt, verschijnt het extra scherm en verschijnt het hoofdscherm. Vanaf daar klikt u op de GIF genereren om je geknipte GIF op te slaan.
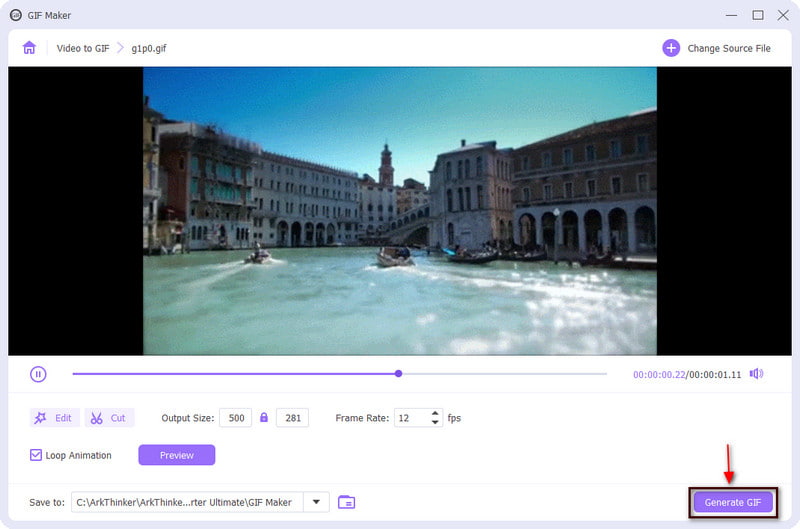
2. Kapwing
Als u op zoek bent naar een online tool waarmee u uw GIF's kunt knippen, vertrouw dan op Kapwing. Kapwing is een online platform waarmee je je video kunt maken en bewerken, zelfs als je geen ervaren editor bent. Bovendien werkt het uitstekend online, waardoor gebruikers vanaf elk apparaat hun projecten kunnen openen en bewerken. Als u liever deze online software gebruikt, volgt u onderstaande stappen.
Ga vanuit de hoofdinterface van de online tool verder met klikken op de Klik om te uploaden knop. Het zal u naar uw map leiden. Van daaruit selecteert u een GIF waarvan u een deel ervan wilt knippen.
Zodra de GIF op het voorbeeldscherm is geplaatst, wordt de Bewerking opties verschijnen aan de rechterkant van uw scherm. Vanaf daar klikt u op de Bijsnijden optie en er verschijnen verschillende frameformaten. Je kunt de snit aanpassen, of je kunt kiezen uit de lijst met beschikbare frameformaten.
Nadat je enkele delen van je GIF hebt geknipt, klik je op de Exportproject die rechtsboven in uw scherm te zien is. Daarna wordt uw uitvoer direct vanuit uw map opgeslagen.
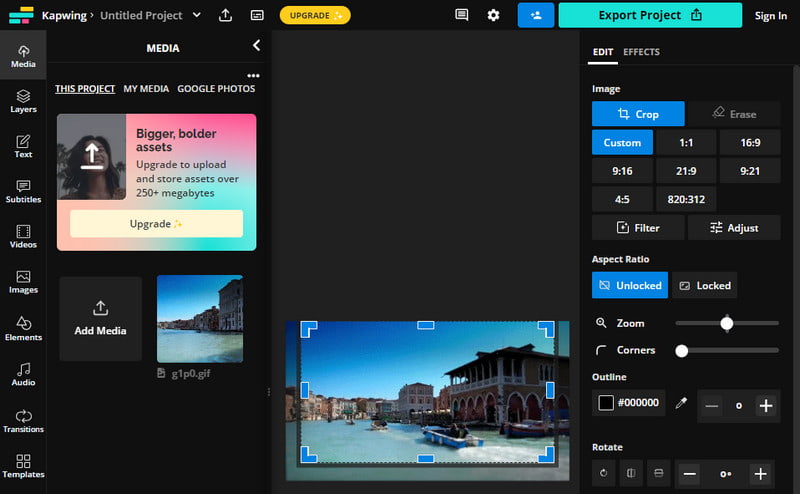
Deel 2. Een GIF bijsnijden op de iPhone
Als u erover nadenkt hoe u een GIF op een iPhone kunt bijsnijden, reken dan op GIPHY. Met deze applicatie kun je GIF's op internet ontdekken, maken en delen. Bovendien kunt u hiermee onregelmatige of onnodige delen van uw GIF bijsnijden. Om deze applicatie te gaan gebruiken, gaat u verder met de onderstaande stappen.
Klik in de hoofdinterface van de toepassing op de (+) om uw filmrol te openen, waar u uw GIF ontvangt. Selecteer de GIF die u wilt bijsnijden.
Onder het voorbeeldscherm verschijnen de opties voor het toevoegen van tekst, filteren, bijsnijden en opnieuw instellen onderaan uw scherm. Klik op de Schaar pictogram dat Trim vertegenwoordigt. Van daaruit knipt u de onnodige delen bij die u uit uw GIF wilt verwijderen. Als u klaar bent, klikt u op de Redden om de wijzigingen die u in uw GIF hebt aangebracht op te slaan.
Om uw bewerkte GIF eindelijk op uw filmrol op te slaan, klikt u op de Deel en klik vervolgens op de knop GIF opslaan.
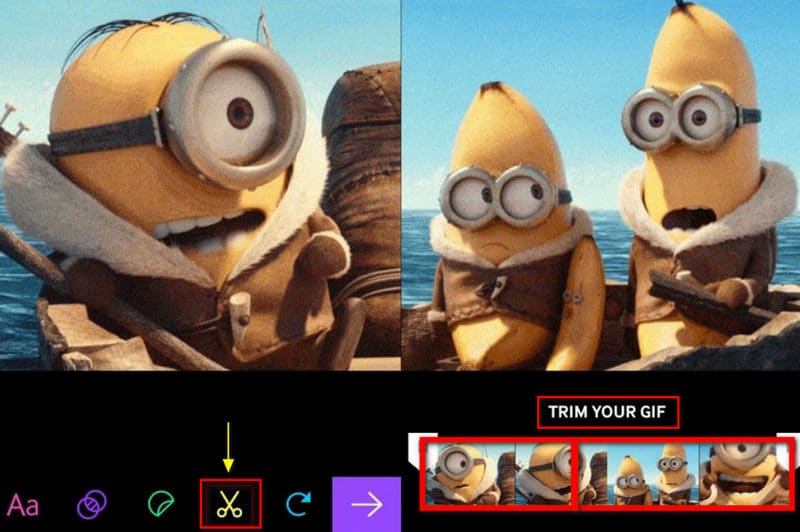
Deel 3. Een GIF inkorten op Android
Als u uw GIF liever bijsnijdt met Android, vertrouw dan op GIF Maker. Met deze applicatie kunt u onmiddellijk uw GIF's maken door verschillende afbeeldingsbestanden als frames op te nemen. Bovendien is het in staat onnodige delen van uw GIF bij te snijden. In dit deel leer je hoe je een GIF kunt bijsnijden met je Android-telefoon. Volg de onderstaande stappen om het proces te starten.
Klik in de hoofdinterface van de applicatie op Afbeeldingen -> GIF, die u rechtstreeks naar uw filmrol leidt.
Kies twee foto's die je als GIF uit je filmrol wilt samenstellen. Onderaan het voorbeeldscherm ziet u het Trimmen optie en klik erop. Begin met het bijsnijden van je GIF door enkele delen van je GIF naar de afspeelknop te verwijderen.
Als u klaar bent met het bijsnijden van uw GIF, klikt u op de (✔)-pictogram om uw bewerkte versie van uw GIF eindelijk op te slaan in uw filmrol.
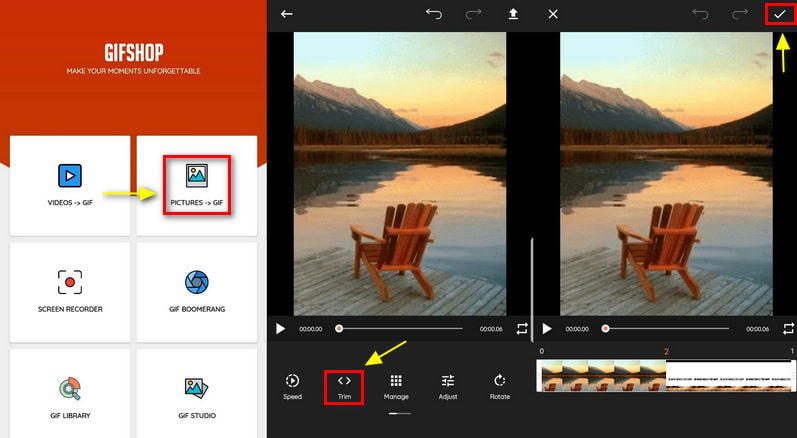
Deel 4. Veelgestelde vragen over het knippen van GIF's
Hoe lang kan een GIF in seconden zijn?
Er is geen beperking met betrekking tot de lengte van een GIF, maar sommige platforms hebben dat wel. GIPHY raadt bijvoorbeeld aan om GIF's niet langer dan 6 seconden te uploaden.
Hoeveel frames kunnen er in GIF zijn?
De standaard ligt tussen de 15-24 frames per seconde. Bovendien geldt dat hoe kleiner de GIF is, hoe lager de kwaliteit ervan.
Wat is het belangrijkste voordeel van het gebruik van geanimeerde GIF?
Het helpt berichten snel en beknopt over te brengen. Het is gemakkelijk om iets uit te leggen via een beeld in vergelijking met woorden. U kunt GIFS gebruiken om stapsgewijze processen weer te geven, een verhaal te vertellen, enzovoort.
Conclusie
Alle hierboven gepresenteerde toepassingen helpen u gegarandeerd bij het knippen en bijsnijden van onnodige delen van uw GIF. Vooral als u de grootte en het frame wilt wijzigen, de duur wilt verkorten, enzovoort. Dit bericht zal je helpen te leren hoe je een GIF bijsnijdt met behulp van de hierboven verstrekte hulpmiddelen. Welke tool je ook gebruikt, ze zijn allemaal in staat om je GIF's te knippen en bij te snijden.
Wat vind je van dit bericht? Klik om dit bericht te beoordelen.
Uitstekend
Beoordeling: 4.9 / 5 (gebaseerd op 361 stemmen)
Vind meer oplossingen
Ezgif Formaat wijzigen - Ezgif-video bijsnijden en beste Ezgif-alternatief 100% Werkende manier om een video bij te snijden met VLC Media Player Top 10 MP4-snijders voor Windows, Mac, iPhone en Android Hoe u delen van een video uitknipt op een iPhone Android-computer Handige tips waarmee u leert hoe u video knipt in iMovie Betrouwbare GIF-filtertoepassing om uw GIF te verbeterenRelatieve artikelen
- Bewerk video
- Top 10 videoloopers op desktop en online die u niet mag missen
- Uitgebreide handleiding voor het correct herhalen van video's op YouTube
- Bruikbare manieren om de videolengte voor Twitter te bewerken zonder kwaliteitsverlies
- Hoe u een reactievideo maakt voor alle makers van inhoud
- Betrouwbare GIF-filtertoepassing om uw GIF te verbeteren
- Uitstekende videofilter-app voor desktop, iPhone en Android
- Top 5 video- en fotocollagetoepassingen voor beginners
- Maak een videocollage voor Instagram [mobiel en desktop]
- Herziening van de beste software voor het bewerken van muziektags Mp3tag
- Hoe u 2 video's naast elkaar op een computer en smartphone kunt plaatsen



