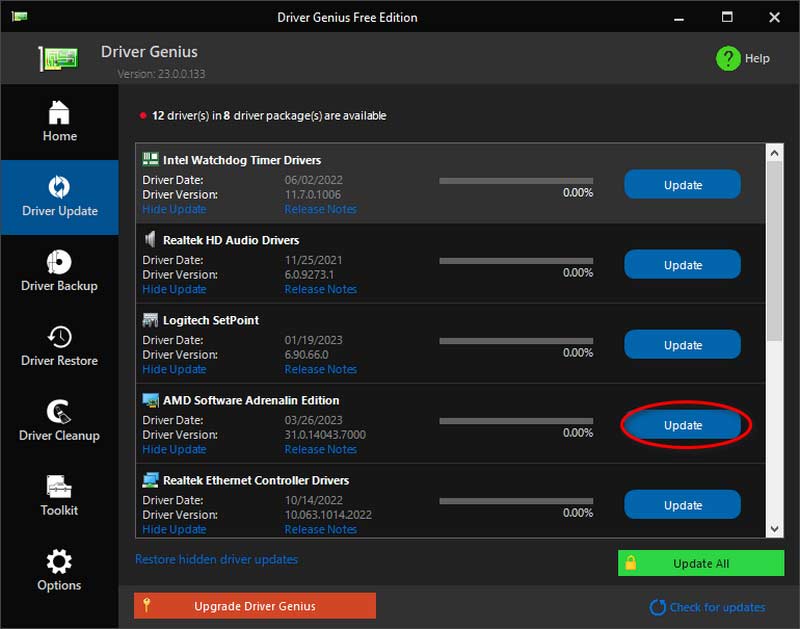Lijst met veelgestelde vragen
Veelgestelde vragen over licenties
1. Kan ik de code zowel op Windows als Mac gebruiken?
Sorry. Eén code kan niet twee verschillende systemen ondersteunen. Als u een verkeerde licentieversie heeft gekocht, kunt u rechtstreeks contact opnemen en onze hulp krijgen van het ondersteuningsteam.
2. Hoe registreer ik het product?
In eerste instantie is dat nodig koop de licentie van deze software. U ontvangt een registratiecode in uw e-mail. Zoek vervolgens het venster Registreren en voer het e-mailadres en de ontvangen code in. Nu kunt u klikken Register om de software te activeren.
Veelgestelde vragen opnemen
3. Wat zijn schermopnamemodi?
Er zijn zes modi voor uw opname. Het omvat een videorecorder, audiorecorder, gamerecorder, vensterrecorder, webcamrecorder en telefoonrecorder. U kunt één geschikte modus kiezen om uw video op te nemen.
4. Waar wordt de opgenomen video opgeslagen?
Als u de opgenomen video wilt vinden, kunt u op klikken Geschiedenis vastleggen in de linkerbenedenhoek van de thuisinterface. Je ziet daar al je opgenomen video's en audio. Bovendien kunt u bewerkingstools gebruiken om uw bestanden in het rechterpaneel te bewerken.
Andere veelgestelde vragen
5. Hoe schakel ik Windows Defender Firewall uit?
Als uw Windows Defender-firewall een blokkeringsprobleem veroorzaakt, kan uw apparaat geen verbinding maken met de computer. Zodat u het op de volgende manieren moet uitschakelen.
Methode 1. Gebruik het Configuratiescherm
Stap 1. Selecteer de Systeem en veiligheid optie vanaf de computer Controlepaneel. 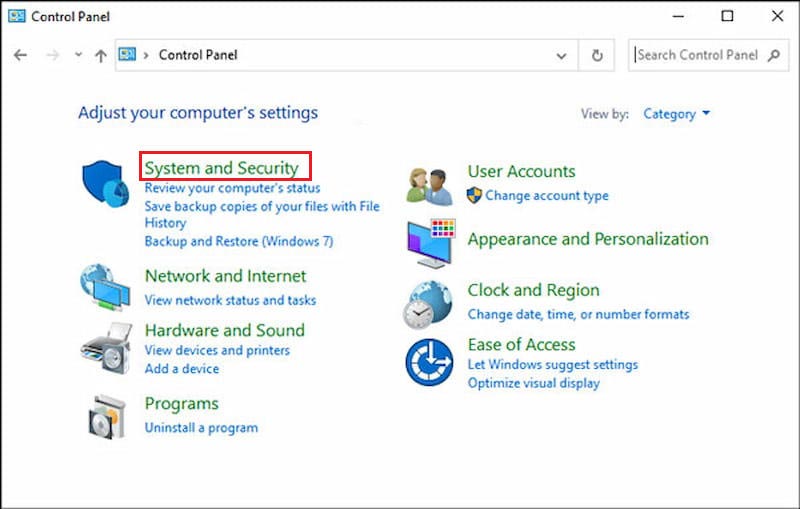 Stap 2. Dan zul je het zien Windows Defender-firewall en klik op de optie.
Stap 2. Dan zul je het zien Windows Defender-firewall en klik op de optie.
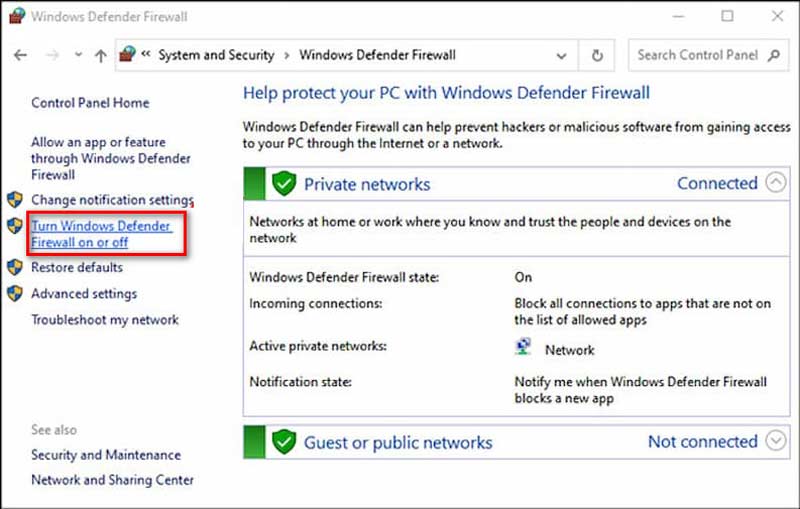 Stap 3. Klik Schakel Windows Defender Firewall in of uit vanuit het linkerpaneel van uw computer.
Stap 3. Klik Schakel Windows Defender Firewall in of uit vanuit het linkerpaneel van uw computer.
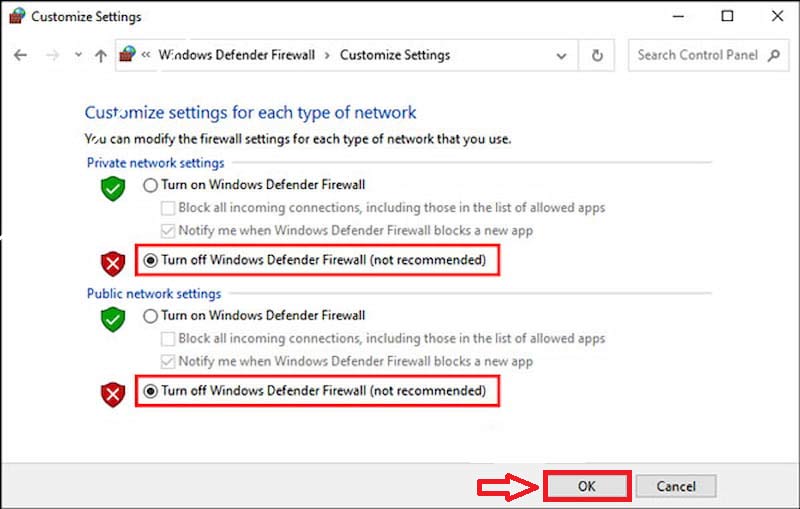 Stap 4. Klik ten slotte OK als u het vakje van tevoren heeft aangevinkt Schakel Windows Defender Firewall uit.
Stap 4. Klik ten slotte OK als u het vakje van tevoren heeft aangevinkt Schakel Windows Defender Firewall uit.
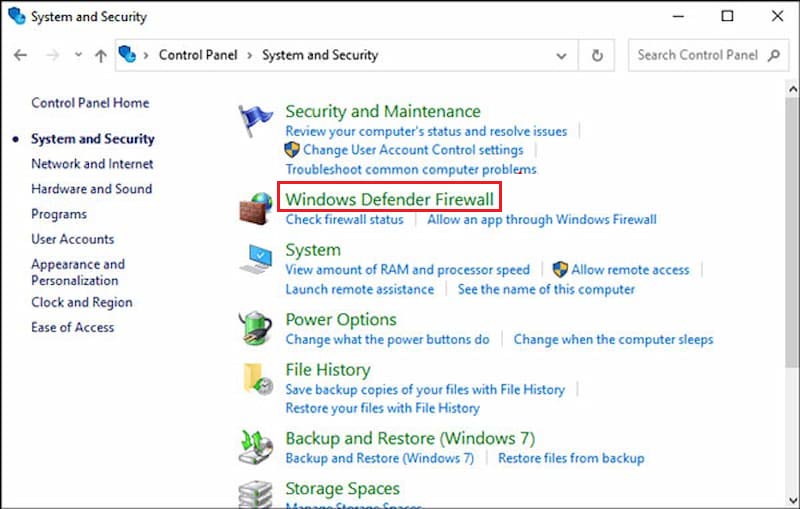 Methode 2. Pas de firewall- en netwerkbeveiliging aan
Methode 2. Pas de firewall- en netwerkbeveiliging aan
Stap 1. Selecteer de Firewall- en netwerkbeveiliging optie vanaf de computer Instellingen.
Stap 2. Dan ga je zoeken Laat een app door de firewall gaan en klik erop.
Stap 3. Selecteer ten slotte het vakje naast het programma dat u wilt toestaan en klik erop OK.
Methode 3. Gebruik de opdrachtprompt
U kunt proberen de opdrachtprompt in te voeren als u meer manieren wilt vinden om het firewallprobleem op te lossen. Selecteer Opdrachtprompt vanuit het zoekvak en voer direct de opdrachttekst in: netsh advfirewall zet alle profielen uit. Vervolgens voert de opdrachtprompt het script uit om de Windows Defender-firewall uit te schakelen.
Zoek gewoon naar de opdrachtprompt in het zoekvak. Voer vervolgens de opdracht netsh advfirewall in, stel alle profielen in en de opdrachtprompt voert het script uit om uw Windows Defender Firewall uit te schakelen.
6. Wat zijn de schermopnamemodi van ArkThinker Screen Recorder?
Er zijn twee opnamemodi voor uw schermopname. Wanneer u de software voor de eerste keer gebruikt, gebruikt u de Auto-modus voor de opnamemodi. Het is een standaard aanbevolen modus van de software. Zeker, twee modi die je ook handmatig kunt kiezen, afhankelijk van het apparaattype.
Laten we nu meer weten, zoals hieronder.
Modus 1 (algemeen): deze modus is een belangrijk opname-alternatief voor ArkThinker Screen Recorder. U kunt de modus instellen om schermvideo vast te leggen met standaardkwaliteit en vloeiendheid.
Modus 2 (Windows 10 2004 en hoger) WinRT: deze modus is ontworpen voor het vastleggen van schermvideo met betere kwaliteit en vloeiendheid. Ondertussen vereisen de opnamemodi dat uw computer Windows 10 2004 of hoger is.
Als de bovenstaande modi niet worden ondersteund voor uw apparaat, moet u weten dat de software het scherm opneemt in de automatische modus.
7. Welk type apparaat gebruikt u?
Voordat u informatie indient, dienen enkele onmogelijke redenen en oplossingen ter referentie. Controleer eerst: als uw apparaat is aangesloten maar niet wordt gedetecteerd, hoe kunt u dit dan oplossen?
- Voor Android
- Voor iOS
8. Hoe installeer ik het USB-stuurprogramma handmatig voor de ArkThinker schermrecorder?
Download USB-stuurprogramma voor Android-telefoon
U kunt het USB-stuurprogramma gratis downloaden uit de volgende lijst.
| Merk | Stuurprogramma-URL |
|---|---|
| Samsung | http://samsungusbdriver.com/download/ |
| Sony | http://developer.sonymobile.com/downloads/drivers/ |
| LG | http://www.lg.com/us/support/software-firmware-drivers |
| Motorola | https://androidmtk.com/download-motorola-usb-drivers |
| HTC | http://htcusbdriver.com/download/htc-usb-driver-v4-17-0-001 |
| HUAWEI | http://consumer.huawei.com/nz/support/downloads/index.htm |
| Google Nexus | http://developer.android.com/sdk/win-usb.html |
| Lenovo | http://support.lenovo.com/us/en?tabName=Downloads |
| Xiaomi | https://androidmtk.com/download-xiaomi-usb-drivers |
| Xiaomi redmi | http://xiaomiadvices.com/download-xiaomi-usb-drivers/ |
| OnePlus | https://androidmtk.com/download-oneplus-usb-driver |
| Nokia | https://nokia-connectivity-cable-driver.en.uptodown.com/windows/download |
| ZTE | https://androidmtk.com/download-zte-usb-drivers |
| Koelpad | https://androidmtk.com/download-coolpad-usb-driver/ |
| Hisense | https://androidmtk.com/download-coolpad-usb-driver/ |
| Koelpad | http://app.hismarttv.com/dss/resourcecontent.do?method=viewResourceDetail&resourceId=16&type=5 |
| Scherp | https://androidmtk.com/download-coolpad-usb-driver/ |
| Tegen | http://www.oppo.com/index.php?q=software/view&sw_id=631 |
| Braam | https://swdownloads.blackberry.com/Downloads/entry.do?code=4EE0932F46276313B51570F46266A608 |
| Acer | https://freeandroidroot.com/download-acer-usb-drivers/ |
| Alcatel één druk op de knop | http://www.alcatel-mobile.com/car-en/support/faq/usbdriver.html |
| Asus | http://support.asus.com/download/ |
| Dell | http://support.dell.com/support/downloads/index.aspx?c=us&cs=19&l=en&s=dhs&~ck=anavml |
| Garmin-Asus | http://www8.garmin.com/support/download_details.jsp?id=591 |
| Intel | http://www.intel.com/software/android |
| KT-technologie | http://hexamob.com/news/download-android-usb-drivers-for-kt-tech/ |
| Kyocera | http://www.kyocera-wireless.com/support/phone_drivers.htm |
| Pantech | http://www.pantechusa.com/support/ |
| Pegatron | http://www.driverscape.com/manufacturers/pegatron/laptops-desktops |
| SK Telesys | https://drp.su/en/devices/phone/sk-telesys |
| Teleepoch | http://www.teleepoch.com/android.html |
| Toshiba | http://www.driverguide.com/driver/company/Toshiba/USB/index.html |
| MTK | http://online.mediatek.com/Public%20Documents/MTK_Android_USB_Driver.zip |
| Toshiba | http://support.toshiba.com/sscontent?docId=4001814 |
Installeer het USB-stuurprogramma voor Android-apparaat op de computer
Stap 1. Gebruik een USB-kabel om het apparaat op uw computer aan te sluiten.
Voor Windows 7-gebruikers: Klik met de rechtermuisknop op het bureaublad of in Windows Verkenner en selecteer Beheren. Dan moet je kiezen Apparaten op de computer.
Voor Windows 10/8.1-gebruikers: Invoer Apparaat beheerder via de zoekbalk op de computer, of druk op Windows + X en selecteer Apparaat beheerder. Stap 2. In de Apparaat beheerder rechterdeelvenster vindt u daar enkele veelgebruikte apparaten en andere opties. Stap 3. Klik met de rechtermuisknop op de Android telefoonen klik vervolgens op Stuurprogrammasoftware bijwerken. Nu kunt u Op mijn computer naar stuurprogramma's zoeken selecteren en klikken Volgende. Stap 4. Klik Blader en zoek het USB-stuurprogramma die u in stap 1 heeft gedownload. Klik Volgende om het USB-stuurprogramma te installeren. 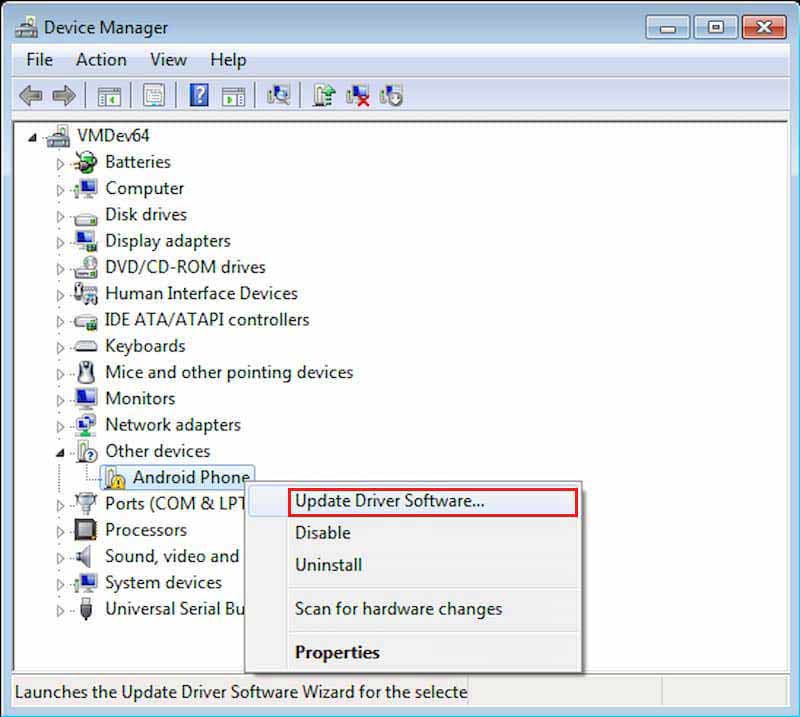
9. Hoe schakel ik USB-foutopsporing in?
Eerst moet je de Instellingen keuze.
Voor Android 4.2-gebruikers en hoger: scroll naar beneden en tik op Bouwnummer zeven keer. Dan moet u terugkeren naar Instellingen en tik Ontwikkelaarsopties aanzetten USB-foutopsporingsmodus.
Voor gebruikers van Android 3.0 tot Android 4.1: ga direct naar tikken Ontwikkelaarsopties aanzetten USB-foutopsporingsmodus.
Voor Android 2.3-gebruikers en eerder: selecteren Sollicitatie en kies dan Ontwikkeling. Schakel ten slotte in USB-foutopsporingsmodus.
10. Hoe cast je Android-audio naar je computer?
Er zijn enkele volgende stappen voor Android-gebruikers om telefoonaudio naar een computer te casten.
Stap 1. Zorg voor een aux-kabel. De twee uiteinden van de kabel worden aangesloten op de blauwe aansluiting van uw desktopcomputer en Android-apparaat. Voor laptopgebruikers heb je een externe geluidskaart nodig om deze aan te sluiten.
Stap 2. Klik Geluid en kies dan Open volumemixer vanaf uw computerscherm.
Stap 3. Klik op de Systeemgeluiden keuze. Ga direct naar de Opname tabblad en ga naar Lijn binnen. Klik er met de rechtermuisknop op en stel de Inschakelen keuze.
Stap 4. Kiezen Eigenschappen van de Lijn-in rechtermuisknopmenu. Probeer het dan Luister naar dit apparaat na controle.
Stap 5. Klik op OK en cast Android-audio naar uw computer.
11. Hoe u het Aero-thema kunt wijzigen op Windows 7
Methode 1
Stap 1. Klik met de rechtermuisknop op het bureaublad en klik op de Personaliseer keuze.
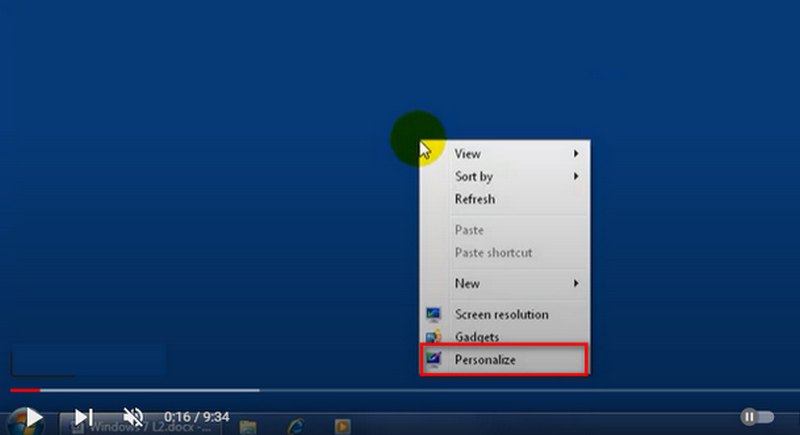 Stap 2. Kies je favoriete Aero-thema en klik vervolgens Kleur van het venster om de achtergrondkleur aan te passen.
Stap 2. Kies je favoriete Aero-thema en klik vervolgens Kleur van het venster om de achtergrondkleur aan te passen.
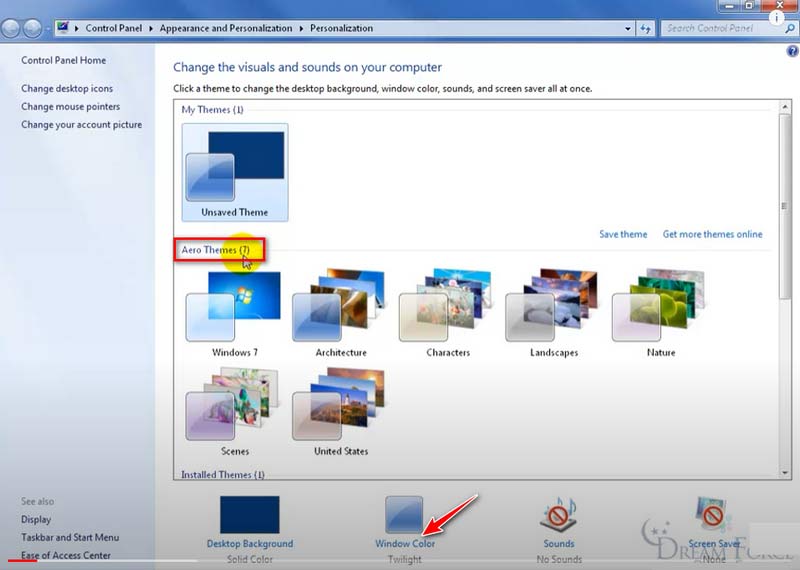 Stap 3. Kies je favoriete kleur en klik op de Redden knop.
Stap 3. Kies je favoriete kleur en klik op de Redden knop.
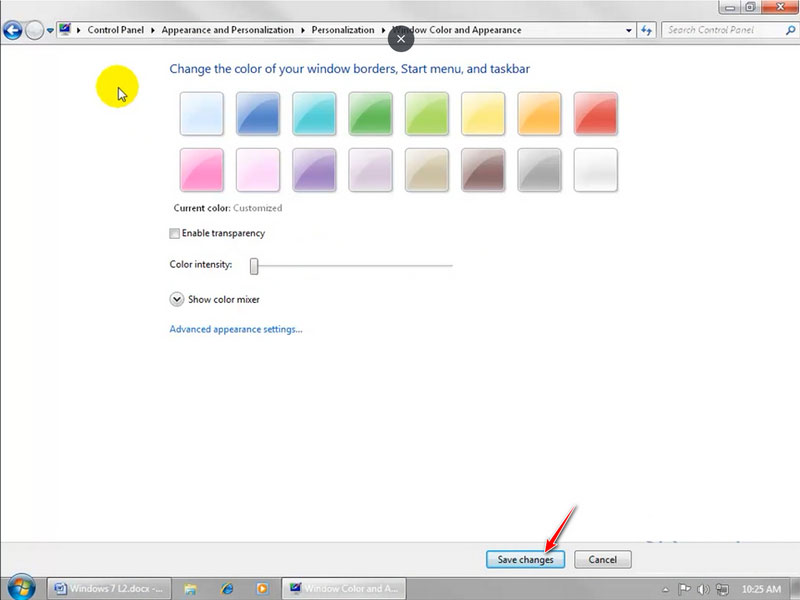 Methode 2
Methode 2
Stap 1. Klik met de rechtermuisknop op de Deze pc pictogram op het bureaublad en klik Eigenschappen.
Stap 2. Selecteer de Geavanceerde systeeminstellingen paneel aan de linkerkant om toegang te krijgen tot de Systeem eigenschappen raam. Selecteer de Geavanceerd tabblad en klik vervolgens op de Instellingen knop
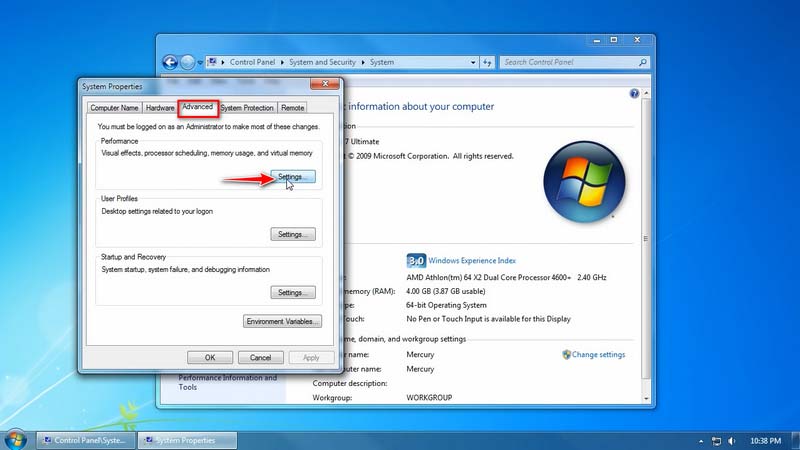 Stap 3. In de Prestatie-opties, Kruis de ... aan Laat Windows kiezen wat voor mijn computer geschikt is optie direct. Vervolgens kunt u klikken OK om het te redden.
Stap 3. In de Prestatie-opties, Kruis de ... aan Laat Windows kiezen wat voor mijn computer geschikt is optie direct. Vervolgens kunt u klikken OK om het te redden.
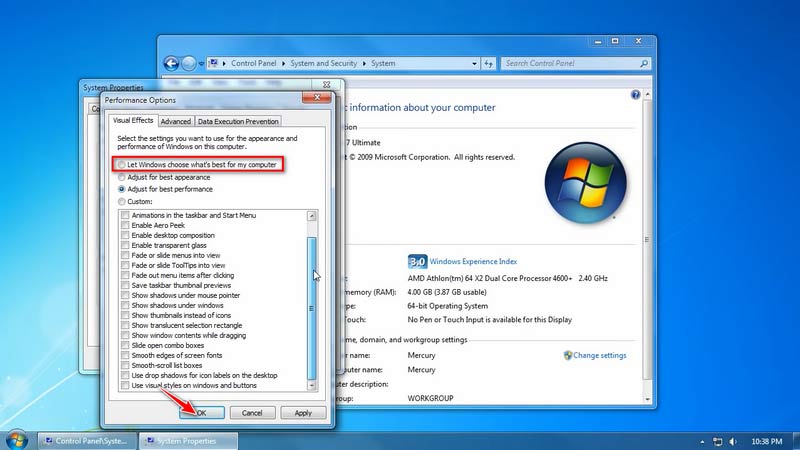 Methode 3
Methode 3
Stap 1. druk op Windows + R samen en typ services.msc in het pop-upvenster linksonder.
Stap 2. Vind de Bureaubladvensterbeheer Sessiebeheer optie in de lijst, klik met de rechtermuisknop en selecteer Eigenschappen.
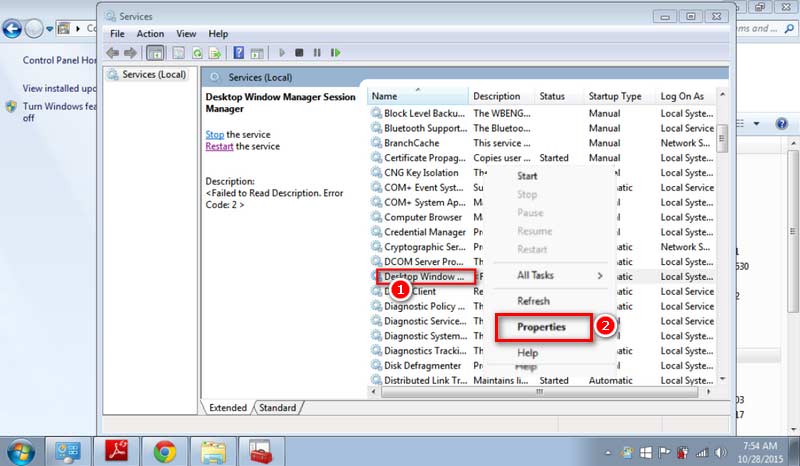 Stap 3. Stel het servicetype in op Automatisch, Klik Begin voor de servicestatus. Klik ten slotte Toepassen.
Stap 3. Stel het servicetype in op Automatisch, Klik Begin voor de servicestatus. Klik ten slotte Toepassen.
12. Hoe stuurprogramma's voor grafische kaarten te updaten
Methode 1: Controleer Update via Apparaatbeheer op Windows
Voor Windows-gebruikers:
Stap 1. Klik met de rechtermuisknop op de Deze pc pictogram op Windows. Klik Beheren en selecteer Apparaat beheerder vanaf het linkerpaneel.
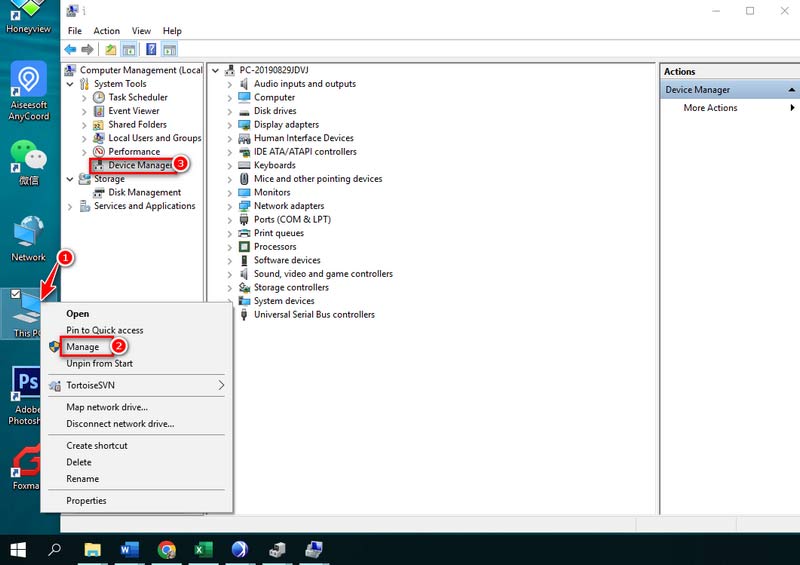 Opmerking: Als u Windows 11/10 gebruikt, kunt u openen Apparaat beheerder sneller. Open Controlepaneel en zoek naar Apparaatbeheer via het zoekprogramma op de taakbalk.
Opmerking: Als u Windows 11/10 gebruikt, kunt u openen Apparaat beheerder sneller. Open Controlepaneel en zoek naar Apparaatbeheer via het zoekprogramma op de taakbalk.
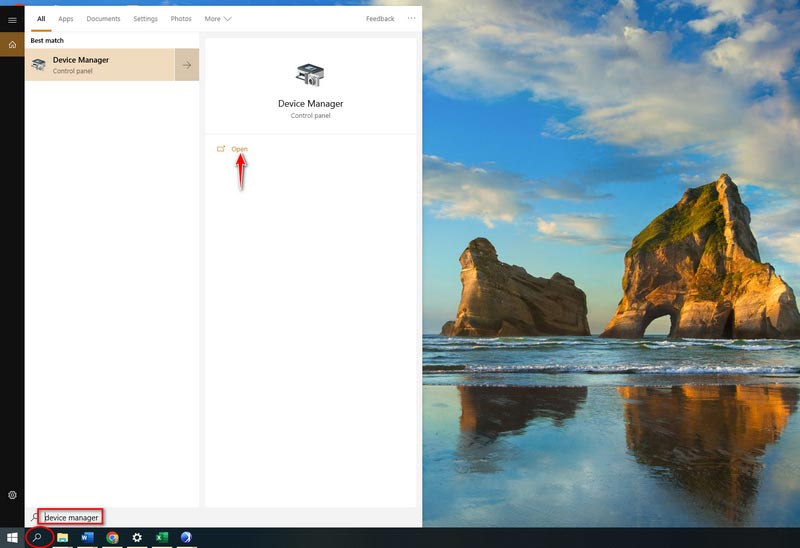 Stap 2. Klik Beeldschermadapters en selecteer het volgende gedeelte. Klik er met de rechtermuisknop op en klik Stuurprogramma's bijwerken.
Stap 2. Klik Beeldschermadapters en selecteer het volgende gedeelte. Klik er met de rechtermuisknop op en klik Stuurprogramma's bijwerken.
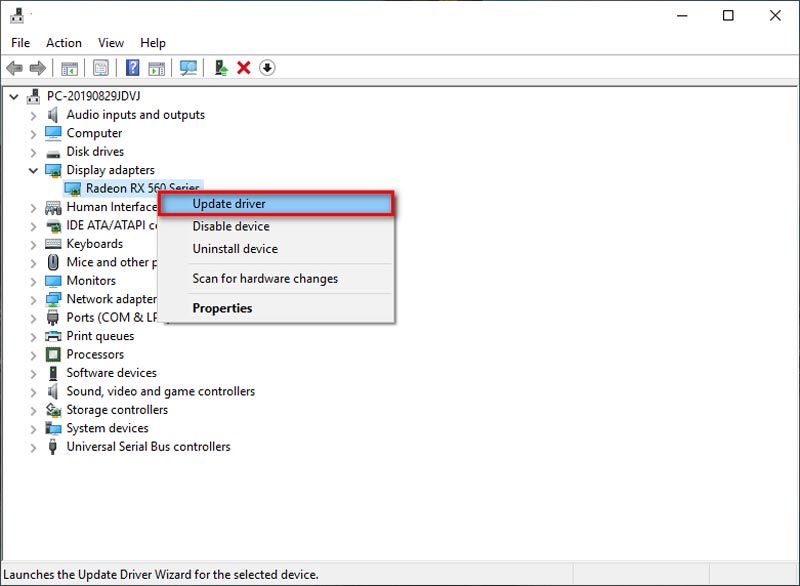 Stap 3. Lees de instructies op het scherm om het doelstuurprogramma te kiezen dat u moet installeren. Wacht even. Klik op de Dichtbij totdat het updateproces is voltooid.
Stap 3. Lees de instructies op het scherm om het doelstuurprogramma te kiezen dat u moet installeren. Wacht even. Klik op de Dichtbij totdat het updateproces is voltooid.
Voor Mac-gebruikers: Het stuurprogramma voor de grafische kaart is ingebouwd in het standaardbesturingssysteem. Wanneer u bijwerkt naar de nieuwste macOS-versie, installeert uw Mac daarom tegelijkertijd het nieuwste stuurprogramma.
Methode 2. Download het nieuwste stuurprogramma
Stap 1. Lanceer de Nvidia officiële website en klik Bestuurder in de bovenste menubalk.
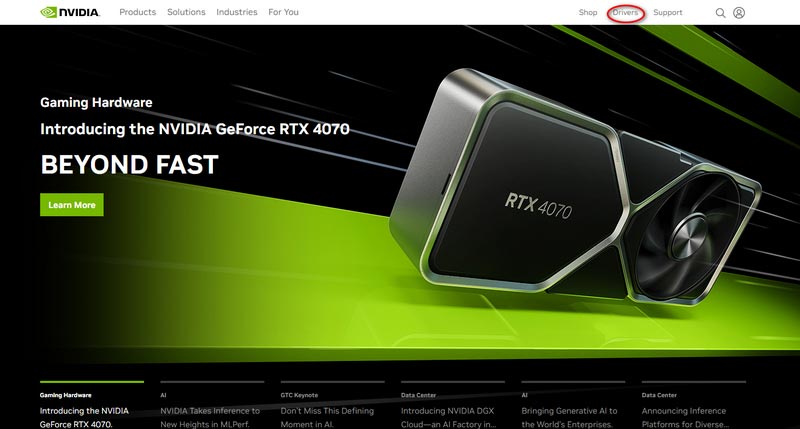 Stap 2. Kies het stuurprogramma uit de vervolgkeuzelijst hieronder. Controleer vervolgens het producttype, de serie, het besturingssysteem, het downloadtype en de taal. Vervolgens kunt u klikken Zoekopdracht.
Stap 2. Kies het stuurprogramma uit de vervolgkeuzelijst hieronder. Controleer vervolgens het producttype, de serie, het besturingssysteem, het downloadtype en de taal. Vervolgens kunt u klikken Zoekopdracht.
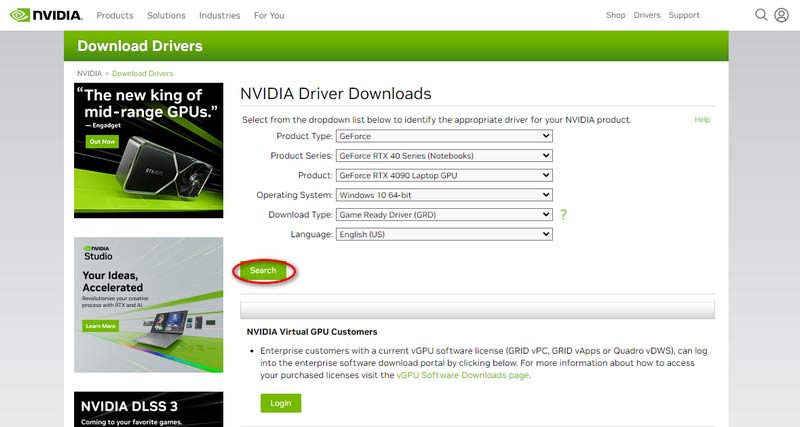 Stap 3. Klik ten slotte op de Downloaden knop.
Stap 3. Klik ten slotte op de Downloaden knop.
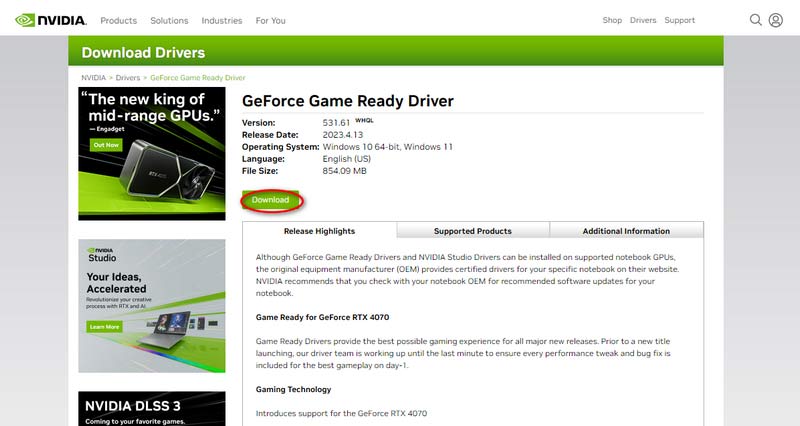 Methode 3. Download de Driver Manager
Methode 3. Download de Driver Manager
Stap 1. Zoeken Bestuurder genie en download het op uw computer.
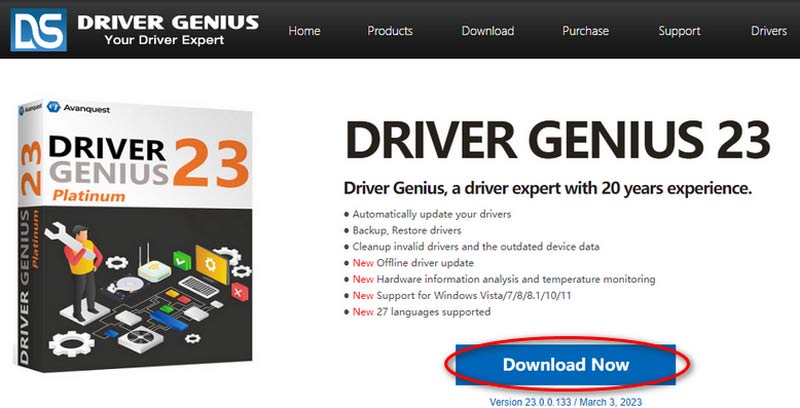 Stap 2. Installeer en open de drivermanager. Selecteer Stuurprogramma-update vanuit de linker menubalk.
Stap 2. Installeer en open de drivermanager. Selecteer Stuurprogramma-update vanuit de linker menubalk.
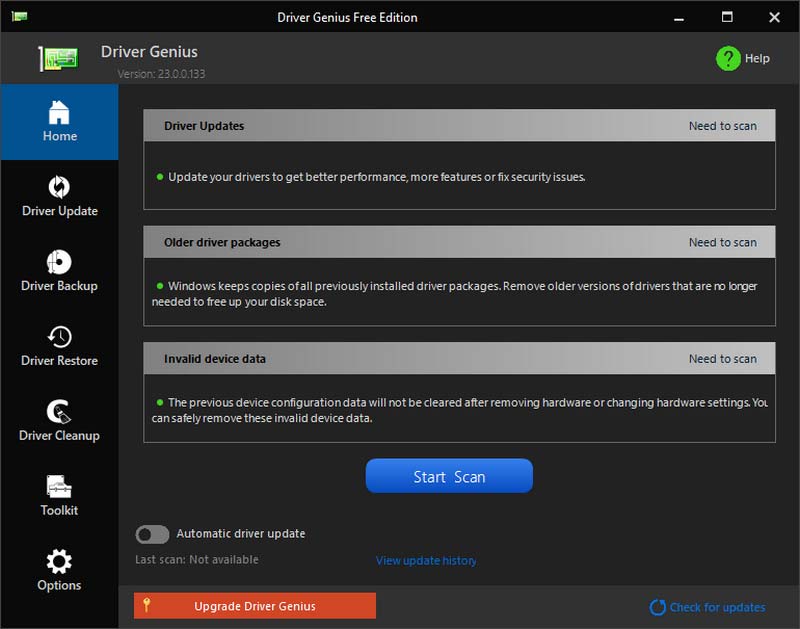 Stap 3. Kies vervolgens het stuurprogramma dat beschikbaar is om te updaten door op te klikken Update of Update alles.
Stap 3. Kies vervolgens het stuurprogramma dat beschikbaar is om te updaten door op te klikken Update of Update alles.