Lightshot verkennen: een diepe duik in de screenshot-ervaring en het beste alternatief
In onze dagelijkse routine blijkt een screenshot-tool een onmisbare troef te zijn, die een cruciale rol speelt in diverse scenario's zoals de documentatie van online vergaderingen, het maken van instructievideo's en het vastleggen van cruciale informatie. Omdat we het belang van deze tool erkennen, beginnen we aan een uitgebreide evaluatie van Lightshot, een toonaangevende screenshot-applicatie. Onze beoordeling omvat verschillende aspecten, met als doel u een diepgaande beoordeling en een holistisch begrip van de mogelijkheden ervan te bieden. Ga met ons mee terwijl we ons verdiepen in de kenmerken en voordelen van Lightshot-screenshottool, waardoor u een weloverwogen keuze kunt maken op basis van uw specifieke behoeften.
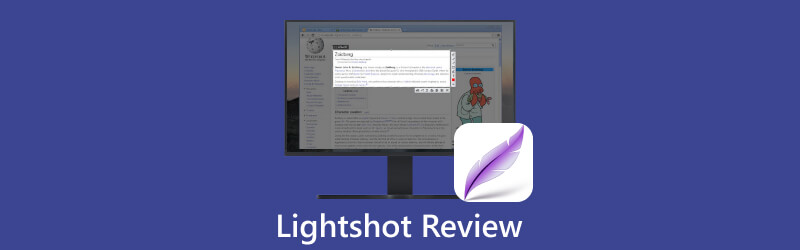
- GIDSENLIJST
- Deel 1. Wat is Lightshot?
- Deel 2. Kenmerken van Lightshot
- Deel 3. Lightshot gebruiken
- Deel 4. ArkThinker: beste alternatief voor Lightshot
- Deel 5. Veelgestelde vragen over Lightshot
Deel 1. Wat is Lightshot?
Lightshot is een volledig gratis applicatie voor het maken van schermafbeeldingen, beschikbaar op uw pc, mobiele apparaten en als browserextensie. Het is ontworpen voor zowel Mac- als Windows-gebruikers en is ideaal voor het vastleggen van uw hele scherm, een specifiek gedeelte of een programma- of browservenster. Of u nu een momentopname van een programma deelt, een afbeelding uit een video opslaat of een gedeelte van een webpagina bijsnijdt, Lightshot kan u altijd verrassen met uitstekende resultaten. Het staat bekend om zijn gebruiksvriendelijke interface en maakt het supersnel vastleggen van elk beeld vanaf uw monitor, slechts in enkele seconden. Bovendien integreert het een reeks fundamentele hulpmiddelen voor beeldbewerking, zodat u tekst, annotaties, kleuren en effecten kunt toevoegen om uw schermafbeeldingen er nog beter uit te laten zien. Het is een praktische en nuttige keuze voor iedereen die regelmatig screenshots moet maken.
Deel 2. Kenmerken van Lightshot
Nu we Lightshot hebben geïntroduceerd als een gebruiksvriendelijke en gratis applicatie voor schermafbeeldingen makenLaten we eens kijken naar de opvallende kenmerken die het tot een uitzonderlijk hulpmiddel voor gebruikers maken.
Scherm vastleggen met bliksemsnelheid
Met Lightshot kunt u moeiteloos elk geselecteerd gebied op uw bureaublad vastleggen met slechts twee klikken. Het is de snelste manier om een moment te bevriezen en voor altijd vast te houden.
Direct delen, moeiteloze connectiviteit
Met Lightshot kunt u uw schermafbeeldingen naadloos over het internet delen door ze moeiteloos naar onze server te uploaden en in een mum van tijd een korte link te ontvangen.
Ontdek eenvoudig vergelijkbare afbeeldingen
Selecteer eenvoudigweg een afbeelding op uw scherm en Lightshot onthult tientallen vergelijkbare afbeeldingen, waardoor er een wereld aan mogelijkheden opengaat. Het is een krachtig hulpmiddel voor het verkennen van visuele verbanden.
Intuïtieve interface voor moeiteloze bediening
De eenvoudige en gebruiksvriendelijke interface van Lightshot zorgt ervoor dat uw interactie met de app zowel soepel als snel verloopt, waardoor uw workflow een fluitje van een cent wordt.
Beheersing van bewerkingen binnen handbereik
Of u nu de voorkeur geeft aan directe bewerkingen tijdens het vastleggen of later verfijnen, Lightshot biedt de tools die u nodig heeft voor beeldperfectie.
Toegankelijkheid tussen platforms
Lightshot is een veelzijdige metgezel voor alle gebruikers. Het is beschikbaar op Windows, Mac, Chrome, Firefox, IE en Opera, zodat u op elk platform kunt vastleggen en creëren.
- Uiterst gebruiksvriendelijk
- Snelle schermopnamefunctionaliteit
- Overvloed aan bewerkingsopties
- Direct opslaan in de cloud of sociale media
- Browserextensies voor verbeterde bruikbaarheid
- Heeft regelmatig storingen
- Ontbreekt aan verschillende opnamemodi
- Ontbreken van een apart bewerkingsscherm met geavanceerde tools
Deel 3. Lightshot gebruiken
Laten we, nadat we de uitgebreide lijst met Lightshot-functies hebben besproken, de volgende stap zetten en de Lightshot starten. Om het overzichtelijk en beknopt te houden, zullen we het in de komende secties opsplitsen in een reeks stappen.
Download en installeer Lightshot
Bezoek de officiële website en download de software die compatibel is met uw computer. Volg de meegeleverde installatie-instructies om het op uw computer te installeren.
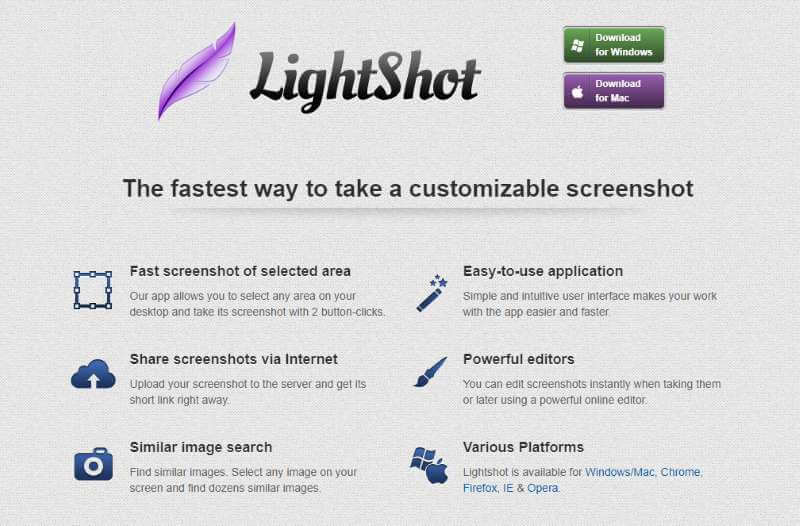
Start Lightshot en Capture Screen
Eenmaal geïnstalleerd, ga je naar je Icon Board en daar zie je Lightshot. Start het vervolgens. Of druk op de PrtScn-toets op uw toetsenbord.
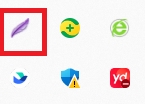
Start Lightshot en Capture Screen
Daarna zal de gebruiksvriendelijke interface u begroeten. Vervolgens hebt u de mogelijkheid om een screenshot van uw volledige scherm te maken of een gebied te selecteren dat u wilt vastleggen.
Bewerk uw screenshot
Vervolgens kunt u met Lightshot uw screenshot bewerken. U zult de bewerkingshulpmiddelen zien die Lightshot biedt, zoals Pen, Lijn, Pijl, Rechthoek, Markering, Tekst en Kleur.
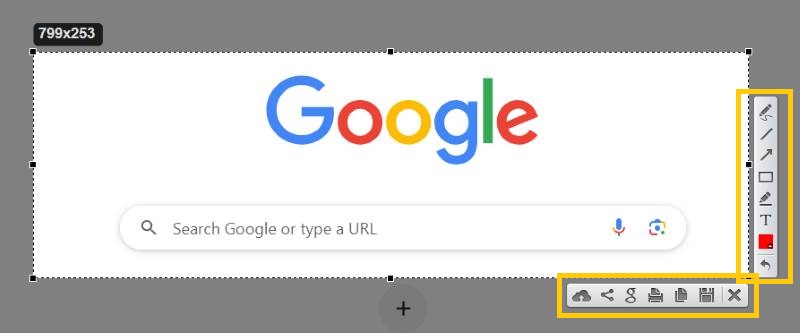
Sla de afbeelding op
Na alle bewerkingen kunt u uw screenshot opslaan door CTRL + S te typen. U kunt uw screenshot ook onmiddellijk delen met uw vrienden, familie, kantoorgenoten en meer zonder andere software van derden te openen.
Deel 4. ArkThinker: beste alternatief voor Lightshot
Als u op zoek bent naar een applicatie met nog uitgebreidere functionaliteiten, laten we u dan kennismaken met een vergelijkbare applicatie: ArkThinker-schermrecorder.
Het is een alles-in-één oplossing met functies voor schermafbeeldingen, video-opnamen, spelopname en audio-opname, een zeer eenvoudig te gebruiken software die is ontworpen voor gemak. Het is beschikbaar voor zowel Windows als Mac en biedt een naadloze ervaring voor gebruikers die op zoek zijn naar een uitgebreid softwarepakket.

De gebruikersinterface is uitzonderlijk intuïtief. Klik eenvoudig op de knop Vastleggen en selecteer het scherm, het schuifvenster of het pop-upmenu dat u wilt vastleggen. Na het vastleggen biedt de software een bewerkingssuite waarmee u uw schermafbeeldingen kunt verbeteren door tekst, stickers op te nemen, markeringen te maken met het potlood, rechthoeken, toelichtingen of vervagingen, en metagegevens aanpassen zoals naam, album en jaar. Dit stroomlijnt de organisatie voor toekomstig gebruik.
Deel 5. Veelgestelde vragen over Lightshot
Is Lightshot veilig?
Absoluut! Het launcher.exe-bestand dat u downloadt en op uw computer opslaat, is vrij van virussen of malware. Bovendien doet Lightshot er alles aan om uw privacy te beschermen en ervoor te zorgen dat uw persoonlijke gegevens vertrouwelijk blijven. Uw vertrouwen en privacy zijn onze topprioriteiten.
Hoe maak ik Lightshot standaard?
Het installeren van Lightshot is voldoende om er de standaardsoftware van te maken. Het zal de Print Screen- of Prt Scr-knop reserveren als de algemene sneltoets en Shift + Print Screen (Shift + Prt Scr) als een directe opslag van een screenshot vanaf het begin.
Hoe verander ik de Lightshot-sneltoets?
Klik met de rechtermuisknop op de Lightshot-applicatie in de rechterbenedenhoek van de taakbalk. Klik vervolgens op Opties. Selecteer in het venster Opties het tabblad Sneltoetsen. Vink het vakje naast Algemene sneltoets aan. Klik op OK.
Waarom werkt Lightshot niet?
Het is belangrijk op te merken dat Lightshot in bepaalde scenario's beperkingen kan tegenkomen. Het is bijvoorbeeld mogelijk niet functioneel voor het maken van schermafbeeldingen tijdens het spelen van games in de modus Volledig scherm. Op dezelfde manier kunnen er problemen optreden bij het maken van schermafbeeldingen van specifieke instellingen of vensters. In het geval van het laatste probleem is een oplossing om de Lightshot-app te starten, op het pictogram in de taakbalk te klikken en vanaf daar schermafbeeldingen te maken.
Conclusie
Zowel Lightshot als ArkThinker zijn lovenswaardige keuzes voor schermopname, elk met unieke kenmerken en functionaliteiten. De keuze hiertussen hangt echter af van uw specifieke wensen. We hopen dat dit artikel u effectief heeft geleid naar de screengrab-tool die het beste aansluit bij uw behoeften.
Vind meer oplossingen
FastStone Capture Review – Belangrijkste kenmerken en het beste alternatief 2023 VSDC-schermrecorder - Laatste recensie en beste alternatief Top 6 Firefox-schermrecorders om webpagina's op Windows/Mac vast te leggen Screencastify Review: functies, gids, prijzen en alternatief (2023) Geanimeerde GIF's bewerken en bijsnijden op 4 effectieve manieren Geverifieerde methoden om correct screenshots te maken op iPhones en iPadRelatieve artikelen
- Schermafbeelding
- Monosnap Review: uw alles-in-één oplossing voor schermopname
- Kort overzicht van Fireshot: een uitstekend screenshotprogramma voor webpagina's
- Shottr Review: handige maar effectieve screenshot-software
- Snapdraw Review: uw veelzijdige screenshotfabriek
- CleanShot: een krachtig en ultiem hulpmiddel voor screenshot
- PicPick Review: een screenshot Sliver-Bullet om alles op te lossen
- Screenpresso Review: functies, prijzen en alternatieven (2023)
- FastStone Capture Review – Belangrijkste kenmerken en het beste alternatief
- De details en het alternatief van Snipaste Review (doelstelling)
- Gyazo Review: maak uw schermopnamen beter en sneller



