Jak bezpłatnie obracać wideo na iPhonie, iPadzie i komputerze Mac za pomocą iMovie
iMovie to oficjalna i bezpłatna aplikacja do edycji wideo dla produktów Apple, takich jak iPhone, iPad i Mac. IMovie ma wiele popularnych funkcji edycji wideo. Jeśli więc chcesz obrócić film o 180 stopni lub zmienić go z poziomego na pionowy, możesz się zastanawiać, czy możesz to zrobić za pomocą iMovie.
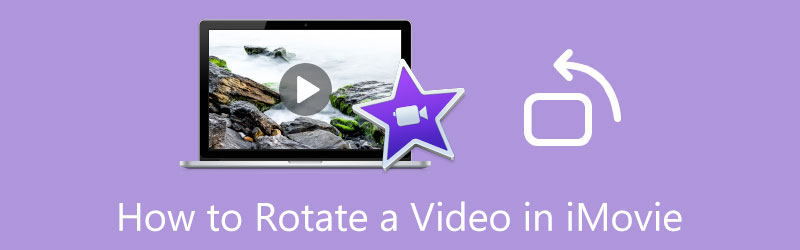
Prawda jest taka, że iMovie ma funkcję obracania, dzięki której możesz dowolnie zmieniać orientację klipu wideo i obracać go pod odpowiednim kątem. Ten post obejmuje jak obrócić wideo w iMovie na iPhonie, iPadzie i komputerze Mac. Co więcej, wprowadza Cię do wszechstronnego edytora wideo, który pozwala łatwo obracać wideo.
- LISTA PRZEWODNIKÓW
- Część 1. Obróć wideo w iMovie
- Część 2. Alternatywa iMovie do obracania wideo
- Część 3. Często zadawane pytania dotyczące obracania wideo za pomocą iMovie
Część 1. Jak bezpłatnie obracać wideo na iPhonie, iPadzie i komputerze Mac
Jako użytkownik systemu iOS możesz polegać na wbudowanej funkcji obracania, gdy chcesz swobodnie obracać wideo na swoim iPhonie lub iPadzie. Za pomocą iMovie możesz także edytować klip wideo i zmieniać go pod kątem prostym na komputerze Mac. W tej części dowiesz się, jak obracać wideo w iMovie i korzystać z funkcji edycji w systemie iOS.
Swobodnie obracaj wideo na iPhonie i iPadzie, korzystając z wbudowanej funkcji edycji
Wejdz do Zdjęcia na iPhonie lub iPadzie i otwórz film, który chcesz obrócić. W prawym górnym rogu ekranu iPhone'a dotknij Edytować aby wyświetlić różne opcje edycji.
Stuknij w Obracaj i obracaj ikonę, a następnie użyj funkcji obracania, aby obrócić wideo zgodnie z potrzebami. Po obróceniu filmu pod odpowiednim kątem możesz kliknąć Zrobione żeby to zapisać.

Swobodnie obracaj wideo w iMovie na Macu
iMovie jest preinstalowany na komputerze Mac, więc jeśli chcesz odwrócić lub obrócić wideo, możesz je edytować, jak pokazano w poniższych krokach.
W aplikacji iMovie na komputerze Mac utwórz nowy projekt i załaduj klip wideo. Aby edytować plik wideo, przeciągnij go na Oś czasu.
Kliknij swój film na Oś czasu aby to podkreślić. Aby przyciąć lub obrócić wideo w iMovie, kliknij przycisk Uprawa przycisk nad oknem podglądu. Następnie możesz użyć albo Obróć zgodnie z ruchem wskazówek zegara przycisk lub Obróć przeciwnie do ruchu wskazówek zegara przycisk, aby obrócić wideo.
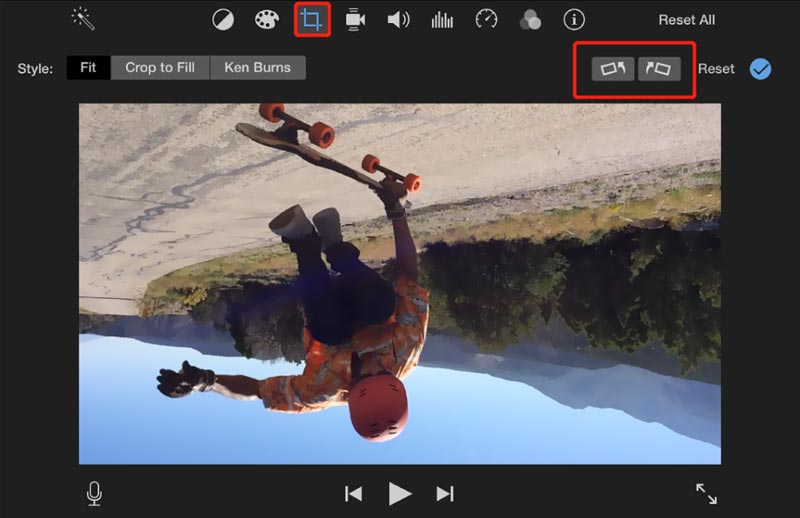
Część 2. Najlepsza alternatywa iMovie do obracania filmów na komputerach Mac i PC z systemem Windows
Jeśli chcesz łatwo obrócić wideo na komputerze, możesz spróbować użyć wielofunkcyjnego narzędzia Najlepszy konwerter wideo. Posiada indywidualny rotator wideo, dzięki któremu możesz odwracać lub obracać klip w dowolnym formacie wideo, takim jak MP4, AVI, FLV, MOV, MKV i innych. Pozwala swobodnie obracać wideo o 90 stopni, 180 stopni, 270 stopni lub o dowolne inne stopnie w zależności od potrzeb.
Pobierz bezpłatnie, zainstaluj i uruchom to obrotowe oprogramowanie wideo. Kliknij na Przybornik aby uzyskać dostęp do większej liczby narzędzi. Przewiń w dół, aby wybrać Rotator wideo narzędzie.

Kliknij duży + ikonę w środkowej części, aby wybrać i dodać klip wideo. Następnie wbudowany odtwarzacz multimedialny automatycznie odtworzy wideo.
Ten rotator wideo jest wyposażony w cztery opcje obróć wideo, Obróć o 90 stopni w lewo, Obróć o 90 stopni w prawo, Odwróć w poziomie i Odwróć w pionie. Możesz je kliknąć, aby obrócić wideo pod odpowiednim kątem.

Zmień nazwę obróconego wideo, wybierz odpowiedni docelowy folder plików, kliknij ikonę ustawień, aby dostosować różne ustawienia wideo i audio, a następnie kliknij Eksport przycisk, aby go zapisać.

Część 3. Często zadawane pytania dotyczące obracania wideo w iMovie
1. Czy VLC może obracać wideo na komputerze Mac?
VLC Media Player może pomóc w obróceniu wideo na urządzeniu Mac. Możesz otworzyć plik wideo w VLC, kliknąć menu Narzędzia, a następnie z menu rozwijanego przejść do opcji Efekty i filtry. Kliknij zakładkę Efekty wideo, wybierz Geometria, a następnie zaznacz pole Przekształć. Następnie możesz obrócić wideo za pomocą VLC.
2. Jak swobodnie obracać wideo w QuickTime?
Najpierw otwórz swój film za pomocą programu QuickTime Player, kliknij górne menu Edycja, a następnie wybierz Obróć w lewo, Obróć w prawo, Trzepnięcie Poziomo lub Odwróć w pionie, aby obrócić wideo.
3. Czy mogę obracać wideo za pomocą programu Windows Media Player?
Nie. Program Windows Media Player jest przeznaczony głównie do odtwarzania różnych plików wideo i audio na komputerze z systemem Windows. Nie ma żadnej funkcji obracania, dzięki której można zmienić wideo pod innym kątem.
Wniosek
Być może po przeczytaniu tego posta już się tego nauczyłeś jak obrócić wideo w iMovie. Jeśli chcesz swobodnie obracać klip wideo na iPhonie, iPadzie lub komputerze Mac, możesz postępować zgodnie z powiązanym przewodnikiem.
Co sądzisz o tym poście? Kliknij, aby ocenić ten wpis.
Doskonały
Ocena: 4.9 / 5 (na podstawie 112 głosów)
Znajdź więcej rozwiązań
Konkretny samouczek dotyczący obracania wideo w programie Adobe Premiere dla początkujących 3 najłatwiejsze sposoby obracania wideo na iPhonie bez utraty jakości iMovie Zmień współczynnik proporcji – jak przyciąć wideo w iMovie Recenzja Kapwing Resizer i najlepsza alternatywa Kapwing Resizer Zmiana rozmiaru Ezgif – kadrowanie wideo Ezgif i najlepsza alternatywa dla Ezgif Sprawdzony samouczek dotyczący kompresji wideo na iPhonie bez utraty jakościArtykuły względne
- Edytuj wideo
- Kompleksowy samouczek dotyczący tworzenia kopii lustrzanej przedniej kamery na iPhonie/Androidzie
- Kompleksowy samouczek dotyczący odwracania wideo na iPhonie dla początkujących
- 8 najlepszych aplikacji do skracania wideo dla komputerów i urządzeń mobilnych
- 6 najlepszych programów do cięcia wideo online, które pomogą Ci usunąć niechciane klatki
- Procedura robocza 100% przycinania wideo za pomocą odtwarzacza multimedialnego VLC
- 10 najlepszych wycinarek MP4 dla urządzeń z systemem Windows, Mac, iPhone i Android
- Jak obrócić wideo w iMovie na iPhonie, iPadzie i komputerze Mac
- 3 narzędzia do rotacji wideo umożliwiające bezpłatne obracanie klipu wideo online
- Jak odwrócić lub odbić wideo na iPhonie, Androidzie i komputerze Mac/PC
- Jak obrócić wideo w iMovie na iPhonie, iPadzie i komputerze Mac 2022



