Jak przyciąć i wyciąć wideo za pomocą VLC Media Player dla początkujących
"Chcę przytnij wideo w VLC, ale nie mogę nigdzie znaleźć tej funkcji.” Jako odtwarzacz multimedialny typu open source, VLC jest popularny na całym świecie. Oprócz odtwarzania wideo zawiera także szeroką gamę funkcji dodatkowych, takich jak odtwarzanie wideo online, konwertowanie formatów wideo, przycinanie wideo i wiele innych. Niestety nie ma funkcji związanej z wycinaniem wideo. Dlatego w tym przewodniku dowiesz się, jak skrócić wideo za pomocą VLC.
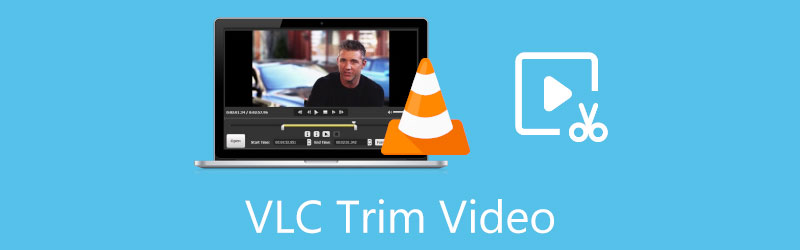
- LISTA PRZEWODNIKÓW
- Część 1: Jak przyciąć wideo w VLC
- Część 2: Najlepsza alternatywa dla VLC do przycinania wideo
- Część 3: Często zadawane pytania dotyczące przycinania wideo w VLC
Część 1: Jak przyciąć wideo w VLC
Jak wspomniano wcześniej, VLC nie oferuje funkcji zwanej przycinaniem ani podobnej. Czy można wyciąć wideo w VLC? Odpowiedź brzmi tak. VLC ma możliwość nagrania filmu lub jego części. Możemy wykorzystać tę funkcję, aby uzyskać pożądany efekt. Ponieważ przepływy pracy są różne, poniżej przedstawiamy procedurę odpowiednio na komputerach PC i Mac.
Jak wyciąć wideo w VLC na komputerach PC i systemie Linux
Otwórz odtwarzacz multimedialny VLC. Jeśli go nie masz, pobierz go za darmo z oficjalnej strony internetowej.
Idź do Głoska bezdźwięczna menu i wybierz Otwórz plik opcja. Znajdź i wybierz docelowy film w oknie dialogowym otwierania pliku, a następnie otwórz go bezpośrednio.
Wstrzymaj odtwarzanie wideo. Zwróć się do Pogląd menu i wybierz opcję Zaawansowane sterowanie opcja. Następnie na dole nad podstawowym paskiem sterowania pojawi się zaawansowany pasek sterowania. Jeśli włączyłeś opcję Zaawansowane sterowanie, przejdź bezpośrednio do następnego kroku.
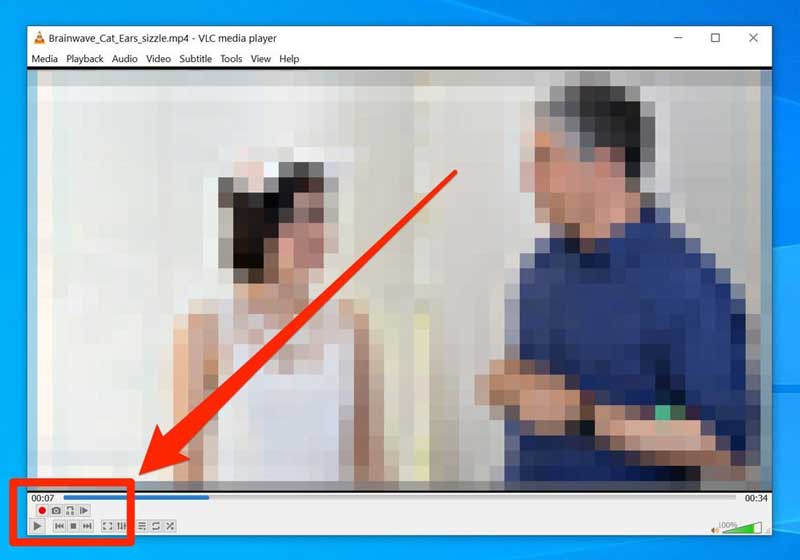
Odtwarzaj wideo, aż dotrzesz do nowego punktu początkowego. Kliknij Nagrywać przycisk, który jest czerwoną okrągłą ikoną na zaawansowanym pasku sterowania.
Odtwarzaj wideo dalej i kliknij Nagrywać ponownie, gdy dotrzesz do nowego końca klipu, który chcesz wyciąć. Możesz także skorzystać z Klatka po klatce przycisk, aby dokładnie zakończyć.
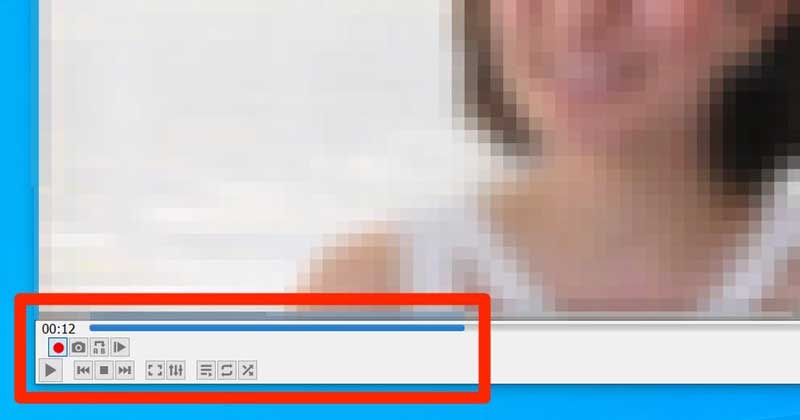
Następnie VLC zapisze przycięte wideo w formacie MP4 w folderze Wideo na komputerze pod tą samą nazwą, co oryginalne wideo. Aby znaleźć klip wideo wyprodukowany przez VLC, otwórz eksplorator plików, kliknij i rozwiń Ten komputer sekcję na lewym pasku nawigacyjnym i przejdź do Filmy teczka. W systemie Linux klip jest zapisywany w katalogu /home/videos.
Jak przyciąć wideo w VLC na komputerze Mac
Jeśli chcesz przyciąć wideo na komputerze Mac za pomocą VLC, otwórz go w odtwarzaczu multimedialnym.
Odtwórz wideo od nowego punktu początkowego lub przejdź bezpośrednio do tego punktu.
Udaj się do Odtwarzanie nagranego dźwięku menu u góry ekranu i wybierz opcję Nagraj. Pasek menu i interfejs VLC na komputerze Mac bardzo różnią się od wersji na komputery PC.
Odtwórz wideo, a VLC nagra klip. Następnie kliknij Nagrywać ponownie opcję na pasku menu, jeśli chcesz zatrzymać nagrywanie.
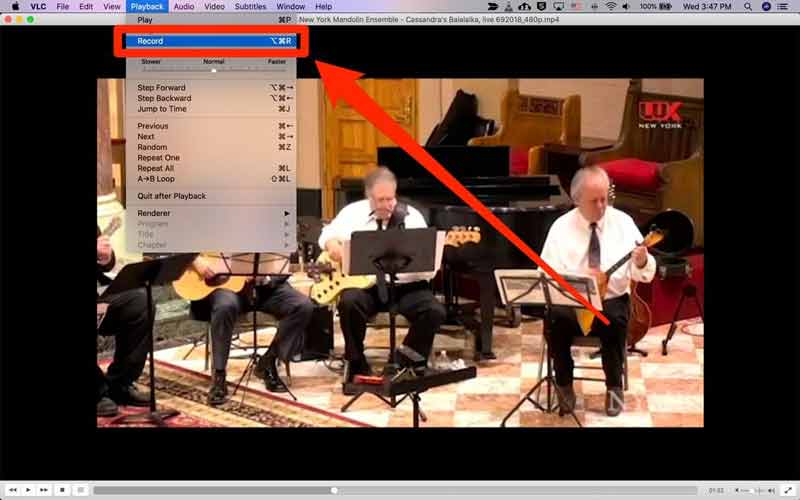
Następnie klip zostanie zapisany na komputerze Mac Kino teczka. W przeciwieństwie do komputerów PC nazwa klipu zostanie zmieniona rekord vlc po której następuje data i inne informacje.
Uruchom aplikację Finder i przejdź na dysk twardy komputera Mac. Domyślnie może nazywać się Macintosh HD. Wtedy znajdziesz Film folder w Użytkownicy. Możesz też zlokalizować katalog z VLC Preferencje menu.
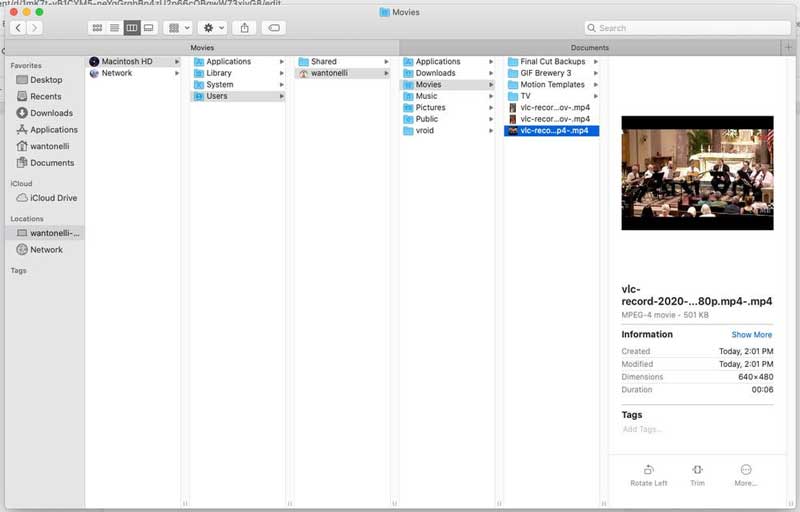
Notatka: Podczas przycinania wideo w VLC należy odtworzyć żądany klip. Oznacza to, że przycięcie wideo wymaga czasu i należy monitorować ten proces. Jeśli przejdziesz do następnego klipu, VLC nie zarejestruje interwału.
Część 2: Najlepsza alternatywa dla VLC do przycinania wideo
Czy możesz szybko przyciąć wideo? Odpowiedź brzmi: tak i Najlepszy konwerter wideo ArkThinker może zaspokoić twoje potrzeby. Jest to potężny edytor wideo, który umożliwia łatwe usuwanie niechcianych klatek lub dzielenie wideo na klipy.
Główne cechy najlepszej alternatywy dla VLC
1. Przytnij wideo bez VLC i umiejętności technicznych.
2. Użyj Przyspieszenie GPU aby poprawić wydajność.
3. Automatycznie poprawiaj jakość wideo.
4. Obsługuje prawie wszystkie formaty wejściowe i wyjściowe wideo.
Jak przyciąć wideo za pomocą alternatywy VLC
Otwórz wideo
Uruchom najlepszą alternatywę dla VLC podczas wycinania wideo po zainstalowaniu go na komputerze. Przejdź do okna Przybornika z górnej wstążki i wybierz opcję Trymer wideo narzędzie. Następnie przeciągnij i upuść wideo, które chcesz skrócić, do interfejsu, aby zaimportować je bezpośrednio.

Przytnij wideo
Umieść lewy suwak na nowym początku na osi czasu i kliknij Ustaw początek przycisk. Umieść prawy suwak na nowym końcu i kliknij Ustaw koniec przycisk. Następnie kliknij Dodaj segment przycisk, aby potwierdzić przycięcie wideo za pomocą alternatywy VLC. Jeśli chcesz podzielić wideo, umieść pasek odtwarzania w żądanym miejscu i kliknij Podział Ikona. Na koniec pozostaw nazwę pliku, format wyjściowy i folder lokalizacji na dole. Po kliknięciu Eksport przycisk, klip zostanie zapisany na dysku twardym.

Część 3: Często zadawane pytania dotyczące przycinania wideo w VLC
Czy VLC może edytować pliki wideo?
Tak, VLC zawiera podstawowe funkcje edycji wideo, takie jak obracanie wideo, przycinanie wideo i inne. Jednak jest używany głównie jako odtwarzacz multimediów, ale nie edytor wideo. Lepiej retuszuj swoje nagrania za pomocą oprogramowania do edycji wideo.
Czy korzystanie z VLC jest naprawdę darmowe?
Tak, VLC to odtwarzacz multimedialny typu open source wydany przez zespół programistów. Każdy może go pobrać i używać bez płacenia ani grosza. Zespół publikuje także aktualizacje.
Dlaczego mój VLC zawiesza się?
VLC to świetny odtwarzacz wideo, ale nie doskonały program. Zawiera pewne błędy i może spowolnić komputer. Ponadto lepiej pobierz go z oficjalnej strony internetowej, aby uniknąć problemów z bezpieczeństwem.
Wniosek
Teraz powinieneś zrozumieć, jak wycinać i przycinać wideo za pomocą VLC w systemach Windows, Mac i Linux. Jest to łatwe narzędzie do nagrywania klipu z pliku wideo, jeśli nie przeszkadza Ci jakość wyjściowa. Z drugiej strony ArkThinker Video Converter Ultimate może Ci pomóc przycinaj filmy szybko i uzyskać lepszy wynik. Więcej pytań? Zapisz to poniżej.
Co sądzisz o tym poście? Kliknij, aby ocenić ten wpis.
Doskonały
Ocena: 4.5 / 5 (na podstawie 154 głosów)
Znajdź więcej rozwiązań
Jak przyciąć dźwięk w Audacity, WMP, iMovie, Online, Trimmer 4 proste metody edycji plików audio na komputerach z systemem Windows i Mac Praktyczne metody kompresji wideo do wiadomości e-mail na komputerach PC i Mac Jak kompresować pliki audio bez utraty jakości dźwięku Jak połączyć 2 lub więcej plików audio na różnych urządzeniach Kompresuj plik MOV – jak skompresować plik MOV QuickTimeArtykuły względne
- Edytuj wideo
- 3 najłatwiejsze sposoby obracania wideo na iPhonie bez utraty jakości
- iMovie Zmień współczynnik proporcji – jak przyciąć wideo w iMovie
- Recenzja Kapwing Resizer i najlepsza alternatywa Kapwing Resizer
- Zmiana rozmiaru Ezgif – kadrowanie wideo Ezgif i najlepsza alternatywa dla Ezgif
- Kompleksowy samouczek dotyczący tworzenia kopii lustrzanej przedniej kamery na iPhonie/Androidzie
- Kompleksowy samouczek dotyczący odwracania wideo na iPhonie dla początkujących
- 8 najlepszych aplikacji do skracania wideo dla komputerów i urządzeń mobilnych
- 6 najlepszych programów do cięcia wideo online, które pomogą Ci usunąć niechciane klatki
- Procedura robocza 100% przycinania wideo za pomocą odtwarzacza multimedialnego VLC
- 10 najlepszych wycinarek MP4 dla urządzeń z systemem Windows, Mac, iPhone i Android



