Jak odwracać i obracać wideo za pomocą odtwarzacza multimedialnego VLC
VLC to jeden z najpopularniejszych odtwarzaczy multimedialnych, który może pomóc w odtwarzaniu różnych plików wideo i audio. Kiedy odtwarzasz wideo w niewłaściwej orientacji za pomocą VLC Media Player, możesz zastanawiać się, czy możesz go bezpośrednio obrócić i naprawić orientację.
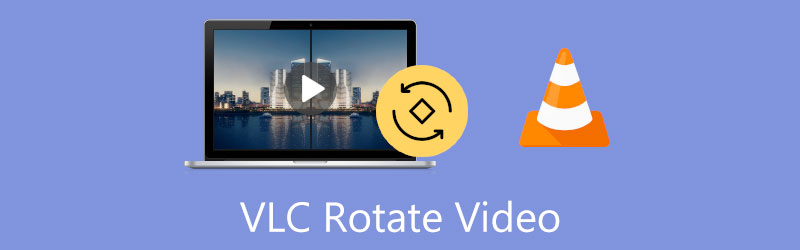
Prawda jest taka, że jako darmowy odtwarzacz multimediów typu open source, VLC może zrobić o wiele więcej z filmami niż tylko je odtwarzać, a także umożliwia obracanie lub odwracanie wideo w celu lepszego oglądania. Ten post Cię do tego poprowadzi obracaj i odwracaj wideo w VLC Media Player krok po kroku.
- LISTA PRZEWODNIKÓW
- Część 1. Obróć i przerzuć wideo VLC
- Część 2. VLC Obróć wideo i zapisz
- Część 3. Najlepsza alternatywa VLC do obracania i odwracania wideo
- Część 4. Często zadawane pytania dotyczące obracania wideo VLC
Część 1. Jak odwrócić lub obrócić wideo w VLC Media Player, aby uzyskać lepsze odtwarzanie
VLC Media Player to wieloplatformowe narzędzie do odtwarzania, które obsługuje systemy Windows, macOS, iOS i Android. Zawiera wiele funkcji edycji i odtwarzania wideo, które zapewniają wygodę użytkowania. W tej części dowiesz się, jak obrócić wideo za pomocą VLC na komputerze.
Otwórz VLC Media Player i załaduj do niego plik wideo. Jeśli nie masz zainstalowanego programu VLC na swoim komputerze, możesz go bezpłatnie pobrać z oficjalnej strony VideoLAN.
Kliknij na górze Narzędzia menu i wybierz Efekty i filtry opcję z listy rozwijanej.
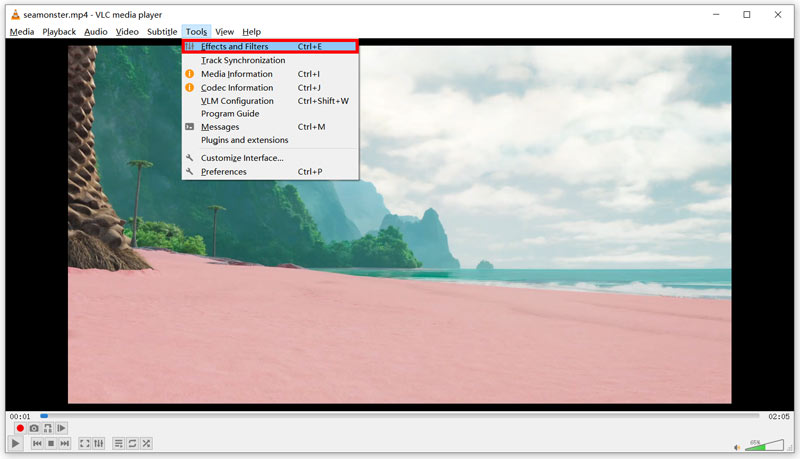
w Korekty i efekty oknie, kliknij Efekty wideo zakładkę, a następnie kliknij przycisk Geometria patka. Teraz możesz zaznaczyć Przekształcać pole wyboru i wybierz preferowany sposób obracania lub odwracania wideo w VLC Media Player. Na przykład możesz obrócić wideo o 90 stopni, 180 stopni, 270 stopni, obrócić w poziomie lub w pionie, w zależności od potrzeb. Możesz także zaznaczyć Obracać się zaznacz pole wyboru i ręcznie obróć wideo pod odpowiednim kątem.
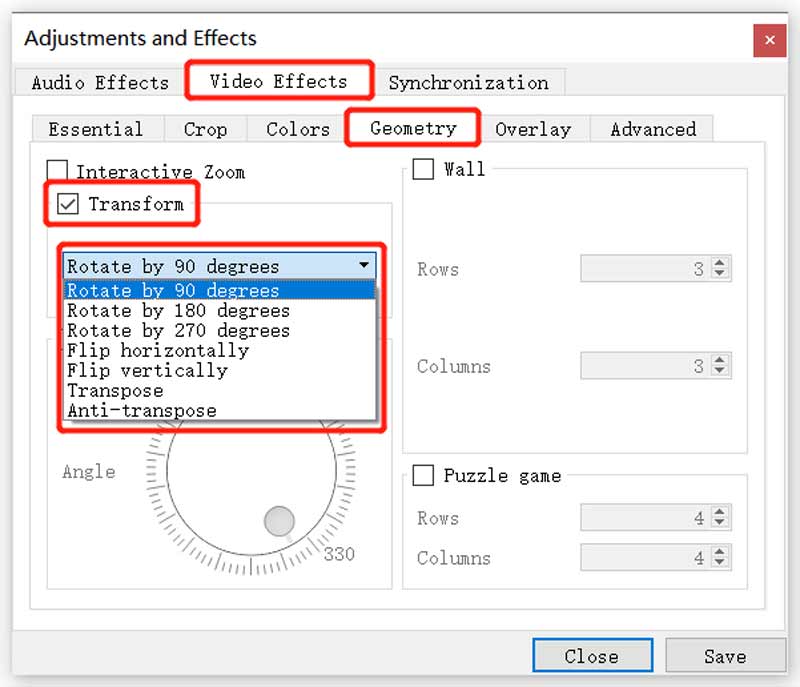
Po obróceniu wideo za pomocą VLC możesz kliknąć przycisk Ratować aby zapisać zmiany i kliknij przycisk Zamknąć przycisk zamykający okno. Teraz możesz cieszyć się obróconym wideo w VLC Media Player.
Pamiętaj, że ta metoda może pomóc jedynie w obróceniu i przewróceniu wideo w VLC w celu odtworzenia. Obrócone wideo nie ma wpływu na plik źródłowy ani go nie zastąpi. Zatem następnym razem, gdy odtworzysz wideo, oryginalny nieprawidłowy kąt nadal będzie widoczny.
Część 2. Jak używać VLC do obracania wideo i zapisywania go
Załóżmy, że chcesz obrócić wideo w VLC i ustawić obrót na stałe w pliku wideo. Po zastosowaniu żądanych obrotów należy wykonać kroki przed zapisaniem obróconego wideo.
Kiedy odwracasz lub obracasz wideo pod odpowiednim kątem za pomocą VLC, możesz kliknąć na górze Głoska bezdźwięczna menu, a następnie wybierz Konwertuj/zapisz opcja. To wyświetli Otwórz multimedia okno.
Kliknij Dodać , aby dodać aktualnie obrócony film, a następnie kliknij przycisk Konwertuj/zapisz przycisk.
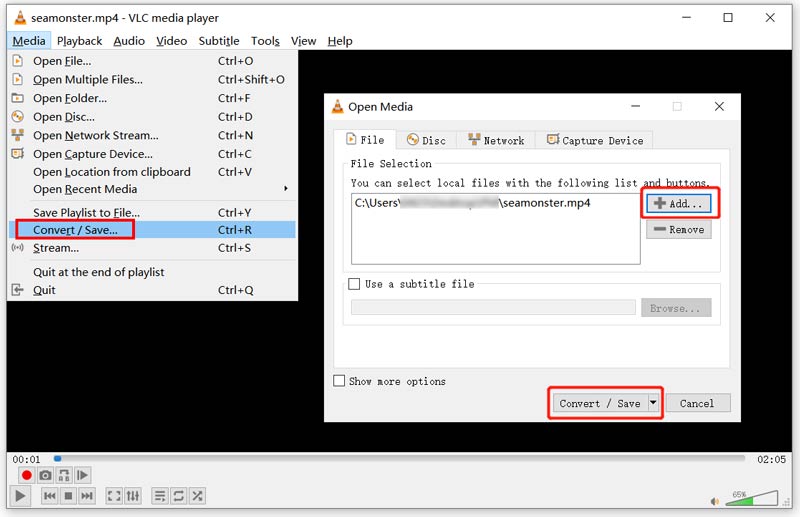
W wyskakującym oknie Konwertuj kliknij przycisk Edytuj wybrany profil przycisk. Idź do Kodek wideo w oknie edycji profilu. Kliknij Filtry kartę, a następnie przewiń w dół, aby zaznaczyć Filtr transformacji wideo i filtr Obróć wideo pudła.
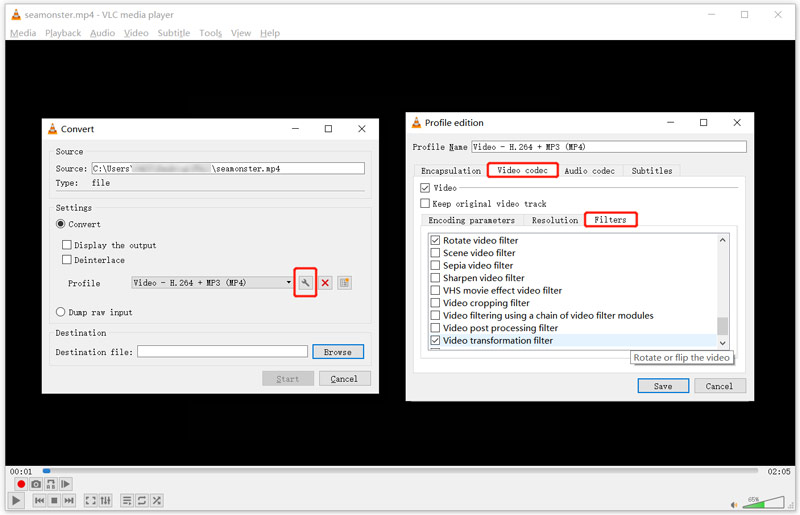
Kliknij na Kodek audio kartę, a następnie wybierz MP3 z rozwijanej listy Kodek. Po tych wszystkich operacjach możesz kliknąć przycisk Ratować przycisk, aby przejść dalej.
Zostaniesz zabrany z powrotem do Konwertować okno. Tutaj możesz wybrać folder docelowy dla obróconego wideo. Następnie kliknij Początek przycisk, aby zapisać edytowany film na komputerze.
Część 3. Łatwiejszy sposób obracania i odwracania wideo
Musimy przyznać, że zapisanie obróconego wideo w VLC Media Player jest dość skomplikowane. Jeśli więc chcesz odwrócić lub obrócić wideo, możesz zwrócić się do profesjonalisty Najlepszy konwerter wideo. Posiada rotator wideo, który pomaga obracać wideo o 90 stopni, 180 stopni, 270 stopni i obracać wideo w poziomie lub w pionie, w zależności od potrzeb.
Pobierz bezpłatnie Video Converter Ultimate na komputer PC z systemem Windows lub Mac. Otwórz go, a następnie kliknij Przybornik aby wyświetlić więcej przydatnych narzędzi. Z nich możesz znaleźć i wykorzystać Rotator wideo. A następnie wybierz Rotator wideo narzędzie pod Przybornik zakładkę, aby obrócić wideo.

Po kliknięciu Rotatora wideo w celu jego otwarcia możesz dodać swój film wideo, klikając duży + ikona w centralnej części. Obsługuje wszystkie popularne formaty wideo, w tym MP4, MOV, FLV, AVI, MKV, WMV i inne.
Ten rotator wideo został zaprojektowany z wbudowanym odtwarzaczem multimedialnym. Po załadowaniu pliku wideo zostanie on automatycznie odtworzony. Możesz użyć czterech opcji, aby swobodnie odwracać lub obracać filmy.

Po obróceniu lub przewróceniu wideo pod odpowiednim kątem możesz kliknąć przycisk Eksport przycisk, aby zapisać go na komputerze. Zanim to zrobisz, możesz także zmienić jego nazwę i dostosować różne ustawienia wideo i audio.

Część 4. Często zadawane pytania dotyczące obracania wideo VLC
Czy możesz odzwierciedlić wideo w VLC?
Tak. Jak widać z góry, VLC Media Player ma opcję Odwróć w poziomie na rozwijanej liście Przekształć, aby lustrzane odbicie wideo szybko.
Czy VLC może obracać wideo na telefonie z Androidem?
Ogólnie rzecz biorąc, VLC dla Androida automatycznie obróci wideo zgodnie z orientacją telefonu. Jeśli chcesz dostosować i ustawić domyślną orientację wideo VLC, możesz dotknąć przycisku Menu, przejść do Ustawień, a następnie wybrać Orientację ekranu wideo. Możesz wybrać żądaną opcję spośród opcji Automatyczny, Zablokowany na początku, Poziomy i Pionowy.
Jak bezpłatnie obracać wideo na iPhonie?
Możesz użyć wbudowanej funkcji obracania w iOS, aby łatwo obracać lub odwracać wideo na iPhonie. Po prostu otwórz swój film w aplikacji Zdjęcia, dotknij przycisku Edytuj w prawym górnym rogu ekranu, a następnie przejdź do Przyciąć po prawej stronie paska narzędzi pod filmem. Możesz dotknąć ikony obracania lub odwracania w lewym górnym rogu, aby zmienić wideo pod odpowiednim kątem.
Wniosek
Powyższe powinno wystarczyć, aby się tego nauczyć obracaj i odwracaj wideo w VLC Media Player i zapisz to. Jeśli nadal masz pytania dotyczące obracania wideo VLC, możesz wysłać do nas wiadomość.
Co sądzisz o tym poście? Kliknij, aby ocenić ten wpis.
Doskonały
Ocena: 4.5 / 5 (na podstawie 159 głosów)
Znajdź więcej rozwiązań
Jak obrócić wideo w iMovie na iPhonie, iPadzie i komputerze Mac 3 narzędzia do rotacji wideo umożliwiające bezpłatne obracanie klipu wideo online Jak obrócić wideo w iMovie na iPhonie, iPadzie i komputerze Mac 2022 Jak obrócić wideo na iPhonie, Androidzie, komputerze Mac/PC i w Internecie Jak obrócić wideo na iPhonie, Androidzie, komputerze Mac/PC i w Internecie 3 najłatwiejsze sposoby obracania wideo na iPhonie bez utraty jakościArtykuły względne
- Edytuj wideo
- 10 najlepszych wycinarek MP4 dla urządzeń z systemem Windows, Mac, iPhone i Android
- Jak obrócić wideo w iMovie na iPhonie, iPadzie i komputerze Mac
- 3 narzędzia do rotacji wideo umożliwiające bezpłatne obracanie klipu wideo online
- Jak odwrócić lub odbić wideo na iPhonie, Androidzie i komputerze Mac/PC
- Jak obrócić wideo w iMovie na iPhonie, iPadzie i komputerze Mac 2022
- Dowiedz się, jak obracać i odwracać wideo w VLC Media Player
- Podziel duży plik wideo za pomocą 3 najlepszych trymerów filmowych 2022
- Szczegółowy przewodnik na temat przycinania wideo na telefonie z Androidem
- Jak wyciąć części wideo na komputerze iPhone z systemem Android
- Dowiedz się, jak wyciąć klip wideo w programie Adobe After Effects 2022



