Os 5 principais conversores de GIF para criar GIFs a partir de vídeos e imagens
GIF (Graphics Interchange Format) é um formato de imagem popular. Contém uma série de frames ou imagens reproduzidas em sequência. Em comparação com imagens estáticas comuns, os GIFs podem expressar mais emoções e transmitir mais informações. Durante o uso diário de seus aplicativos sociais como Facebook, Instagram ou TikTok, você pode acessar facilmente muitos arquivos GIF animados.
Você está enfrentando a situação de querer fazer GIFs a partir de seus vídeos ou fotos, mas não sabe como? Como fazer um GIF?
Você precisa de um criador/criador de GIF para converter um arquivo de vídeo, vários videoclipes ou várias imagens em um GIF. Aqui nesta postagem, gostamos de compartilhar 5 métodos úteis para ajudá-lo a criar um GIF.

- LISTA DE GUIAS
- Parte 1. Faça um GIF com 3 conversores de GIF online
- Parte 2. Melhor maneira de criar um GIF no Mac e PC
- Parte 3. Crie GIF no Adobe Photoshop
- Parte 4. Perguntas frequentes sobre o conversor de GIF e como fazer um GIF
Parte 1. Como fazer um GIF com 3 conversores de GIF online
GIFs animados podem transmitir pensamentos e emoções que palavras não conseguem descrever. Quando quiser criar GIFs a partir de fotos ou videoclipes, você pode primeiro experimentar alguns criadores de GIF online gratuitos. Esta postagem apresenta 3 fáceis de usar conversores GIF on-line para ajudá-lo a criar um GIF diretamente em seus navegadores como Chrome, Safari, IE, Edge ou Firefox.
Criador de GIFs GIPHY
Criador de GIFs GIPHY é um dos sites de compartilhamento de GIF mais populares que pode funcionar como criador de GIF online. Coleta milhões de GIFs em sua plataforma. Você pode visualizar facilmente tendências, artistas, clipes, histórias e outros tipos de GIFs. É capaz de criar GIFs animados a partir de vídeos e imagens. Este conversor GIF online aceita MP4, MOV, JPG, PNG e GIF. Além de GIFs, também permite fazer adesivos e cenários.
Quando você quiser fazer um GIF, seja a partir de um videoclipe ou de várias fotos, você deve primeiro ir ao site oficial do GIPHY. Ao chegar lá, você poderá acessar facilmente vários arquivos GIF. Você tem permissão para verificar esses GIFs e compartilhá-los. Para fazer um GIF online, você pode clicar no botão Criar botão.

Agora você tem 3 opções, GIFs, Adesivo, e Pano de fundo. Aqui você deve clicar no Escolher arquivo botão no GIFs para navegar e enviar seu arquivo. Como você pode ver, permite criar um GIF a partir de vídeos e fotos. Durante esta etapa, você deverá fazer login em sua conta para prosseguir. Você pode optar por entrar com uma conta do Facebook ou Apple.

Se você precisar transformar várias imagens em um GIF, você pode clicar no botão Adicione mais imagens. Na próxima página, você poderá adicionar suas fotos e definir a duração da imagem.

Você tem permissão para adicionar uma legenda, usar adesivos, aplicar filtros ou desenhar no arquivo GIF como desejar. Várias opções são oferecidas para garantir que você possa criar um arquivo GIF que atenda às suas necessidades.

Clique no Continuar a carregar botão para entrar em uma página de upload. Você pode enviar o GIF criado para o site GIPHY como Público ou não. Se você não quiser compartilhar este arquivo GIF com outras pessoas, aqui você deve desligar o Público botão. Clique no Carregar para GIPHY botão para criar seu arquivo GIF animado.

Clique com o botão direito no arquivo GIF criado e escolha salvá-lo em seu computador. Você também pode optar por criar um link para este GIF e compartilhá-lo no Facebook, Twitter, Instagram ou outras plataformas.

Ezgif Video to GIF Converter - Criador de GIF animado
Ezgif é um criador de GIF e editor de imagens online gratuito. Ele foi projetado principalmente para editar, criar e redimensionar arquivos GIF. Ele oferece um criador de GIF animado e um conversor de vídeo para GIF para você criar um GIF a partir de vídeos ou imagens. Além disso, pode funcionar como um editor GIF para ajudá-lo a cortar, redimensionar, cortar, girar, otimizar ou reverter arquivos GIF.

Abra o site Ezgif e escolha o Criador de GIFs ou Vídeo para GIF com base na sua necessidade. Aqui tomamos o conversor de vídeo para GIF como exemplo para mostrar como converter MP4 para GIF. Clique no Selecione o arquivo botão para adicionar seu videoclipe a ele e, em seguida, clique no botão Envio vídeo botão. Suporta MP4, WebM, AVI, FLV, MOV, MPEG, 3GP e outros formatos de vídeo. O tamanho máximo do arquivo que você pode enviar é limitado a 100 MB.

Você pode editar este vídeo enviado com seus recursos de edição e ajustar livremente as configurações do GIF de saída. Depois disso, clique no Converter para GIF botão para começar a criar um GIF com o vídeo MP4.

Role a página para baixo para visualizar o arquivo GIF criado. Se você estiver satisfeito com o resultado, você pode clicar no botão Salvar botão para baixá-lo em seu computador.

Este conversor online gratuito de vídeo para GIF não adiciona nenhuma marca d'água ao seu GIF e não requer registro ou login de conta. Mas ao usá-lo, você verá muitos anúncios.
Conversor MakeAGIF GIF
Faça AGIF é um conversor de imagens on-line, YouTube, Facebook, vídeo e webcam para GIF com todos os recursos. Oferece diversas soluções para criar GIFs animados a partir de fotos ou vídeos. Ele permite que você o use gratuitamente para criar GIFs animados com marca d'água. Ou você pode optar por atualizar para um plano Premium para remover a marca d'água do GIF. Ele permite que você use gratuitamente sua versão Premium por 3 dias.
Pesquise e acesse o site MakeAGIF em seu navegador. Ao entrar na página, você verá diversas opções ali oferecidas para você fazer um GIF. Aqui pegamos as primeiras Imagens em GIF como exemplo para mostrar como usá-lo.

Clique no Enviar imagens ou Adicionar imagens botão para adicionar suas fotos para a conversão GIF. Então você pode organizar a ordem das imagens e clicar no botão Continuar para a edição botão.

Agora você pode visualizar o arquivo GIF criado. Com base nisso, você pode personalizar a velocidade do GIF, adicionar legendas e adesivos, redimensionar imagens e fazer outras operações para editar este GIF. Depois disso, clique no Continuar a publicar botão e depois Crie seu GIF para salvá-lo.
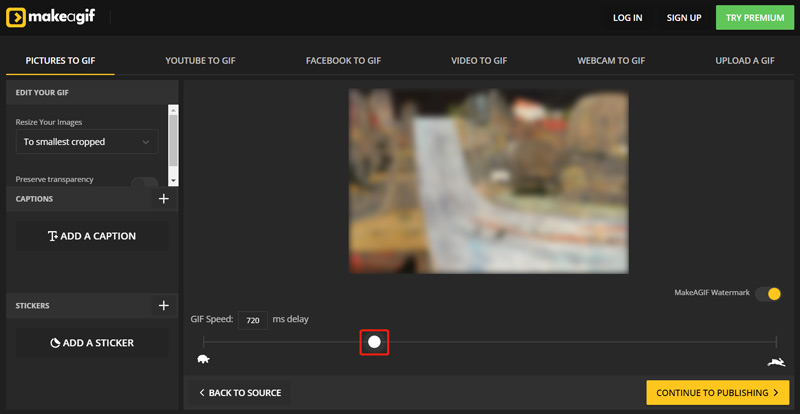
Parte 2. Melhor conversor de GIF para fazer um GIF em Mac e PC com Windows
Se preferir usar um conversor de GIF profissional para criar GIFs animados em seu computador Mac ou Windows, você pode experimentar o poderoso Conversor de vídeo final. Ele possui um GIF Maker separado projetado em sua caixa de ferramentas para ajudá-lo a converter imagens ou videoclipes em GIFs com alta qualidade. Todos os formatos de vídeo e imagem comumente usados são suportados, como MP4, AVI, FLV, MOV, WMV, JPEG, JPG, PNG, BMP, SVG, HEIC, WEBP e outros. Além disso, oferece muitas funções de edição como cortar, cortar, girar, redimensionar e muito mais para otimizar seus GIFs criados.
Com base no sistema do seu computador, baixe gratuitamente a versão para Mac ou Windows no seu computador. Clique na guia Caixa de ferramentas para exibir ferramentas mais úteis. A partir deles, selecione o GIF Maker.

Este GIF Maker oferece 2 opções para criar um GIF, Vídeo para GIF, e Foto para GIF. Você pode escolher o caminho certo de acordo com sua necessidade. Em seguida, adicione seu videoclipe ou fotos a ele.

Como mencionado acima, este GIF Maker permite editar seus vídeos e imagens para criar melhor um GIF. Você pode clicar no Editar botão para entrar na janela principal de edição. Um player integrado foi projetado para ajudá-lo a visualizar diretamente essas alterações. Marque a caixa antes do Animação em loop se você tiver necessidade.

Após a edição, você pode selecionar uma pasta de destino para o arquivo GIF criado. Em seguida, clique no Gerar GIF botão para começar a fazer o GIF animado. Você pode criar 5 arquivos GIF gratuitamente usando este GIF Maker.
Parte 3. Como Criar um GIF a partir de Imagens ou Vídeos no Adobe Photoshop
Adobe Photoshop é um poderoso editor de imagens que oferece muitos recursos úteis de edição de imagens. Ele permite que você crie um arquivo GIF com fotos e videoclipes. Se você tiver o Photoshop instalado em seu computador, siga as etapas abaixo para criar seus GIFs. Caso não o tenha, você pode baixá-lo no site oficial da Adobe e usá-lo gratuitamente por 30 dias.
Como fazer um GIF a partir de fotos usando o Photoshop
Abra o Photoshop no seu computador. Clique no menu Arquivo superior, escolha a opção Scripts e selecione Carregar arquivos na pilha no menu suspenso. Na janela pop-up Carregar camadas, você pode navegar e adicionar suas imagens para fazer um GIF.

Essas imagens adicionadas serão listadas no Camadas painel no lado direito da sua área de trabalho como novas camadas. Eles são os quadros do seu GIF animado criado.

Clique no topo Janela menu e escolha o Linha do tempo opção em seu menu suspenso. O painel Linha do tempo aparecerá na parte inferior. Clique Criar animação de quadro seguir adiante.

Agora você precisa localizar e clicar no cardápio ícone no canto superior direito da Linha do tempo e selecione o Faça molduras a partir de camadas opção. Ao fazer isso, você pode converter todas as camadas em quadros individuais.

Clique no Jogar botão no painel Linha do tempo para verificar a animação GIF criada. Durante esta etapa, você pode clicar no botão Configurações ícone e, em seguida, ative o Laço recurso.

Quando estiver satisfeito com o GIF, você pode clicar no botão Arquivo menu, escolha Exportare selecione o Salvar para a Web opção de salvá-lo em seu computador. Você precisa definir GIFs como formato de destino.
Crie GIF no Photoshop a partir de vídeo
Quando quiser converter vídeo em GIF no Photoshop, você pode clicar no botão Arquivo menu, escolha Importare selecione o Quadros de vídeo em camadas opção. Você pode carregar seu videoclipe no Photoshop a partir do novo pop-up Importar vídeo para camadas janela.

Clique no topo Janela menu e escolha Linha do tempo para exibir o painel Linha do tempo. Então você pode clicar no Criar animação de quadro e então use o Faça molduras a partir de camadas recurso para converter seu vídeo em um GIF animado. Depois disso, você pode seguir etapas semelhantes para exportar o arquivo GIF para o seu computador.

Parte 4. Perguntas frequentes sobre o conversor de GIF e como fazer um GIF
1. Posso converter JPG ou PNG em GIF com o Photoshop?
Sim. O Photoshop suporta imagens no formato JPG ou PNG. Você pode usar o método acima para criar um GIF a partir de imagens PNG/JPG no Adobe Photoshop.
2. Como escolher o melhor conversor GIF?
Ao escolher um conversor GIF, você deve conhecer os formatos de vídeo e imagem suportados. Certifique-se de que ele pode converter suas fotos e videoclipes em GIFs animados. Como iniciante, é melhor você selecionar um conversor GIF fácil de usar. Além disso, você precisa verificar se é necessário se inscrever ou fazer login. Para a conversão de vídeo ou imagens em GIF, você deve descobrir se há algum tamanho de arquivo e limites de recursos. Além disso, é melhor você ler primeiro uma análise do conversor de GIF que deseja usar. Certifique-se de que não adicionará nenhuma marca d’água aos arquivos GIF de saída.
3. Como usar a Adobe para converter gratuitamente vídeo MP4 em GIF online?
Você pode usar o Adobe Spark para converter vídeo gratuitamente em GIF online. Navegue até o site do Adobe Spark e carregue seu arquivo de vídeo nele. Em seguida, use as barras de corte para escolher a parte útil para fazer um GIF. Depois disso, você pode selecionar o tamanho do GIF e clicar no botão Download para salvá-lo.
Conclusão
Este post recomenda 5 ótimos conversores de GIF para você criar GIFs animados a partir de vídeos ou imagens. Você pode conhecer seus principais recursos e como usá-los. Quando precisar fazer um GIF, você pode escolher sua ferramenta preferida de criação/criação de GIF para fazer isso.
O que você acha deste post? Clique para avaliar esta postagem.
Excelente
Avaliação: 4.8 / 5 (com base em 254 votos)
Encontre mais soluções
Como mesclar vídeos no iPhone, Android, computador e online Adicione música ao vídeo no iPhone, Android, computador e online Como cortar um vídeo online, no iPhone, Android e Mac/PC Como fazer um GIF com os 5 melhores conversores de foto/vídeo para GIF Vídeo Reverso – Reverta um Vídeo no iPhone/Android/Computador Como acelerar o vídeo no iPhone, Android, online e Mac/PCArtigos relativos
- Editar vídeo
- Três maneiras principais de adicionar música aos seus vídeos
- 3 maneiras diferentes de adicionar legendas a um vídeo
- Os 5 principais conversores de GIF para fazer GIFs
- 3 maneiras fáceis de adicionar marca d'água a um vídeo
- Quatro maneiras principais de remover marca d'água de vídeo
- Gire um vídeo no iPhone, Android, computador e online
- 3 maneiras fáceis de remover ruído de fundo do vídeo
- As 5 principais maneiras de remover áudio do vídeo
- 4 métodos simples para adicionar filtros de vídeo
- Métodos práticos para iluminar um vídeo em computadores ou dispositivos móveis



