5 maneiras de girar um vídeo no iPhone, Android, computador e online
Ao editar ou assistir a um vídeo, muitas vezes você precisa girar vídeo para obter o ângulo certo. Esta postagem aborda 5 métodos eficazes para ajudá-lo a girar um vídeo no iPhone, telefone Android, computador e diretamente online.
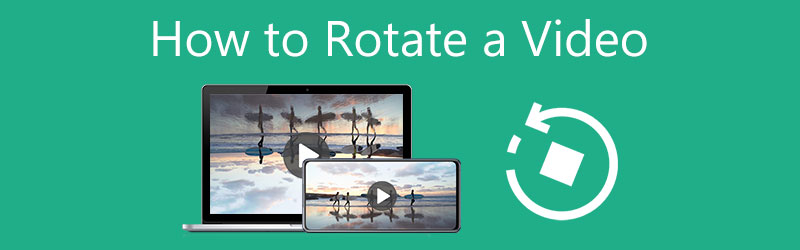
- LISTA DE GUIAS
- Parte 1. Melhor maneira de girar o vídeo
- Parte 2. Girar um vídeo no iPhone, iPad e Mac
- Parte 3. Girar um vídeo no telefone Android
- Parte 4. Girar vídeo no Premiere
- Parte 5. Rodar um vídeo online gratuitamente
- Parte 6. Perguntas frequentes sobre como girar um vídeo
Parte 1. Melhor Rotator de Vídeo para Girar um Vídeo no Mac e PC com Windows
Quando quiser girar um vídeo em seu PC ou Mac com Windows 11/10/8/7, você pode contar com todos os recursos Conversor de vídeo final. Ele é equipado com um Video Rotator individual para você virar ou girar um vídeo no ângulo certo que você precisa. Para rotação de vídeo, ele suporta todos os formatos de vídeo populares, incluindo MP4, MOV, AVI, FLV e MKV. Ele oferece uma maneira conveniente de girar um vídeo em 90 graus, 180 graus, 270 graus ou outros graus.
Gire um vídeo usando a ferramenta Video Rotator
Escolha a versão de download correta com base no sistema do seu computador, clique duas vezes no botão de download e siga as instruções na tela para instalar gratuitamente este Video Converter Ultimate. Inicie-o e clique no Caixa de ferramentas aba. Agora você pode ver muitas ferramentas úteis oferecidas lá. A partir deles, selecione o Rotador de vídeo ferramenta.

No Rotador de vídeo janela, clique no ícone grande + na parte central para navegar e importar seu arquivo de vídeo. Um reprodutor de mídia integrado começará a reproduzir o vídeo adicionado.
São oferecidas 4 opções para girar um vídeo: Girar 90 graus para a esquerda, Girar 90 graus para a direita, Virar horizontalmente e Virar verticalmente. Você pode usá-los para girar seu vídeo em um ângulo reto.

Renomeie o arquivo de vídeo se necessário. Selecione uma pasta de arquivo de destino adequada para este vídeo girado, clique no ícone de configurações para personalizar várias configurações de vídeo e áudio e, em seguida, clique no botão Exportar botão para salvá-lo em seu computador com alta qualidade.

Gire um vídeo usando o recurso de rotação de vídeo
Ao entrar neste Video Converter Ultimate, clique em Adicionar arquivos ou o grande mais ícone abaixo do Conversor recurso para carregar seu vídeo.

Clique no Editar ícone abaixo do vídeo importado para entrar na janela principal de edição. Clique no Girar e cortar guia e use suas opções de rotação para girar este vídeo. Aqui também são oferecidas 4 opções de rotação, rotação para a esquerda, rotação para a direita, rotação horizontal e rotação vertical. Além de girar um vídeo, você também pode usar outros recursos para editar seu vídeo e ajustar sua imagem e efeitos sonoros.
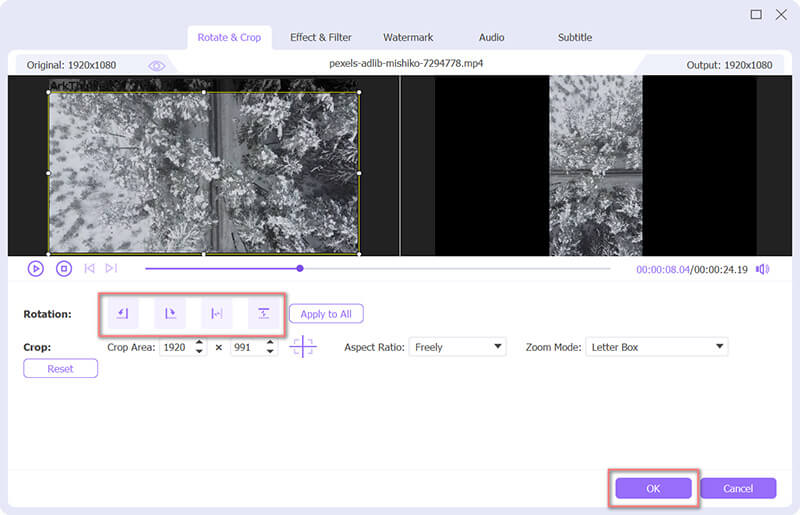
Depois de girar o vídeo, você pode selecionar um formato de saída em Converter tudo em. Em seguida, clique no Converter tudo botão para armazenar este vídeo girado.

Parte 2. Como girar um vídeo gratuitamente no iPhone, iPad e Mac
O iOS vem com um recurso de rotação integrado para você girar ou virar um vídeo diretamente no seu iPhone ou iPad. Para girar rapidamente um vídeo no seu Mac, você pode usar o QuickTime Player pré-instalado para fazer isso. Esta parte irá guiá-lo para girar um vídeo em diferentes produtos Apple.
Como girar um vídeo no iPhone e iPad
No seu dispositivo iOS, acesse o aplicativo Fotos e abra o vídeo que deseja girar.
Toque em Editar botão no canto superior direito para exibir opções de edição. Aqui você pode escolher o Girar e girar função e, em seguida, use-a para girar livremente um vídeo. Quando seu vídeo for girado em um ângulo reto, você pode tocar em Concluído para salvar as alterações.

Como girar um vídeo gratuitamente em um Mac
Quando precisar girar um vídeo no seu Mac, você pode abri-lo usando o QuickTime Player. Clique no topo Editar menu e, em seguida, use Girar para a esquerda, Girar para a direita, Virar horizontalmente ou Virar verticalmente para obter um ângulo reto.
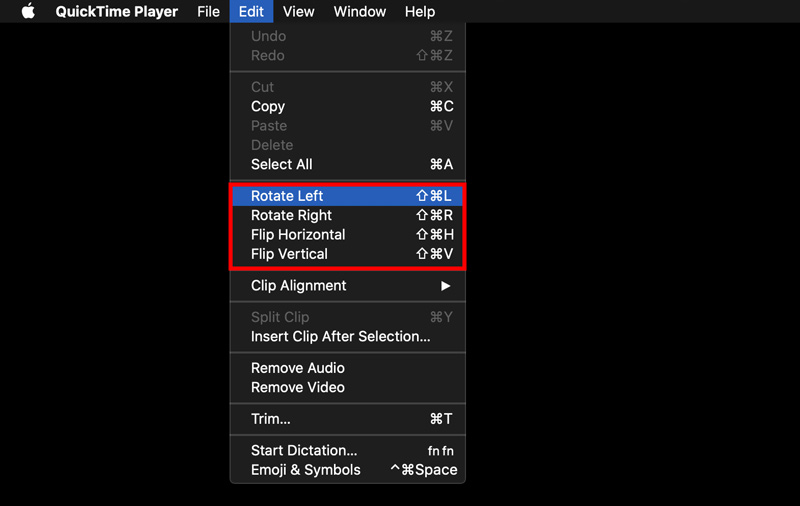
Parte 3. Como girar um vídeo em seu telefone Android
O Android não possui um recurso integrado de rotação de vídeo. Então, quando você quiser girar um vídeo no Android, você precisa encontrar um editor de vídeo de terceiros para o aplicativo rotador de vídeo. Você pode acessar o Google Play para localizar aplicativos de rotação de vídeo relacionados. Aqui pegamos o Google Fotos app como exemplo para mostrar como girar um vídeo em um dispositivo Android.
Instale e abra o aplicativo Google Fotos. Você é obrigado a fazer login na sua conta do Android para prosseguir. Além disso, você deve conceder autoridade para acessar seus vídeos neste telefone Android.
Abra o vídeo que você deseja girar Google Fotos. Toque no Editar ícone para abrir o editor de vídeo no aplicativo. Depois você pode ver várias funções de edição como Girar, Cortar, Ajustar, Filtrar e muito mais.
Use o Girar recurso para girar ou virar seu vídeo. Depois disso, toque no botão Salvar no canto superior direito para confirmar sua operação.
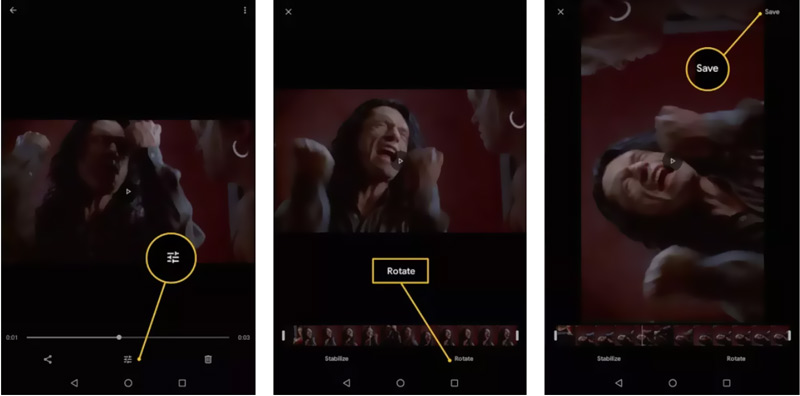
Parte 4. Como girar um vídeo no Adobe Premiere Pro
Se você tiver o Adobe Premiere Pro instalado em seu computador, poderá usá-lo para girar um vídeo como desejar. Como um poderoso editor de vídeo, a Adobe permite que você o use gratuitamente por 7 dias. Você pode seguir o guia a seguir para girar um vídeo no Premiere.
Inicie o Adobe Premiere Pro no seu computador e inicie um novo projeto. Clique no topo Arquivo menu e escolha o Importar opção para adicionar seu arquivo de vídeo a ele. Você precisa mover este videoclipe para a linha do tempo para girá-lo posteriormente.
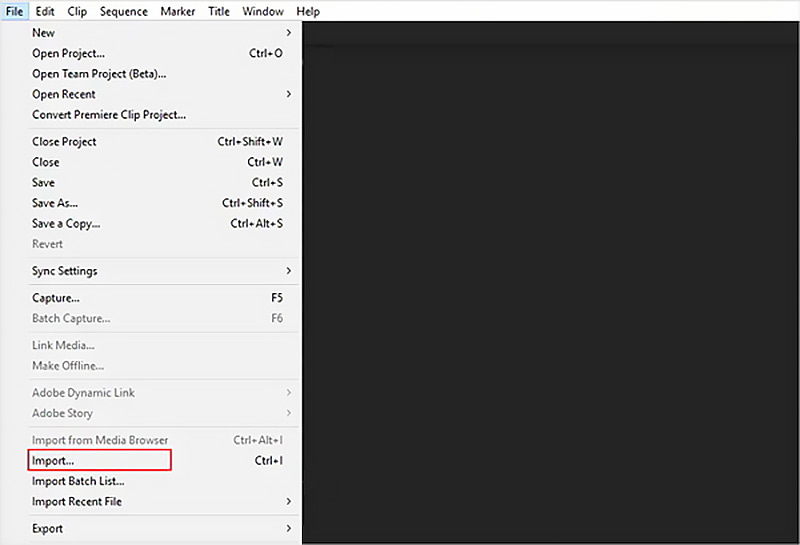
Clique para destacar o vídeo no painel da linha do tempo. Vou ao Controles de efeitos painel, bater Movimentoe, em seguida, escolha o Rotação recurso.
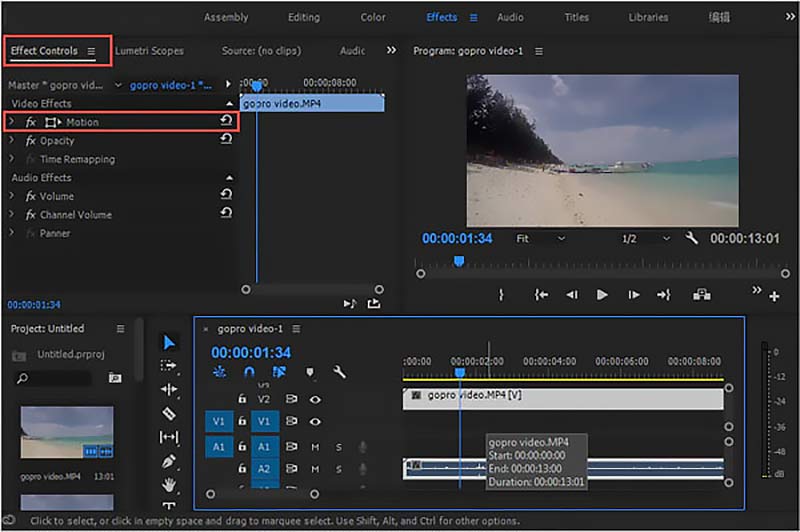
Agora você pode alterar livremente a mesa redonda para girar seu vídeo no Premiere. Você também pode inserir diretamente o grau específico para virar o vídeo, fazer uma rotação no sentido horário ou girar o vídeo de cabeça para baixo de acordo com sua necessidade.
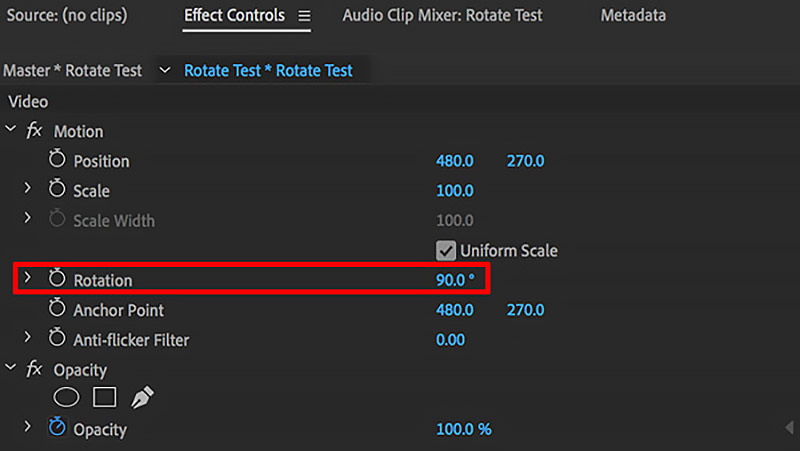
Quando estiver satisfeito com o resultado da rotação do vídeo, você pode clicar no botão Arquivo menu e, em seguida, clique no Salvar como opção de salvá-lo em seu computador.
Parte 5. Como girar um vídeo gratuitamente com um rotador de vídeo online
Se você estiver lidando com um pequeno videoclipe, além dos métodos acima, você também pode contar com alguns rotadores de vídeo online. Se você não sabe qual usar, experimente o popular rotador de vídeo online, VEED.IO.
Abra o VEED.IO Girar Vídeo site e clique no Escolha o vídeo botão para enviar seu vídeo. Todos os formatos de vídeo comumente usados são suportados. O tamanho máximo do arquivo é limitado a 200 MB para a versão gratuita.
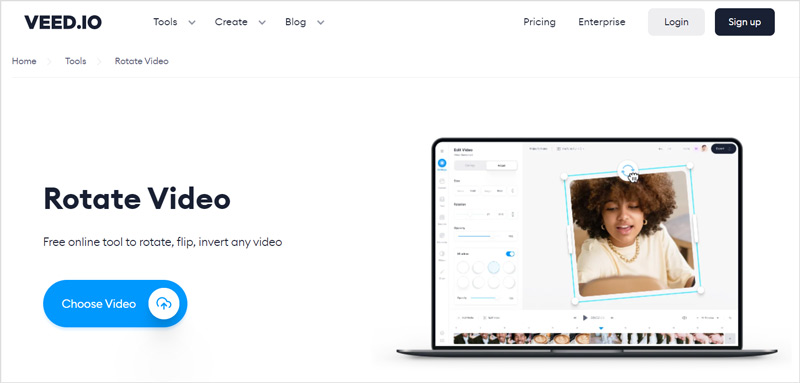
Depois de enviar o vídeo, você precisa clicar no seu vídeo na linha do tempo para ativar as funções de edição de vídeo. Mude para o Ajustar guia e, em seguida, use suas opções de rotação para girar livremente o vídeo online.
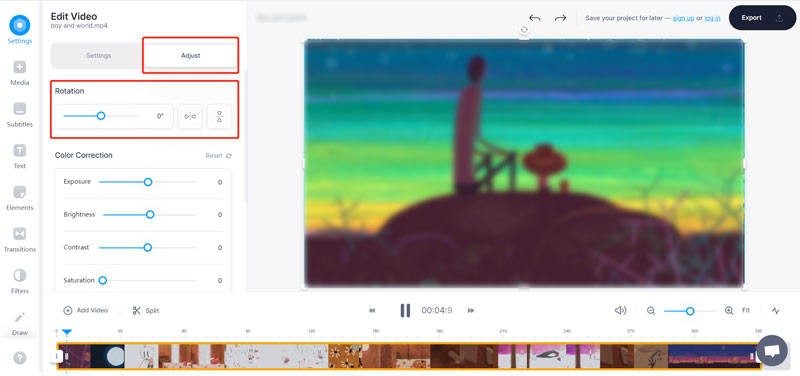
Clique no Exportar botão no canto superior direito e escolha o Exportar vídeo opção para salvar este vídeo girado. O vídeo de saída será inserido em uma marca d’água. Para removê-lo, você precisa atualizar para uma versão paga.
Parte 6. Perguntas frequentes sobre como girar um vídeo
Como girar um vídeo no VLC Media Player?
Abra seu vídeo no VLC Media Player, clique no menu superior Ferramentas, escolha a opção Efeitos e Filtros no menu suspenso. Acesse a guia Efeitos de vídeo, selecione Geometria e marque a caixa Transformar. Agora você pode girar o vídeo no VLC.
Posso girar um vídeo no iMovie?
Sim. Para girar facilmente um vídeo no seu iPhone, iPad ou Mac, você pode contar com o editor de vídeo padrão, o iMovie. Basta adicionar seu arquivo de vídeo a ele e usar sua função de rotação para fazer a rotação do vídeo.
Você pode girar um vídeo no Windows Media Player?
Não. O Windows Media Player não pode girar ou inverter um vídeo. Você deve girar o vídeo em um ângulo reto e carregá-lo no WMP para reprodução.
Conclusão
Depois de ler esta postagem, você aprenderá 5 maneiras úteis de girar um vídeo no seu computador ou dispositivo portátil iOS/Android. Você pode escolher seu rotador de vídeo preferido para fazer a rotação do vídeo com facilidade.
O que você acha deste post? Clique para avaliar esta postagem.
Excelente
Avaliação: 4.1 / 5 (com base em 111 votos)
Encontre mais soluções
Como acelerar o vídeo no iPhone, Android, online e Mac/PC Adicionar legendas ao vídeo – Como adicionar legendas a um vídeo Como fazer um videoclipe com 3 aplicativos Music Video Maker Como editar um vídeo em câmera lenta e diminuir a velocidade do vídeo Como fazer um GIF com os 5 melhores conversores de foto/vídeo para GIF Vídeo reverso Reverta um vídeo no iPhone, Android, computadorArtigos relativos
- Editar vídeo
- Compactar vídeo para Web, e-mail, Discord, WhatsApp ou YouTube
- Vídeo reverso Reverta um vídeo no iPhone, Android, computador
- Como acelerar o vídeo no iPhone, Android, online e Mac/PC
- Como fazer um GIF com os 5 melhores conversores de foto/vídeo para GIF
- Como fazer um videoclipe com 3 aplicativos Music Video Maker
- Como editar um vídeo em câmera lenta e diminuir a velocidade do vídeo
- Como adicionar marca d’água a vídeos em diferentes dispositivos 2022
- Remova a marca d'água do vídeo com 4 removedores de marca d'água de vídeo
- Como girar um vídeo no iPhone, Android, Mac/PC e online
- Corte vídeo online, no iPhone, Android, Windows e Mac



