Como cortar um vídeo no QuickTime Player sem perder qualidade
“Preciso cortar um vídeo e remover partes indesejadas, mas não consigo encontrar o recurso no meu QuickTime Player, alguma sugestão?” É sabido que o QuickTime Player é muito mais do que um simples reprodutor de vídeo no Mac. Também inclui uma ampla gama de recursos úteis, como gravação de tela, edição de vídeos e muito mais. Este guia falará sobre como você pode cortar ou redimensionar um vídeo usando QuickTime Player no Mac.
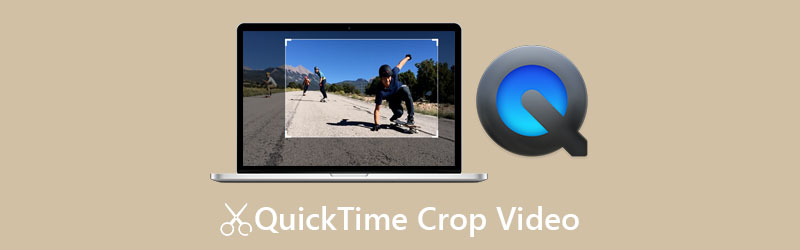
- LISTA DE GUIAS
- Parte 1: Como cortar um vídeo no QuickTime
- Parte 2: Melhor maneira alternativa de cortar um vídeo
- Parte 3: Perguntas frequentes sobre corte de vídeo no QuickTime
Parte 1: Como cortar um vídeo no QuickTime
Procurando o recurso de corte em seu QuickTime Player integrado? Infelizmente, a versão gratuita não inclui isso. Alternativamente, você deve atualizar seu player para a versão Pro para obtê-lo. Você pode comprar o aplicativo na App Store por $29,99. Além disso, deve funcionar com Adobe Photoshop. Aqui estão as etapas para cortar um vídeo no QuickTime Player Pro.
Localize o vídeo alvo em seu aplicativo Finder, clique com o botão direito nele e abra-o com QuickTime Pro. Reproduza o vídeo em qualquer quadro e pressione o botão Pausa botão.
Vá para o Editar menu na barra de menu e escolha cópia de. Isso fará uma cópia do quadro atual.
Abra o Photoshop, crie um novo projeto de imagem e cole a cópia do quadro no plano de fundo. A seguir, use o Ferramenta Letreiro Retangular na barra de ferramentas para delimitar a área que você deseja manter.
Certifique-se de preencher a área selecionada com a cor preta e outras partes com a cor branca.
Em seguida, salve o arquivo de máscara no formato GIF ou TIFF.
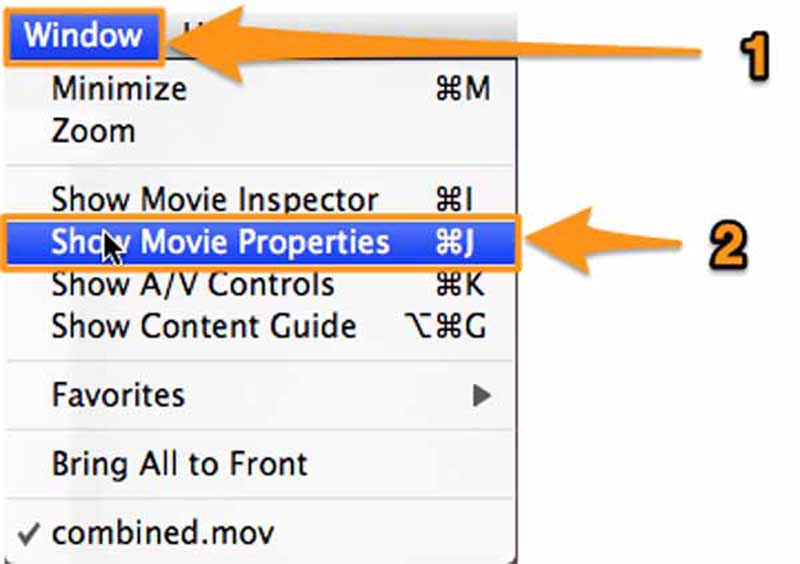
Volte para o QuickTime Player, vá para o janelas menu e escolha Mostrar propriedades do filme. Mude para o Configurações visuais guia, clique no Escolher botão abaixo do mascarar painel e adicione o arquivo de máscara criado no Photoshop.
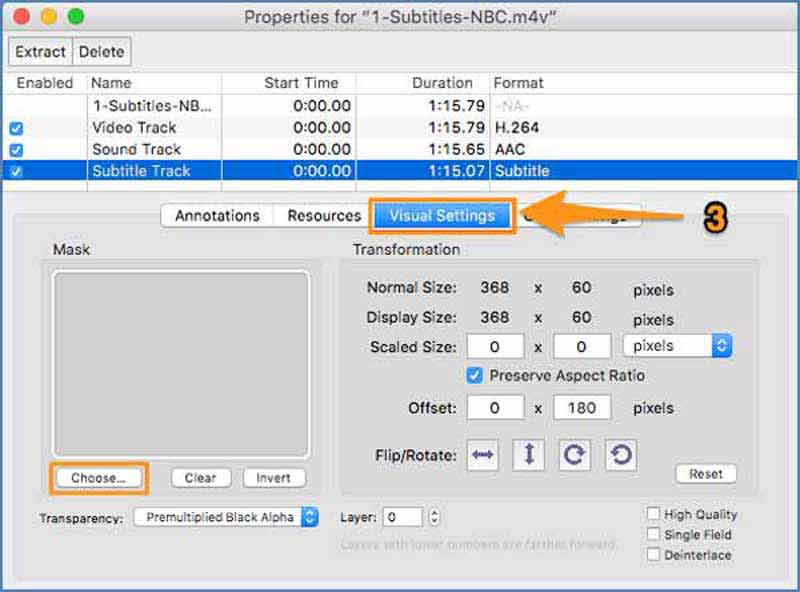
Então você só verá a área selecionada no vídeo depois de aplicar a máscara.
Por fim, vá para o Arquivo menu e selecione Exportar. Insira o nome do arquivo e o destino e salve o vídeo recortado do QuickTime.
Parte 2: Melhor maneira alternativa de cortar um vídeo
QuickTime Player Pro não é a única maneira de cortar seus vídeos. Conversor de vídeo ArkThinker final, por exemplo, é um dos softwares de edição de vídeo completos do mercado. É uma alternativa ao QuickTime para cortar um vídeo sem software extra. Além disso, o procedimento é simplificado.
- Corte um vídeo sem nenhum conhecimento técnico.
- Otimize a qualidade de vídeo e áudio durante a edição.
- Suporta quase todos os formatos de vídeo, incluindo MOV.
- Ofereça várias maneiras de redimensionar vídeos sem QuickTime.
Como cortar um vídeo com a alternativa QuickTime
Abra um vídeo
Inicie a melhor alternativa ao QuickTime após instalá-lo no seu PC. Existe outra versão para Mac. Mude para o Caixa de ferramentas guia na faixa superior e escolha Cortador de vídeo. Arraste e solte o vídeo alvo na interface para abri-lo.

Cortar vídeo
Agora você pode cortar o vídeo na alternativa QuickTime arrastando a caixa de corte na imagem. Ou defina o novo valor de largura e altura no Área de corte seção com precisão. O Proporção da tela permite redefinir a proporção do vídeo ao cortá-lo.

Visualize e salve o vídeo
Visualize o vídeo recortado com o media player integrado clicando no botão Visualizar. Se você estiver satisfeito com o efeito, defina o nome do arquivo, o formato de saída e o local da pasta na parte inferior. Por fim, clique no Exportar botão para salvar o resultado.

Parte 3: Perguntas frequentes sobre corte de vídeo no QuickTime
Quais formatos de vídeo o QuickTime Player suporta?
QuickTime Player suporta a maioria dos formatos multimídia da Apple. Segundo a Apple, ele pode abrir MOV, MP4, M4V, MPEG-2, MPEG-1 e muito mais. Se você não conseguir abrir um vídeo no QuickTime, converta o formato do vídeo para MOV.
Posso redimensionar um vídeo no QuickTime Player gratuito no Mac?
O QuickTime Player gratuito não inclui o recurso de corte de vídeo. Se você não se importa com a qualidade da saída, pode redimensionar a imagem usando o recurso Gravação de tela.
Qual é a diferença entre cortar e cortar vídeo?
Cortar vídeo significa redimensionar a imagem, manter uma parte da imagem e remover áreas indesejadas. Cortar vídeos irá alterar a duração de um vídeo, mantendo alguns quadros e excluindo outros.
Conclusão
Este guia discutiu como cortar um vídeo no QuickTime Player. A versão gratuita não pode fazer isso, mas você pode instalar a versão Pro para redimensionar seu vídeo. Lembre-se que deve funcionar com Photoshop. Além disso, também recomendamos uma alternativa ao QuickTime, ArkThinker Video Converter Ultimate, poderoso software de edição de vídeo. Ajuda você a cortar o vídeo rapidamente. Se você tiver outras dúvidas sobre este tópico, escreva-as abaixo desta postagem.
O que você acha deste post? Clique para avaliar esta postagem.
Excelente
Avaliação: 4.4 / 5 (com base em 148 votos)
Encontre mais soluções
Obtenha 3 aplicativos para remover ruído de fundo de um vídeo 2022 Video Enhancer – Como melhorar a qualidade e resolução do vídeo Como inverter um vídeo no iPhone, Android, Mac/PC e online Remover áudio do vídeo – silenciar vídeo em dispositivos diferentes Filtro de vídeo – Como adicionar e colocar um filtro em um vídeo 2022 Alterar a resolução do vídeo – diminuir ou aumentar a resolução do vídeoArtigos relativos
- Editar vídeo
- Compactar GIF – Reduza o tamanho do GIF no PC/Mac, iPhone, Android
- 5 melhores compressores MP4 para reduzir o tamanho do arquivo de vídeo 2022
- Compactar vídeo Android – Reduza o tamanho do vídeo no Android
- Como redimensionar um vídeo para Instagram Story, Feed e IGTV
- Adobe Premiere Crop Video – Como cortar vídeo no Premiere
- Tutorial verificado para compactar um vídeo no iPhone sem perda de qualidade
- Tudo o que você precisa saber sobre o conceito de proporção de vídeo
- Métodos práticos para cortar um vídeo em um telefone ou tablet Android
- Tutorial concreto para cortar e redimensionar um vídeo no QuickTime Player
- Tutorial verificado para cortar vídeo permanentemente no VLC para iniciantes



