Como redimensionar e cortar um vídeo no VLC e salvar as alterações corretamente
"EU recortei um vídeo no VLC, mas volta à condição original depois de fechar o media player, como salvar o vídeo recortado?” O VLC é um dos reprodutores multimídia mais populares em todo o mundo, em parte porque inclui uma variedade de ferramentas de bônus gratuitas. No entanto, o design complexo é uma grande dor. Portanto, este guia mostrará como cortar e salvar permanentemente um vídeo no VLC de maneira adequada.

- LISTA DE GUIAS
- Parte 1: Como cortar um vídeo no VLC
- Parte 2: Melhor alternativa ao VLC para cortar um vídeo
- Parte 3: Perguntas frequentes sobre como cortar um vídeo no VLC
Parte 1: Como cortar um vídeo no VLC
O VLC corta um vídeo sem software extra; no entanto, o resultado não será salvo se você usar o efeito de corte diretamente. Abaixo demonstramos o fluxo de trabalho para cortar e salvar permanentemente um vídeo no VLC.
Abra o vídeo para recortar em seu VLC.
Clique e expanda o Ferramentas menu e escolha Efeitos e Filtros. Vou ao Cortar guia e ajuste o Superior, Esquerda, Direita e Inferior opções até que o vídeo seja cortado conforme desejado. Lembre-se dos quatro valores.
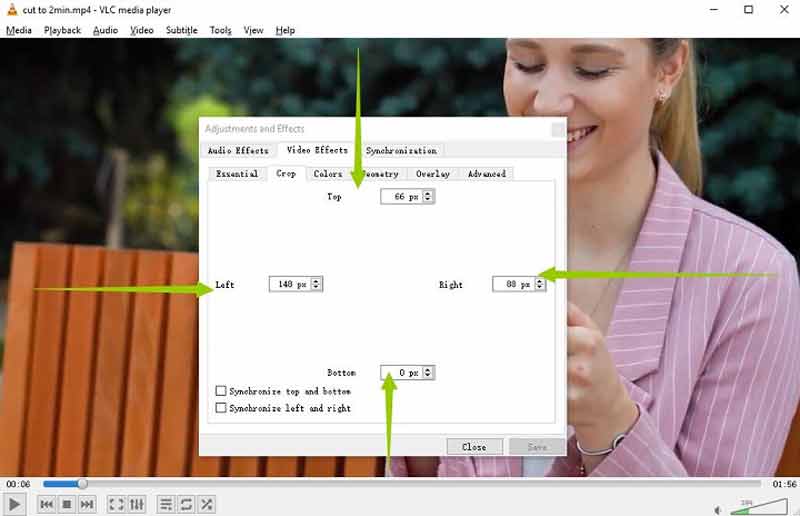
Vou ao Ferramentas menu novamente e escolha Preferências desta vez. Selecione Todos debaixo de Mostrar configurações área. Em seguida, expanda o item Filtros na lista e selecione Croppad.
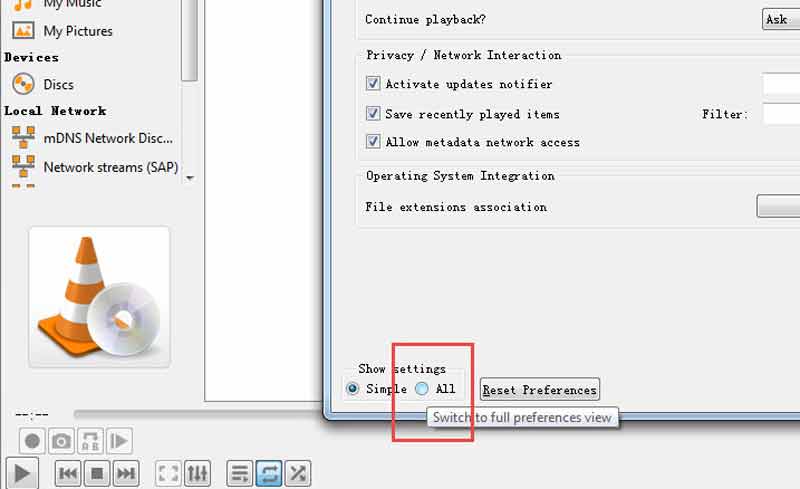
Insira os quatro valores nas caixas abaixo do Cortar seção corretamente. Clique no Salvar botão.
A seguir, pressione o Filtros item na lista e marque a caixa de seleção ao lado de Filtro de corte de vídeo do lado direito. Acerte o Salvar botão.
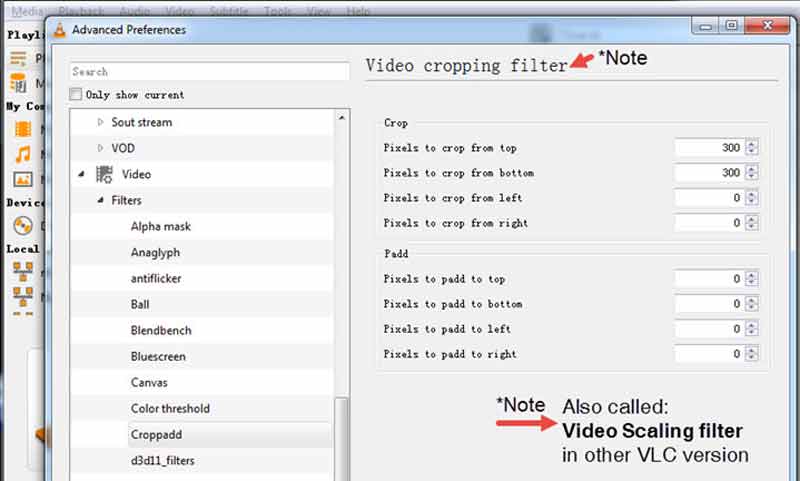
Mude para o meios de comunicação menu e escolha Converter/Salvar. Adicione o arquivo de vídeo e clique no botão Converter/Salvar botão. Defina o formato.
Clique no editar perfil selecionado ícone no Perfil área. Vou ao Codec de vídeo guia e escolha Filtros. Marque a caixa ao lado Filtro de corte de vídeo. Clique no Salvar botão.
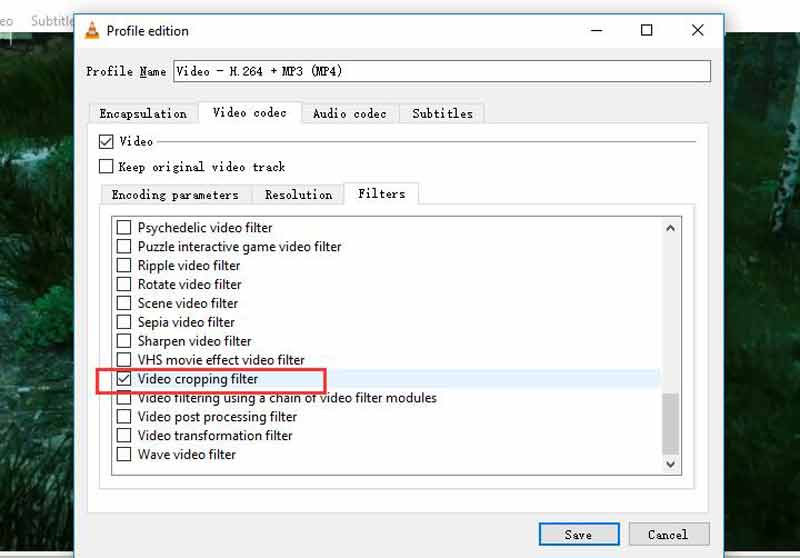
Por fim, defina um diretório e clique no botão Começar botão para salvar o vídeo recortado no VLC.
Parte 2: Melhor alternativa ao VLC para cortar um vídeo
Como o VLC grava o vídeo recortado para salvar o efeito, demora um pouco para concluir o processo. Além disso, a qualidade do vídeo não é muito boa. Portanto, recomendamos uma solução alternativa, Conversor de vídeo ArkThinker final.
- Corte um vídeo sem perder qualidade.
- Fácil de usar e não requer habilidades técnicas.
- Melhorar vídeo e qualidade de áudio durante a edição.
- Suporta uma ampla variedade de formatos de vídeo.
Como cortar um vídeo com a alternativa VLC
Adicionar um vídeo
Instale o melhor editor de vídeo no seu PC. Existe outra versão para Mac. Inicie-o quando precisar cortar um vídeo sem VLC. Vou ao Caixa de ferramentas janela na faixa superior e escolha Cortador de vídeo. Arraste e solte o vídeo alvo na interface para carregá-lo imediatamente.

Cortar vídeo
Existem três maneiras de cortar um vídeo com a alternativa VLC. Mova cada borda da caixa de corte na imagem até cobrir a área que deseja manter. Para cortar o vídeo com precisão, defina a largura e a altura nas caixas ao lado de Área de corte. Outra forma de redimensionar o vídeo é alterando a proporção de acordo com sua necessidade.

Exportar vídeo recortado
Após a edição do vídeo, clique no botão Visualização botão para visualizar o efeito. Se você estiver satisfeito, defina o nome do arquivo e o formato de saída na parte inferior. Clique no Pasta ícone para definir um diretório para salvar o resultado. Por fim, clique no Exportar botão para confirmar as alterações. Alguns segundos depois, você obterá o vídeo recortado produzido pela alternativa VLC.

Parte 3: Perguntas frequentes sobre como cortar um vídeo no VLC
O uso do VLC é realmente gratuito?
Sim, o VLC é um reprodutor de mídia gratuito. É um projeto de código aberto e foi lançado por uma equipe de desenvolvedores. Portanto, todos podem baixar o media player gratuitamente no site oficial.
Por que meu vídeo recortado não foi salvo no VLC?
O filtro de corte no VLC apenas altera as imagens de vídeo temporariamente. Depois de fechar o media player, o vídeo retornará à sua condição original. Para salvar o vídeo recortado, você precisa convertê-lo com o filtro de corte.
Como encurto um vídeo no VLC?
O VLC não inclui o recurso de corte de vídeo, mas você pode gravar o clipe desejado com os controles avançados e salvar o vídeo encurtado. Para saber como cortar um vídeo, clique aqui para saber mais detalhes.
Conclusão
Agora você deve entender como cortar um vídeo no VLC e salvar o efeito permanentemente. Se você já possui o media player gratuito em seu desktop, basta seguir nossos passos para obter o resultado desejado rapidamente. ArkThinker Video Converter Ultimate é a melhor forma alternativa de cortar seu vídeo facilmente. Se você tiver outras dúvidas sobre este assunto, não hesite em nos contatar deixando uma mensagem abaixo deste post e responderemos o mais breve possível.
O que você acha deste post? Clique para avaliar esta postagem.
Excelente
Avaliação: 4.6 / 5 (com base em 168 votos)
Encontre mais soluções
Habilidades úteis para editar vídeos no iPhone, Android e Mac PC Compactar vídeo para Web, e-mail, Discord, WhatsApp ou YouTube Vídeo reverso Reverta um vídeo no iPhone, Android, computador Como acelerar o vídeo no iPhone, Android, online e Mac/PC Como fazer um GIF com os 5 melhores conversores de foto/vídeo para GIF Como fazer um videoclipe com 3 aplicativos Music Video MakerArtigos relativos
- Editar vídeo
- Compactar GIF – Reduza o tamanho do GIF no PC/Mac, iPhone, Android
- 5 melhores compressores MP4 para reduzir o tamanho do arquivo de vídeo 2022
- Compactar vídeo Android – Reduza o tamanho do vídeo no Android
- Como redimensionar um vídeo para Instagram Story, Feed e IGTV
- Adobe Premiere Crop Video – Como cortar vídeo no Premiere
- Tutorial verificado para compactar um vídeo no iPhone sem perda de qualidade
- Tudo o que você precisa saber sobre o conceito de proporção de vídeo
- Métodos práticos para cortar um vídeo em um telefone ou tablet Android
- Tutorial concreto para cortar e redimensionar um vídeo no QuickTime Player
- Tutorial verificado para cortar vídeo permanentemente no VLC para iniciantes



