2 maneiras de registrar reuniões e atas de reuniões GoTo
GoTo Meeting é um software de reunião clássico com funções poderosas. Durante uma reunião GoTo, se a gravarmos, podemos evitar o problema de perder informações importantes. Este artigo descreverá duas maneiras de gravando reuniões GoTo, mesmo se você for um participante, então vamos continuar lendo se você estiver interessado!
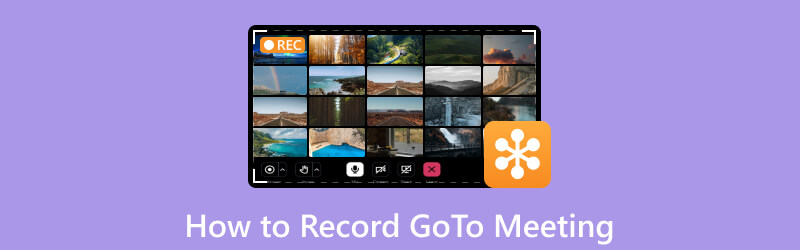
- LISTA DE GUIAS
- Parte 1. As reuniões GoTo podem ser gravadas
- Parte 2. Como gravar reuniões GoTo por meio do gravador integrado com permissão
- Parte 3. Como gravar reuniões GoTo como participante sem permissão
- Parte 4. Benefícios de usar software de gravação de tela para gravar reuniões
- Parte 5. Perguntas frequentes
Parte 1. As reuniões GoTo podem ser gravadas
Sim. GoTo Meeting oferece uma função de gravação de reuniões por meio de seu gravador integrado, semelhante a Zoom na gravação da reunião.
A gravação de reuniões com GoTo Meeting é muito fácil. Antes do início da reunião, o titular da reunião pode gravar e escolher o que gravar (áudio, vídeo, compartilhamento de tela, etc.). Quando a reunião começar, ela começará a gravar com base nas configurações. E pode salvar o conteúdo em um formato de arquivo de vídeo padrão.
Você pode baixar os arquivos gravados para revisão posterior quando interromper a gravação. Você também pode armazenar as gravações na nuvem ou no computador.
Parte 2. Como gravar reuniões GoTo por meio do gravador integrado com permissão
Uma maneira rápida de gravar o GoTo Meeting no Windows/Mac é usar a função de gravação integrada do GoTo Meeting. Alguns usuários precisam gravar, mas não desejam baixar nenhum software de gravação de terceiros. Eles escolherão a função de gravação de tela própria do GoTo Meeting.
Observação: No GoTo Meeting, normalmente, apenas o organizador ou anfitrião da reunião tem permissões de gravação.
Vamos dar uma olhada nos preparativos e nas etapas de operação.
Preparativos antes da gravação da reunião GoTo
Para que todos os participantes possam se concentrar na reunião, precisamos fazer alguns preparativos.
1. Verifique o status do dispositivo de gravação e certifique-se de que funciona corretamente. Certifique-se de que a câmera, o microfone e o dispositivo de gravação estejam funcionando corretamente.
2. Escolha um local adequado de acordo com os participantes e assentos. Certifique-se de gravar as vozes de todos os participantes.
3. Prepare equipamento de backup (câmera, microfone). Isso pode ajudá-lo a lidar com situações inesperadas.
4. Certifique-se de que todos os participantes saibam que você gravará a reunião.
Como gravar uma reunião GoTo
Inicie ou participe de uma reunião.
Certifique-se de compartilhar sua tela se quiser incluí-la na gravação.
Clique em Gravar.
O Registro O botão (no canto inferior esquerdo) brilhará e os participantes serão notificados de que a reunião está sendo gravada.
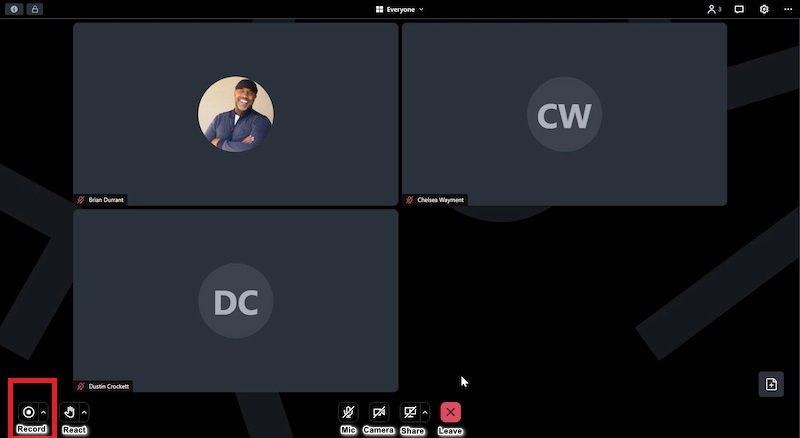
Observação: Se você estiver usando gravação local, certifique-se de ter pelo menos 5 GB de espaço livre na pasta local desejada.
Para pausar ou parar sua gravação, clique em Registro de novo. Alternativamente, você pode encerrar a sessão.
Pausar e retomar não dividirá a gravação em vários arquivos.
Onde o GoTo Meeting salva as gravações
Dependendo do tipo de gravação para a qual sua conta está configurada, a gravação da sessão estará disponível em sua conta online (gravação online) ou salva em seu computador (gravação local).
Se sua conta estiver configurada para Salve gravações online na nuvem, suas gravações estarão disponíveis e poderão ser pesquisadas no aplicativo GoTo da pessoa que iniciou a gravação.
1. Faça login no aplicativo GoTo para web ou desktop.
2. Selecione Encontros, então Passado e então habilite o Gravado alterne para filtrar as sessões gravadas.
Observação: Se você não vir uma sessão gravada, use o filtro ao lado do Gravado alterne para visualizar as gravações dos últimos 7 dias, 30 dias ou 12 meses.
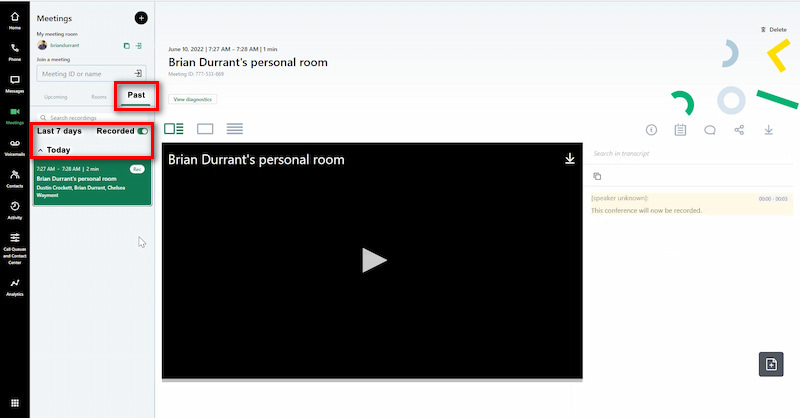
Se sua conta estiver configurada para Salve gravações no computador, por padrão, as gravações locais são armazenadas no seu computador Pasta Documentos como arquivos .webm. O nome do arquivo inclui a data, hora e nome da reunião. Você pode alterar as gravações da pasta salvas conforme desejado.
A função integrada de gravação de reuniões tem limitações. Somente o host pode gravar a tela. Além disso, quando você deseja gravar a tela secretamente, não é possível porque o GoTo Meeting notificará os demais participantes. Assim, podemos usar software de terceiros, por exemplo, ArkThinker Screen Recorder, para gravar vídeos de reuniões de acordo com nossas necessidades. Vamos ver como podemos permitir que cada participante grave GoTo Meetings.
Parte 3. Como gravar reuniões GoTo como participante sem permissão
Uma breve introdução ao gravador de tela Arkthinker
Gravador de tela ArkThinker é um gravador líder que pode gravar reuniões online como Goto Meeting, reunião WebEx e capturar webcam. Você pode gravar reuniões GoTo a qualquer momento, mesmo que não seja o titular da reunião. Comparado com o gravador integrado no Goto Meeting, este gravador não notificará outras pessoas enquanto você estiver gravando.
- Existem vários formatos de saída de arquivo como MP4, MOV, AVI, etc.
- Suporta vários modos de gravação para jogos, áudio, janela, webcam e muito mais.
- Funções de edição em tempo real, como desenhos, adesivos, destaques, etc.
- Gravação de alta qualidade em 4K e HD.
Grave a reunião GoTo pelo gravador de tela ArkThinker
Participe da sessão GoTo Meeting, faça o download gratuito e execute o ArkThinker Screen Recorder.
Escolher Gravador de video.

Você pode optar por gravar a tela inteira ou um tamanho de janela específico (1920*1080, 1280*720, 854*480, 1024*768, 640*480). Além disso, você também pode desenhar uma área de gravação GoTo Meeting com o cursor selecionando região/janela.
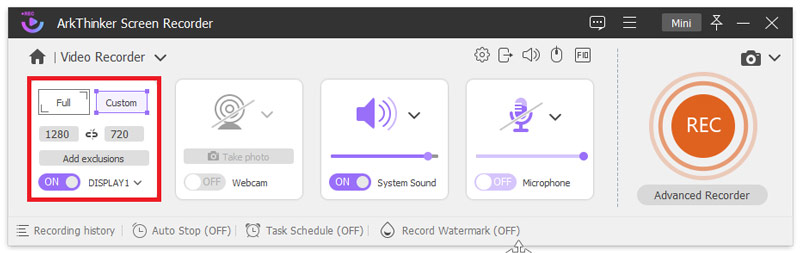
Abra o Som do sistema opção e selecione a fonte de áudio, som GoTo Meeting, se você também deseja gravar a voz do seu próprio microfone, habilite o Microfone opção.
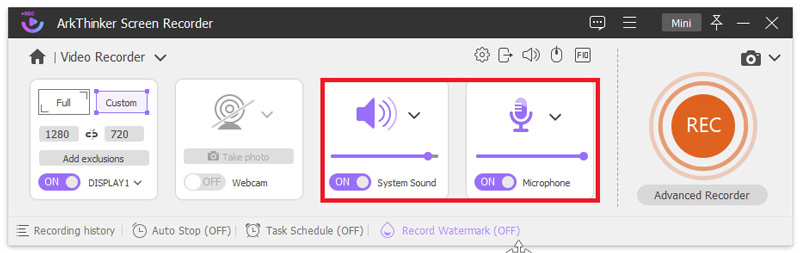
Clique no GRAVANDO botão para iniciar a gravação da tela Ir para Reunião. Você pode adicionar texto, linhas, setas e rótulos específicos ao vídeo capturado clicando no ícone de edição (uma imagem de caixa de ferramentas) na barra flutuante direita.
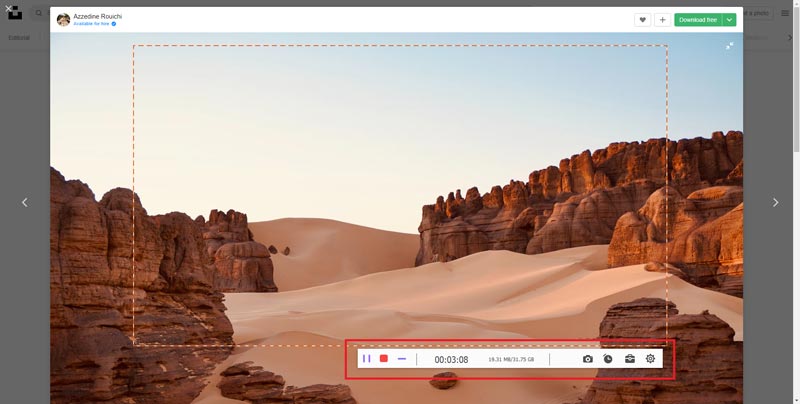
Você pode clicar no Parar ícone para visualizar o vídeo gravado e, em seguida, clique no Salvar botão para salvar a gravação Goto Meeting em seu computador.
A seguir estão as etapas para gravar reuniões GoTo com o gravador de tela ArkThinker.
Parte 4. Benefícios de usar software de gravação de tela para gravar reuniões
1. Ao gravar a reunião, a ata da reunião pode ser registrada de forma clara e completa. Isso é muito valioso para decisões, discussões e soluções de problemas importantes. Os participantes podem revisar o conteúdo da reunião e confirmar os detalhes e resultados da discussão.
2. Após a aprovação, a reunião gravada pode ser compartilhada com outras pessoas para ampliar o público da reunião. Isso é muito útil para aqueles que não puderam comparecer à reunião ou que precisam assisti-la novamente.
3. A gravação pode ajudar os novos funcionários a compreender o negócio e melhorar a eficiência do trabalho. Da mesma forma, reuniões gravadas podem ser usadas como material de treinamento para os funcionários aprenderem e aprimorarem suas habilidades.
Parte 5. Perguntas frequentes
Onde estão minhas gravações do GoTo Meeting?
Se sua conta estiver configurada para Salve gravações online na nuvem, selecione Encontros, então Passado, e a seguir Gravado; Se sua conta estiver configurada para Salve gravações no computador, por padrão, eles serão armazenados em C:Usuários/Documentos.
O GoTo Meeting pode detectar a gravação de tela?
Sim, o GoTo Meeting pode detectar a gravação da tela e notificar os participantes.
Você pode editar uma gravação do GoTo Meeting?
Não, o GoTo Meeting não tem a função de editar o vídeo gravado, caso precise editar pode baixar o ArkThinker.
Conclusão
Concluindo, o software GoTo Meeting pode gravar reuniões, mas nem todos têm acesso à gravação. É por isso que muitas pessoas escolhem o gravador de tela ArkThinker. Isso permite que todos se concentrem na reunião. Quando a reunião terminar, as atas da reunião poderão ser gravadas com eficiência e todos poderão revisar o conteúdo da reunião por meio da gravação. Agora você pode escolher o método de gravação do GoTo Meeting de acordo com suas necessidades. Se você deseja capturar GoTo Meetings sem restrições, baixe o ArkThinker Screen Recorder, acredito que será seu bom ajudante!
O que você acha deste post? Clique para avaliar esta postagem.
Excelente
Avaliação: 4.9 / 5 (com base em 623 votos)
Encontre mais soluções
Como ativar a gravação do Google Meet em sua área de trabalho Maneiras rápidas de gravar uma reunião de equipe [métodos atestados] Guia detalhado sobre como gravar jogos no Nintendo Switch Como gravar uma apresentação em PowerPoint com áudio Grave a jogabilidade do PS4 com gravador nativo/PC/placa de captura Explorando os benefícios e o uso da gravação WebexArtigos relativos
- Gravar vídeo
- Revisão D3DGear 2023: recursos, prós e contras e sua melhor alternativa
- Análise do Radeon ReLive – Download, recursos e alternativa
- Gravador DU: revisão, recursos e a melhor alternativa
- Revisão ShareX 2023 – Recursos, preços e melhores alternativas
- Grave a jogabilidade do PS4 com gravador nativo/PC/placa de captura
- Como gravar uma apresentação em PowerPoint com áudio
- Guia detalhado sobre como gravar jogos no Nintendo Switch
- Análise, recursos e melhor alternativa do Screencast-O-Matic
- Revisão final do FlashBack Express e melhor alternativa
- Revisão completa do gravador de tela oCam e melhor alternativa oCam



