Como gravar Facetime com áudio no iPhone, iPad e Mac
Facetime é um aplicativo acessível para chamadas de voz e vídeo pela internet. É um dos melhores aplicativos para manter contato com sua família e amigos. Este aplicativo está disponível em dispositivos fabricados pela Apple, como iPad, iPhone e Mac. Por exemplo, você pode querer salvar uma conversa essencial ou específica; pode ser pessoal ou para fins comerciais. Com isso você precisa aprender como gravar Facetime com áudio em seus dispositivos Apple. Isso o ajudará a salvar sua conversa e você terá algo para relembrar se precisar ou quiser assisti-la novamente. Esta postagem irá orientá-lo sobre como gravar a tela do Facetime.
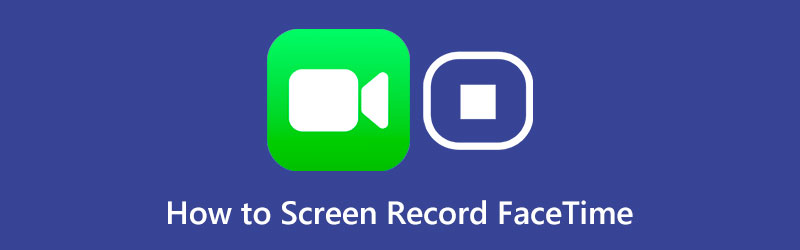
- LISTA DE GUIAS
- Parte 1. Você consegue gravar a tela do Facetime?
- Parte 2. Como gravar Facetime no iPhone/iPad
- Parte 3. Como gravar uma chamada Facetime no Mac
- Parte 4. Forma alternativa de gravar chamadas FaceTime
- Parte 5. Perguntas frequentes sobre FaceTime
Parte 1. Você consegue gravar a tela do Facetime?
A questão é: você pode gravar o Facetime na tela? Neste momento, você deve estar se perguntando se é possível gravar uma conversa Facetime. A resposta é sim! Você pode gravar sua tela usando o recurso de gravação integrado do seu iPhone/iPad. Além disso, você pode gravar suas chamadas Facetime no Mac usando o QuickTime Player pré-instalado. Além disso, você pode gravar usando ferramentas de gravação alternativas que podem ser acessadas offline.
Parte 2. Como gravar Facetime no iPhone/iPad
Esta parte fornecerá informações sobre como gravar sua tela usando a ferramenta de gravação integrada do iPhone/iPad. Se você preferir gravar chamadas Facetime usando seu iPhone/iPad, consulte as etapas a seguir.
Em primeiro lugar, abra o Configurações aplicativo, encontre o Centro de Controlee clique nele. Em seguida, role o menu para baixo e procure Gravação de telae acerte o verde (+) ícone para adicioná-lo.
Volte para a tela inicial, abra o Facetime e participe de uma videochamada usando seu dispositivo. Para ativar a gravação, navegue até o Painel de controlee clique no Gravação de tela botão novamente.
Após 3 segundos, ele começará a gravar sua tela. Volte para o aplicativo Facetime e prossiga para sua videochamada. Assim que a conversa ou videochamada terminar, deslize para baixo Centro de Controle e selecione Pare de gravar. Depois disso, a videochamada Facetime gravada é salva em Fotos por padrão.
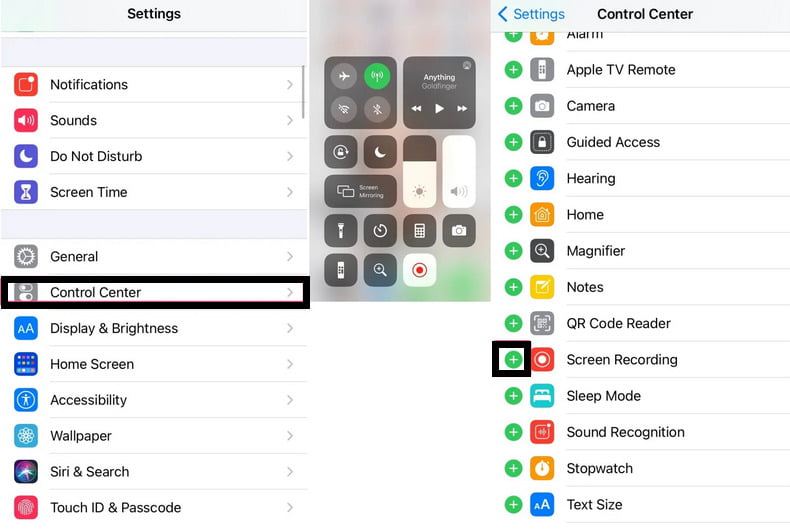
Parte 3. Como gravar uma chamada Facetime no Mac
Também é possível gravar chamadas Facetime na tela usando seu computador Mac, e a melhor opção é QuickTime. Além de ser um reprodutor de mídia, também pode gravar sua tela. Além disso, este aplicativo pré-instalado permite reproduzir vídeos, editar seu projeto e compartilhar áudio e vídeo facilmente. Para saber como gravar uma chamada facetime usando seu computador Mac, siga as orientações apresentadas.
No seu Mac, abra o reprodutor QuickTime. Assim que o programa for aberto, vá para a barra de menu, pressione o botão Arquivo guia e clique em Nova gravação de tela. A partir daí, escolha a pequena seta para baixo rotulada como opções e selecione Microfone MacBook.
Usando seu Mac, abra ou execute seu aplicativo Facetime para iniciar ou participar de uma videochamada. Depois, volte para o QuickTime player e clique no botão Registro botão uma vez para iniciar a gravação.
Assim que a videochamada terminar, clique no botão Parar botão para parar a gravação. Depois disso, sua videochamada Facetime gravada é salva no seu Mac.
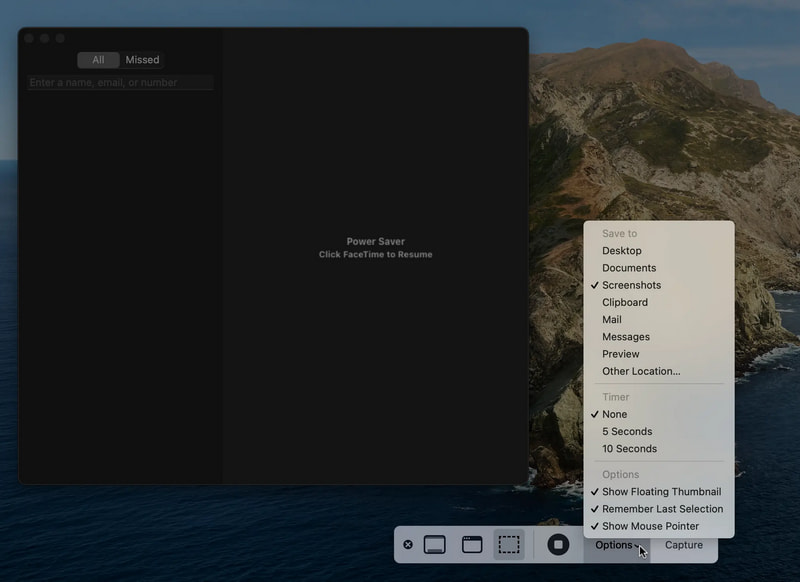
Parte 4. Forma alternativa de gravar chamadas FaceTime
Se você está procurando uma ferramenta alternativa para gravar suas ligações Facetime, pode contar com Gravador de tela ArkThinker. Este programa pode gravar, pois possui recursos integrados que podem gravar áudio e vídeo na resolução original. O bom deste programa é que ele é compatível com Windows e Mac. Ele pode gravar suas atividades na tela e áudio, e você pode gravar o tempo que quiser. Depois de gravar a chamada Facetime, você pode usar o aparador se houver partes desnecessárias no vídeo da tela gravada. Isso o ajudará a extrair as partes essenciais e eliminar as desnecessárias. Para descobrir como gravar Facetime com áudio, siga os passos abaixo.
Baixe e instale o programa no seu Mac
Para acessar totalmente o programa, visite o site oficial e baixe e instale o programa em seu computador Mac.
Recurso de gravador de vídeo aberto
Na interface principal do programa, abra o Gravador de video para gravar uma videochamada Facetime no seu Mac. Opções de ativação de tela, som do sistema e microfone. No Mostrar opção, clique no Personalizado botão e Região/Janela. Depois disso, abra o aplicativo Facetime para definir a área de gravação da tela.
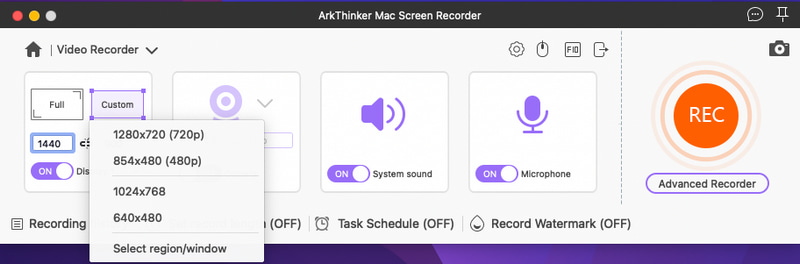
Iniciar gravação de tela Facetime
Uma vez resolvido, acerte o GRAVANDO botão para começar a gravar sua chamada Facetime. Você pode pausar e retomar o processo de gravação livremente. Além disso, você pode clicar no Editar ícone se desejar usar as ferramentas de desenho na tela. Assim que a conversa ou a videochamada for interrompida, pressione o botão Parar botão para parar de gravar sua tela.
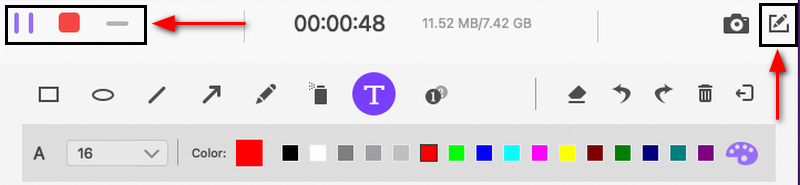
Reproduza sua chamada Facetime gravada na tela
Na nova janela, clique no Grampo botão para cortar partes desnecessárias do vídeo gravado na tela. Depois, acerte o Salvar botão para salvar sua chamada Facetime gravada na tela. No histórico de gravação, você pode reproduzir sua chamada Facetime na tela gravada no media player e localizá-la em sua pasta.
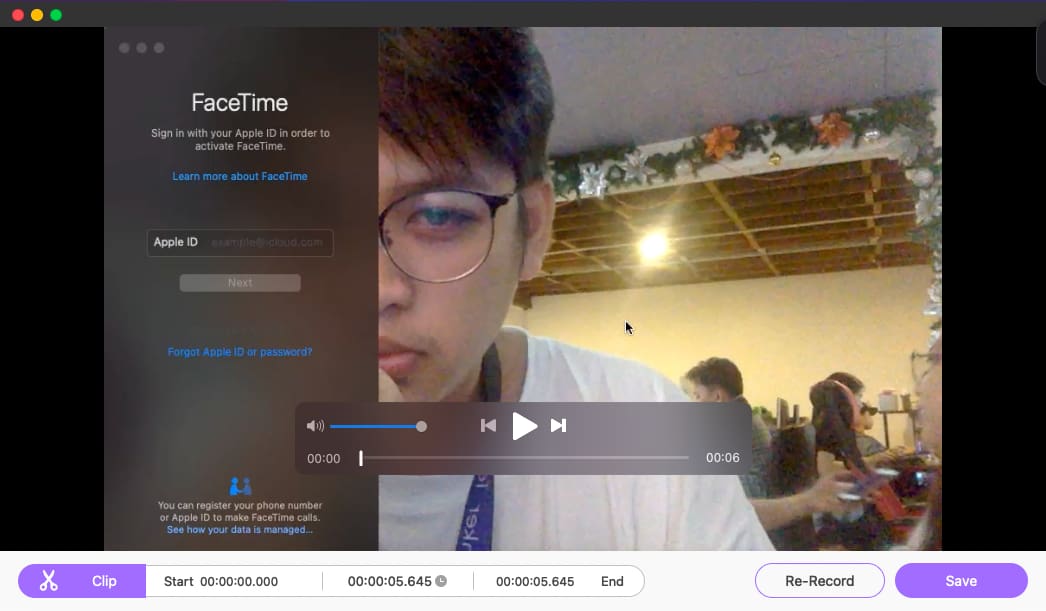
Encontre mais soluções
3 maneiras de adicionar texto ao vídeo usando ferramentas online e offline Aparador de vídeo de primeira linha disponível para Windows, Mac, Android e iOSParte 5. Perguntas frequentes sobre FaceTime
Você consegue Facetime em um dispositivo Android?
Ele permite que você participe de uma chamada Facetime clicando em um link enviado por um usuário de dispositivo Apple se você estiver usando Android ou PC. A pessoa que lhe enviou o link deve ter pelo menos iOS 15, iPadOS 15 ou macOS Monterey. Assim que tiver o link da chamada Facetime, você pode abri-lo em seu telefone Android ou PC usando um navegador da web.
O FaceTime é gratuito internacionalmente?
Sim, você pode usar o aplicativo Facetime se você ou outro usuário do Facetime estiver fora do país. É possível fazer ligações FaceTime internacionais desde que você esteja conectado à internet.
As chamadas FaceTime custam dinheiro?
Não custará nada se você usar o Facetime com um dispositivo Apple, pois seu uso e acesso são gratuitos.
As chamadas FaceTime são privadas?
O remetente e o destinatário são os únicos com acesso ao seu conteúdo de áudio e vídeo. Isso ocorre porque as chamadas Facetime são protegidas por criptografia de ponta a ponta. Impede que terceiros acessem seus dados, para que sua comunicação seja segura.
Conclusão
Com os métodos mencionados acima, é possível gravar suas chamadas Facetime no seu iPhone/iPad e Mac. Usando a ferramenta de gravação integrada, você pode gravar suas chamadas Facetime no iPhone/iPad. Por outro lado, se estiver usando Mac, você pode gravar suas chamadas Facetime usando QuickTime Player. Não há limite de tempo para gravação, mas você deve levar em consideração a bateria e o armazenamento do seu telefone. Além disso, se você quiser saber como gravar Facetime com áudio, este post já apresentou uma solução. Você pode contar com o ArkThinker Screen Recorder como alternativa para gravar suas ligações Facetime de forma fácil e rápida.
O que você acha deste post? Clique para avaliar esta postagem.
Excelente
Avaliação: 4.9 / 5 (com base em 135 votos)
Artigos relativos
- Gravar vídeo
- Maneiras completas de gravar tela com Quicktime em dispositivos Apple
- Gravador de tela OBS: ferramenta poderosa de tela e transmissão
- Como consertar problemas de não registro do Audacity em 5 métodos básicos
- Como ativar a gravação do Google Meet em sua área de trabalho
- Diretrizes sobre como cortar um vídeo no Facebook de maneira eficaz
- Como ampliar um vídeo com os métodos mais úteis
- Os 7 principais cortadores de vídeo que cortam e redimensionam um vídeo com excelência
- Aparador de vídeo de primeira linha disponível para Windows, Mac, Android e iOS
- Como criar um filtro do Instagram usando ferramentas excelentes
- Diretrizes fáceis sobre como cortar um vídeo no Snapchat



