2 примечательных метода удаления водяных знаков в GIMP с изображения
У вас есть изображение, содержащее водяной знак, и вы планируете его удалить? Ну, эти водяные знаки обычно портят красоту определенной фотографии. Следовательно, некоторые не могли использовать его, когда хотели, из-за водяных знаков. GIMP — один из многих способов удаления водяных знаков. При этом мы предоставили пошаговое руководство по использованию GIMP о том, как удалить водяные знаки. Мы не только поделились альтернативой, которую вы можете попробовать. Таким образом, у вас появится еще один вариант. Читайте и листайте здесь.

- СПИСОК РУКОВОДСТВ
- Часть 1. Как удалить водяной знак с помощью GIMP
- Часть 2. Лучшая альтернатива GIMP
- Часть 3. Часто задаваемые вопросы о том, как удалить водяной знак с помощью GIMP
Часть 1. Как удалить водяной знак с помощью GIMP
Удаление водяных знаков действительно стало общей необходимостью. Некоторые делают это для личного использования, а другие — для творческих проектов. Имея это в виду, GIMP — один из инструментов, который многие используют для решения подобных задач. GIMP означает GNU Image Manipulation, популярный редактор изображений в Интернете. Он предлагает бесплатные способы удаления нежелательных водяных знаков. В этой части мы обсудим два эффективных метода удаления водяных знаков с изображений с помощью GIMP. Без лишних слов, давайте продолжим.
Способ 1. Используйте инструмент клонирования
Метод инструмента «Клонирование» — это самый простой способ удалить водяные знаки с изображений. Это метод, при котором вы копируете аналогичную часть фотографии. После этого вы вставите его в водяной знак и смешаете. Вот как:
Убедитесь, что программное обеспечение GIMP загружено и установлено на ваш компьютер. Перейдите на вкладку «Файл» и выберите пункт «Открыть» в раскрывающемся меню. Вы также можете нажать CTRL+O, чтобы загрузить изображение.
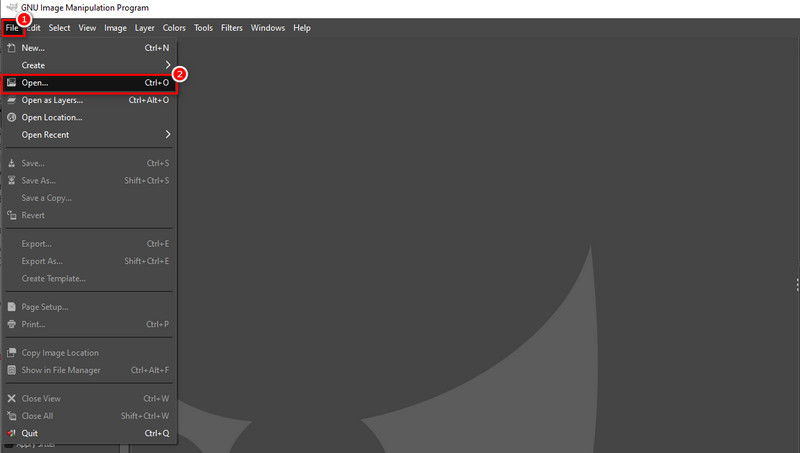
После этого перейдите на вкладку «Инструменты» и выберите «Инструменты рисования». Затем нажмите кнопку «Клонировать». Отрегулируйте размер кисти, чтобы он соответствовал части вокруг водяного знака. Теперь выберите и скопируйте аналогичную область с вашего изображения. При этом нажмите клавишу CTRL.
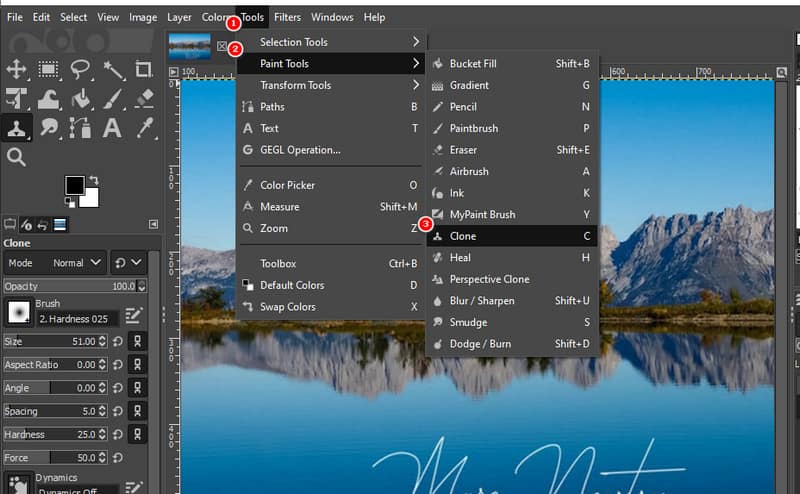
Теперь начните удалять водяной знак, нарисовав водяной знак на выбранной вами области. Сделайте это, отпустив клавишу CTRL и перемещая курсор, чтобы нарисовать водяной знак. Обязательно смешайте его с выбранными пикселями, чтобы он выглядел гладким.
Когда вы закончите, пришло время сохранить изображение без водяного знака. Перейдите на вкладку «Файл» и выберите опцию «Сохранить». Наконец, выберите папку назначения для экспорта файла. Вот и все!
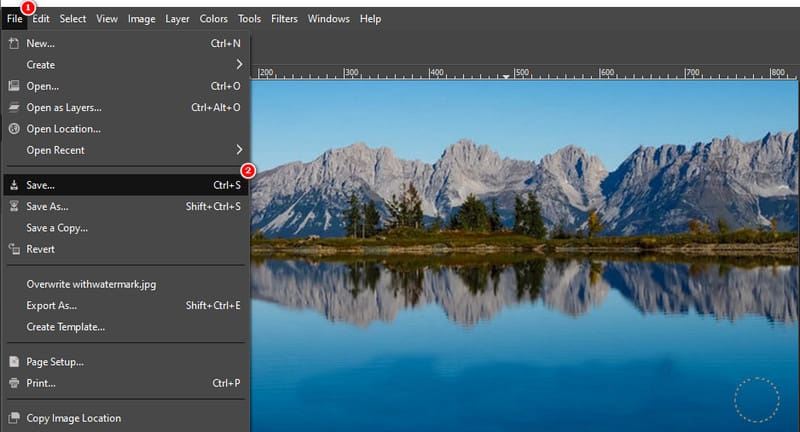
Метод 2. Повторный синтез с помощью фильтра выбора исцеления
Resynthesizer — это плагин, который вы установили в свой GIMP. Он предоставляет различные инструменты для редактирования ваших изображений. С его помощью вы также можете удалить водяной знак в GIMP. Сначала убедитесь, что плагин ресинтезатора установлен. Когда все будет готово, вот как удалить водяной знак в GIMP с помощью Heal Selection:
Выберите инструмент выделения, который вы хотите использовать, в соответствии с вашими предпочтениями. У вас есть возможность использовать инструмент «Свободное выделение» или «Ножницы», чтобы выбрать область водяного знака.

После выбора перейдите на вкладку «Фильтры» и выберите параметр «Улучшить». В раскрывающемся меню выберите опцию «Исправить выбор».
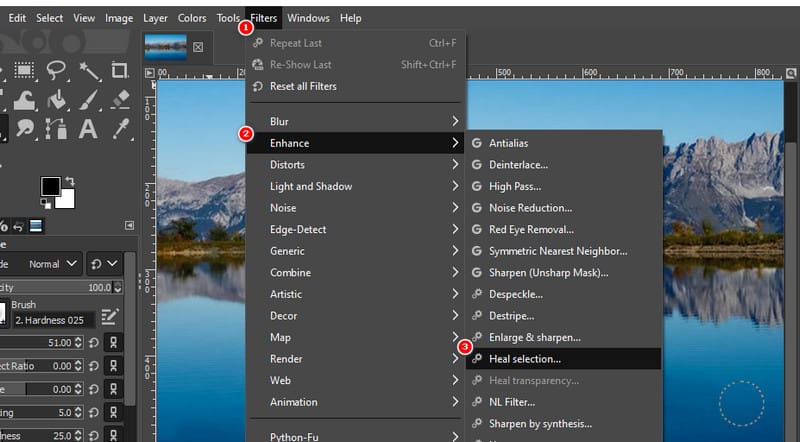
Появится диалоговое окно, и вам необходимо указать процесс лечения. Настройте параметры в соответствии с вашими потребностями. Когда все будет удовлетворено, нажмите «ОК», чтобы восстановить выбранную вами область на фотографии.
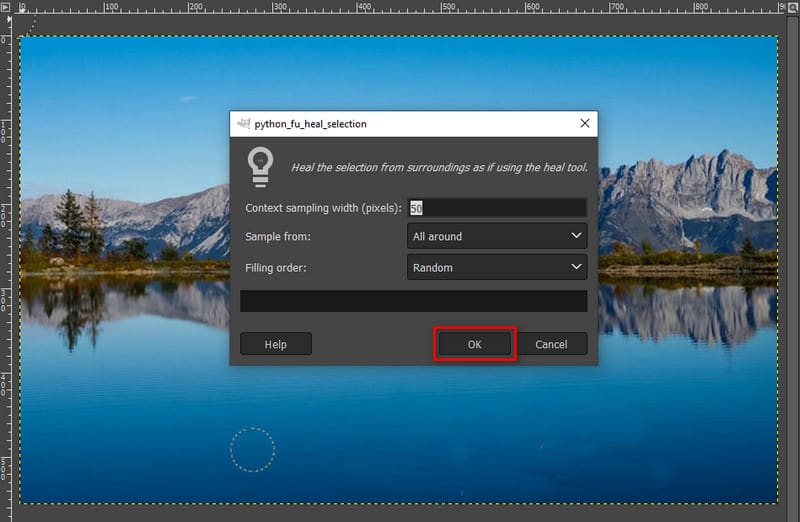
Когда все будет готово, сохраните изображение без водяного знака. Наконец, вы можете использовать его для своих нужд.
Часть 2. Лучшая альтернатива GIMP
Если описанные выше методы кажутся вам сложными и вы ищете альтернативу GIMP, мы вам поможем! Одна из лучших альтернатив, которую мы рекомендуем, — это ArkThinker Бесплатное онлайн-удаление водяных знаков. Это специальное средство для удаления водяных знаков, которое позволяет удалить логотипы, текст, штампы и многое другое. Инструмент также поддерживает различные типы форматов изображений, такие как JPG, JPEG, PNG и т. д. Он также применяет технологию искусственного интеллекта для удаления водяных знаков с ваших фотографий. Таким образом, он восстанавливает исходное изображение после удаления водяного знака. Кроме того, он сохраняет качество ваших фотографий. Теперь вот как удалить водяной знак с помощью этой платформы:
Загрузите фотографию с водяным знаком.
Зайдите на официальный сайт ArkThinker Бесплатное онлайн-удаление водяных знаков. Оказавшись там, нажмите кнопку «Добавить файл в начало», чтобы начать. Теперь выберите «Загрузить изображение», чтобы добавить изображение с водяным знаком.
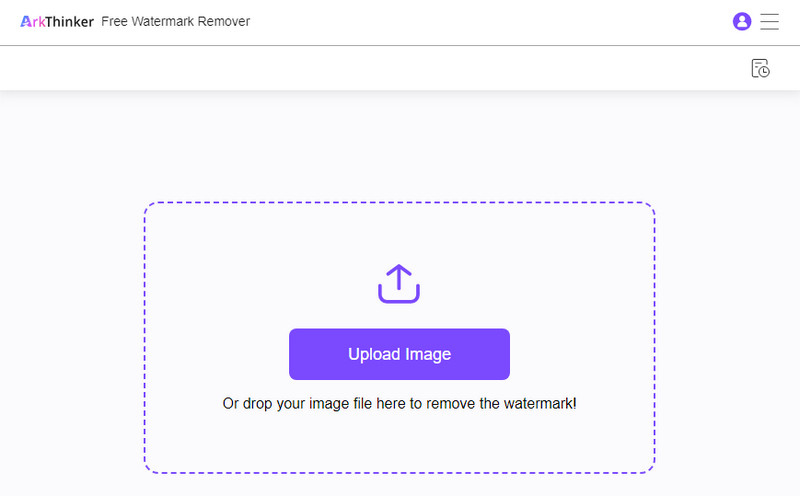
Выберите и удалите водяной знак.
Используя инструмент выделения, такой как «Лассо», «Многоугольник» и «Кисть», выберите часть водяного знака. Закончив выбор, нажмите кнопку «Удалить». Затем начнется процесс удаления.
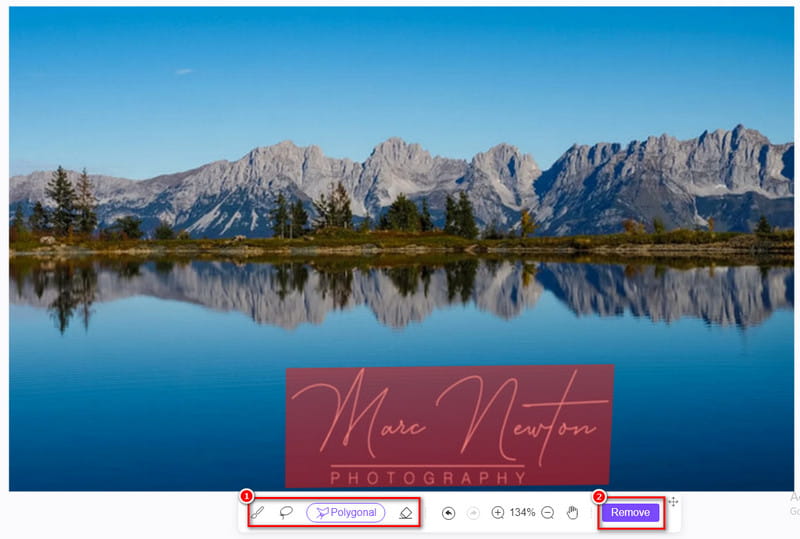
Сохраните фотографию.
Когда вы будете удовлетворены, нажмите кнопку «Загрузить», чтобы экспортировать изображения. Кроме того, вы можете сначала обрезать его, прежде чем сохранять.
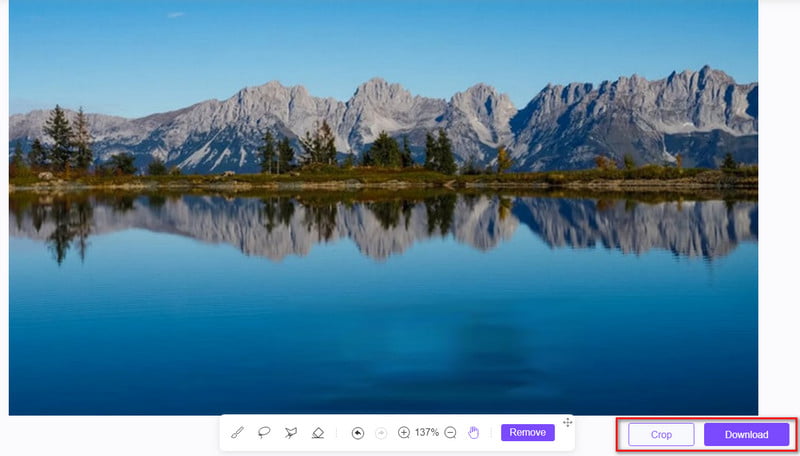
Часть 3. Часто задаваемые вопросы о том, как удалить водяной знак с помощью GIMP
Безопасно ли использовать удаление водяных знаков GIMP?
Да конечно! Сам GIMP можно безопасно устанавливать и использовать на вашем компьютере. Перейдите на официальный сайт, чтобы скачать его. Что касается удаления водяных знаков, оно также безопасно при ответственном использовании и в рамках закона. Всегда убедитесь, что у вас есть право изменять изображения.
Как удалить полупрозрачный водяной знак с помощью GIMP?
Для удаления полупрозрачных водяных знаков GIMP использует ресинтезатор. Но учтите, что в вашем браузере должен быть установлен плагин ресинтезатора. Теперь вот как удалить полупрозрачный водяной знак с помощью GIMP:
Шаг 1. Загрузите изображение с водяным знаком на инструменте. Используйте маркер выделения (свободный инструмент или ножницы), чтобы выбрать водяной знак.
Шаг 2. Затем перейдите в «Фильтры» и выберите «Улучшить». После этого нажмите «Выбор исцеления» в подменю. Затем укажите необходимые данные.
Шаг 3. Наконец, нажмите кнопку ОК, чтобы продолжить. Затем у вас есть изображение без водяного знака. Сохраните отредактированную картинку на своем компьютере.
Могу ли я использовать GIMP для удаления водяных знаков из видео?
GIMP — это прежде всего редактор изображений, и его инструменты предназначены для статических изображений. Для удаления водяных знаков из видео может потребоваться программное обеспечение для редактирования видео, и этот процесс может быть более сложным.
Может ли GIMP добавить к изображению новый водяной знак?
Да, GIMP позволяет добавлять водяные знаки к изображениям. Вы можете создать водяной знак на основе текста или изображения и настроить его прозрачность, положение и размер. Часто это делается для защиты вашей собственной работы или добавления фирменного стиля.
Заключение
Подводя итог, это как удалить водяной знак с помощью GIMP используя 2 метода. Кроме того, вам нужно знать, какую альтернативу для удаления водяных знаков лучше всего использовать. И это ArkThinker Бесплатное онлайн-удаление водяных знаков. Это инструмент, который может удалить практически все типы водяных знаков с ваших фотографий. Плюс в том, что 100% бесплатен. Кроме того, не требуется никаких навыков, чтобы избавиться от водяных знаков. Чтобы узнать больше о его возможностях, попробуйте использовать его сегодня!
Что вы думаете об этом посте. Нажмите, чтобы оценить этот пост.
Отличный
Рейтинг: 4.9 / 5 (на основе 470 голоса)
Найдите больше решений
Удаление водяного знака Adobe Stock с изображения [Полное руководство] Лучшие методы 2 для быстрого удаления водяного знака Getty Images Как использовать Photoshop для эффективного удаления водяных знаков Как добавить водяной знак к видео на разных устройствах 2024 г. Удалите водяной знак из видео с помощью 4 средств для удаления водяных знаков из видео Полное руководство по удалению водяного знака Wondershare FilmoraСоответствующие статьи
- Редактировать изображение
- Как редактировать и обрезать анимированные GIF-файлы: 4 эффективных способа
- 10 конвертеров GIF для преобразования изображений/видео в GIF-файлы
- Лучшие инструменты для редактирования GIF, подходящие для любых компьютеров и устройств
- Как сделать GIF из изображений на рабочем столе и мобильном телефоне
- Быстрые шаги по добавлению текста в GIF с помощью инструментов создания подписей
- Добавьте музыку в GIF: включите музыку в свой GIF после конвертации
- GIF Resizer: идеальные инструменты для изменения размера анимированного GIF
- [6 инструментов] Как настроить смену цикла GIF и воспроизводить его вечно
- GIF Cutter: как вырезать GIF простыми и быстрыми методами
- Как удалить водяной знак Alamy с изображений (100% работает)



