Как сжать видео MP4 до меньшего размера на рабочем столе и в Интернете
Из этого туториала вы узнаете самые простые способы сжатия видео MP4 на Windows и Mac. Хотя MP4 — это сжатый видеоформат для хранения видео, аудио, субтитров и многого другого, вы можете обнаружить, что многие видео MP4 имеют большие размеры файлов. Они не только занимают много места на вашем жестком диске, но и приводят к проблемам с загрузкой и хостингом. К счастью, из этого поста вы можете научиться эффективно уменьшать размер видеофайла.

- СПИСОК РУКОВОДСТВ
- Часть 1: лучший способ сжатия MP4
- Часть 2: Как сжать MP4 онлайн
- Часть 3: Больше способов бесплатно сжать MP4
- Часть 4. Часто задаваемые вопросы о сжатии MP4
Часть 1: лучший способ сжатия MP4
ArkThinker Конвертер видео Ultimate — одно из лучших программ для редактирования видео на рынке. Он оснащен почти всем необходимым для постобработки видео, включая компрессор MP4. Это делает его самым простым выбором для уменьшения размера видеофайла для начинающих.
- Сжимайте видео MP4 без технических навыков.
- Обрезайте большое видео на клипы, чтобы уменьшить размер файлов.
- Сохраняйте качество видео насколько это возможно.
- Предлагайте широкий спектр дополнительных инструментов, таких как конвертация видео.
Как сжать MP4 без обрезки
Открыть MP4
Запустите лучший компрессор MP4 после установки его на свой компьютер. Есть еще одна версия для Mac. Перейдите в окно «Панель инструментов» на верхней ленте и выберите Видео Компрессор. Откройте окно проводника, найдите большой файл MP4 и перетащите его в интерфейс, чтобы немедленно открыть.

Сжать MP4
Затем появится основной интерфейс. Переместите ползунок в Размер раздел до тех пор, пока размер видеофайла не станет достаточно маленьким. Или вы можете ввести целевой размер файла напрямую в поле. Чтобы сохранить формат видео, выберите МП4 из Формат меню. Нажмите кнопку «Предварительный просмотр», чтобы проверить результат. Наконец, установите папку назначения в Сохранить поле и нажмите кнопку Компресс Кнопка для экспорта сжатого MP4.

Как сжать MP4 путем обрезки
Импортировать MP4
Если ваш MP4 очень длинный и вам нужна только часть видео или разделить его на клипы, выберите Видео Триммер на Ящик для инструментов окно. Затем нажмите кнопку Добавлять значок для импорта целевого MP4.

Обрезать MP4
Чтобы обрезать видео, воспроизведите MP4 на временной шкале, нажмите значок Установить начало кнопку в новом начале и нажмите кнопку Установить конец кнопку в новой конечной точке. Нажмите кнопку Добавить сегмент кнопку слева, чтобы добавить клип в список.
Если вы хотите разделить видео, нажмите кнопку Быстрый Сплит кнопку и установите ее в соответствии с вашими потребностями.
Затем установите имя файла, выходной формат и местоположение внизу. Ударь Экспорт кнопку для подтверждения сжатия MP4.

Как сжать MP4 путем конвертации
Загрузить MP4
Запустите лучший компрессор MP4 и перейдите в Конвертер окно. Добавьте большое видео или видео в формате MP4, нажав кнопку Добавлять икона.

Конвертировать MP4
Нажмите кнопку Преобразовать все в меню в правом верхнем углу, чтобы активировать диалоговое окно профиля. Перейти к видео вкладке выберите формат сжатого видео, например FLV-файли выберите предустановку.
Затем вернитесь в основной интерфейс и нажмите кнопку Папка значок, чтобы установить каталог для сохранения вывода. Нажмите кнопку Конвертировать все Кнопка для сжатия MP4 путем изменения формата.

Часть 2: Как сжать MP4 онлайн
Существует множество онлайн-компрессоров MP4, которые помогут вам уменьшить размер видеофайлов. Однако большинство из них не бесплатны для использования. Некоторые из них требуют подписки, а другие требуют, чтобы вы заплатили за удаление водяных знаков. Мы установили MP4 Compress в качестве примера, чтобы бесплатно сжать видео mp4 до меньшего размера онлайн.
Откройте веб-браузер и посетите сайт компрессора MP4, например https://www.mp4compress.com/.
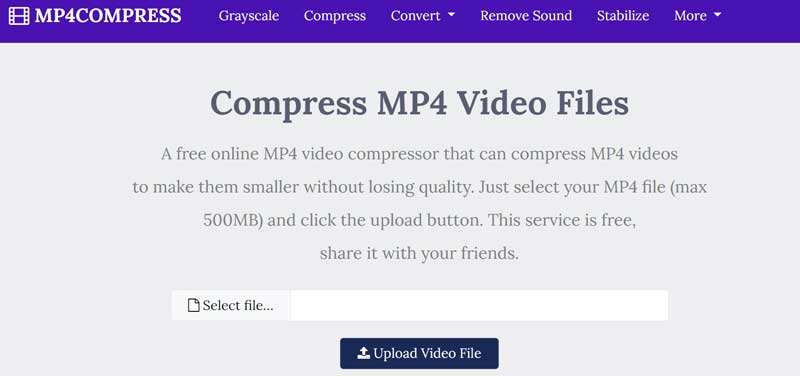
Нажмите кнопку Выберите файл Кнопка выбора видеофайла, который вы хотите сжать. Затем нажмите кнопку «Загрузить видеофайл». Максимальный размер файла — 500 МБ.
После загрузки веб-приложение будет работать автоматически. Когда это будет сделано, нажмите кнопку Загрузить файл ссылка для сохранения сжатого MP4.
Часть 3: Больше способов бесплатно сжать MP4
Распространенный способ сжатия MP4 — уменьшение разрешения видео, но при этом снижается качество видео. Если вы не возражаете, мы продемонстрируем вам два бесплатных метода сжатия видео MP4.
Способ 1: как сжать MP4 с помощью VLC Media Player
VLC — это гораздо больше, чем простой медиаплеер. Он поставляется с множеством бесплатных инструментов, таких как сжатие MP4 путем уменьшения разрешения и битрейта. Вот шаги ниже.
Запустите свой VLC, перейдите в СМИ меню и выберите Конвертировать/Сохранить.
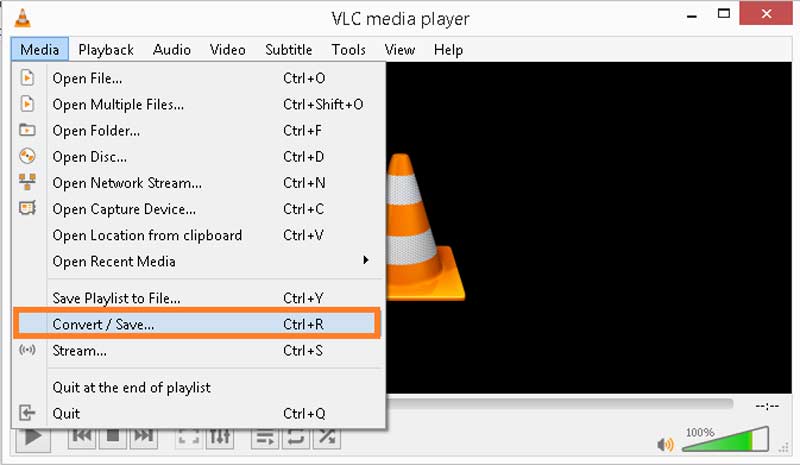
Ударь Добавлять кнопку и импортируйте большой видеофайл. нажмите Конвертировать/Сохранить кнопку, чтобы двигаться дальше.
Потяните вниз Профиль меню и выберите правильный выходной формат. Чтобы сохранить формат, выберите MP4; в противном случае выберите формат сжатого видео. Нажмите кнопку новый профиль значок, чтобы открыть Профильное издание диалог.
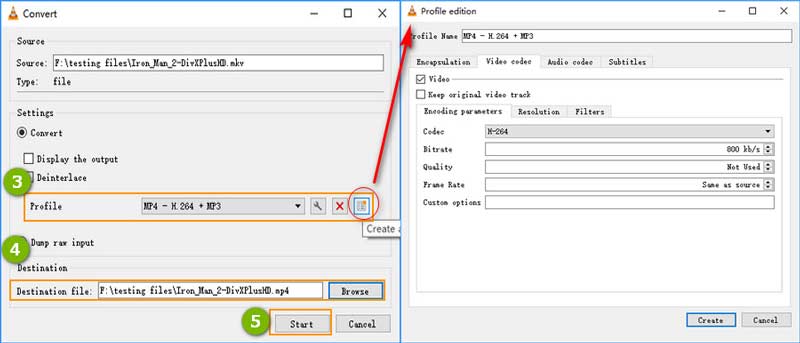
Перейти к Видео кодек вкладку и уменьшите битрейт, качество и/или частоту кадров. Ударь Создавать кнопку для подтверждения изменений.
Ударь Просматривать кнопку и установите местоположение и имя файла. Нажмите кнопку Начинать кнопку, чтобы начать сжатие MP4.
Способ 2: как сжать MP4 с помощью HandBrake
HandBrake — это видеоконвертер с открытым исходным кодом, который включает в себя множество пользовательских опций, которые помогут вам сжимать MP4, изменяя качество, битрейт и многое другое.
Откройте нужное видео MP4 в HandBrake.
Перейти к видео вкладка внизу, и вы увидите пользовательские параметры.
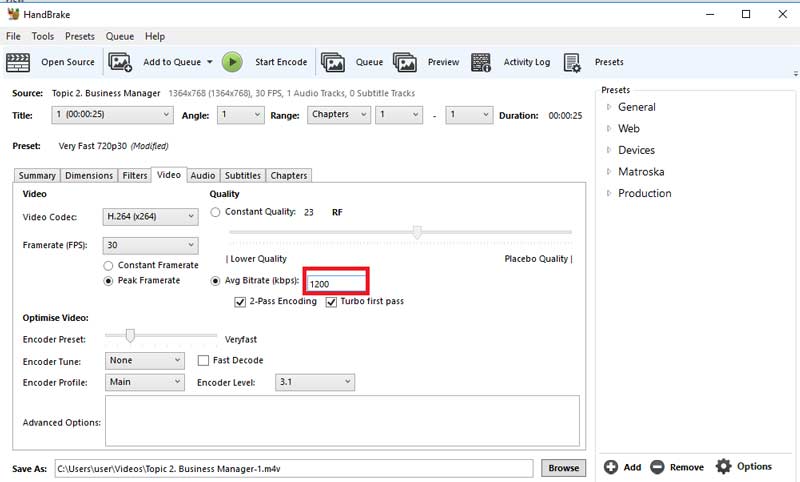
Потяните вниз Частота кадров и выберите меньшее значение. Уменьшите значение в Средний битрейт поле. Переместите Качество ползунок в сторону более низкого качества.
Найдите Пресеты на панели справа и выберите более низкое разрешение, например Очень быстро 720p.
Наконец, нажмите на Начать кодирование Кнопка, чтобы начать сжатие MP4.
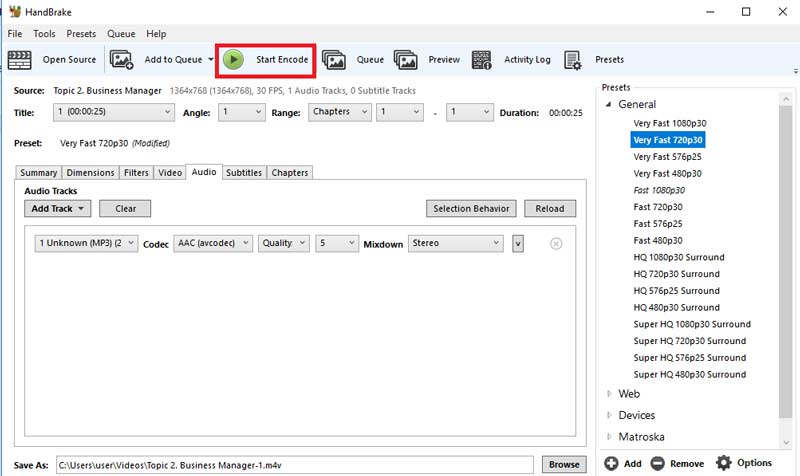
Часть 4. Часто задаваемые вопросы о сжатии MP4
Можете ли вы сжать MP4 в проигрывателе Windows Media?
Извините, вы не можете. Windows Media Play — это просто встроенный медиаплеер и менеджер Windows. Он не может редактировать или сжимать видеофайл.
Как заархивировать видеофайл?
Архивирование видео — это простой способ сжать несколько видео в один архив. Во-первых, поместите все видео в одну папку на вашем компьютере. Затем войдите в папку, выделите все видео, щелкните правой кнопкой мыши по любому из них и выберите Отправить а потом Сжатая папка.
Можно ли сжать MP4 без потери качества?
Если вы сжимаете видео, конвертируя формат или разбивая его на короткие клипы, качество не пострадает. Однако уменьшение разрешения повлияет на качество видео.
Заключение
Теперь вам следует изучить как минимум четыре способа сжатия MP4 онлайн или на рабочем столе. Компрессоры веб-видео обычно имеют некоторые ограничения, такие как водяные знаки, ограничения на размер файла и многое другое. Бесплатные видеокомпрессоры могут сделать это только путем изменения разрешения. Поэтому мы рекомендуем ArkThinker Video Converter Ultimate. Он предоставляет больше возможностей для получения файлов MP4 меньшего размера. Если у вас есть другие проблемы, пожалуйста, свяжитесь с нами, оставив свое сообщение под этим сообщением.
Что вы думаете об этом посте. Нажмите, чтобы оценить этот пост.
Отличный
Рейтинг: 4.8 / 5 (на основе 128 голоса)
Найдите больше решений
Как обрезать видео онлайн на iPhone, Android и Mac/ПК Коллаж Видео – 4 приложения для создания видеоколлажей Ускорение графического процессора ускоряет обработку видео и изображений Как обрезать аудио в Audacity, WMP, iMovie, Online, Trimmer Получите 3 приложения для удаления фонового шума из видео 2022 Удалить звук из видео – отключить звук видео на разных устройствахСоответствующие статьи
- Редактировать видео
- 16 лучших приложений для редактирования видео на Windows/Mac/iPhone/Android
- Полезное руководство по редактированию цвета видео без потери качества
- Действенные методы повышения яркости видео на компьютерах или мобильных устройствах
- 8 лучших платных и бесплатных программ для редактирования видео для Windows 11/10/8/7
- 8 лучших платных и бесплатных программ для редактирования видео для компьютеров/ноутбуков Mac
- Бесплатное программное обеспечение для редактирования видео – 7 лучших бесплатных приложений для редактирования видео
- 8 лучших платных и бесплатных программ для редактирования видео для компьютеров/ноутбуков Mac
- Бесплатное программное обеспечение для редактирования видео – 7 лучших бесплатных приложений для редактирования видео
- 100% Рабочие способы сжатия размера видеофайла MP4 без потери качества
- 5 лучших программ для создания 2D-3D-видео, которые нельзя пропустить на Windows/Mac



