3 основных метода обрезки/вырезания/разделения/сокращения/обрезки аудиофайла
Хотите обрезать аудиофайл, но не знаете как? В этом посте рассказывается о 3 полезных способах клип аудио на разных устройствах. Если вы хотите бесплатно обрезать аудиофайл онлайн или сократить аудиоклипы на компьютере, вы можете использовать для этого соответствующий аудиотриммер.

- СПИСОК РУКОВОДСТВ
- Часть 1. Клип аудио в проигрывателе Windows Media
- Часть 2. Лучший способ обрезать звук без потери качества
- Часть 3. Бесплатное разделение аудиофайла на iPhone, iPad и Mac
- Часть 4. Часто задаваемые вопросы о том, как сократить аудиоклипы
Часть 1. Как вырезать аудиофайл в проигрывателе Windows Media
Проигрыватель Windows Media поставляется с системой Windows, которая в основном используется для воспроизведения видео, аудио и файлов изображений. Если вы хотите обрезать аудиофайлы на компьютере с Windows 10, вы можете задаться вопросом, можно ли это сделать в проигрывателе Windows Media? Фактически, вам нужно использовать плагин аудиотриммера для сокращения аудиоклипов. В этой части вы узнаете, как обрезать звук в проигрывателе Windows Media.
Сначала вам необходимо загрузить и установить плагин SolveigMM WMP Trimmer на свой компьютер с Windows 10/8/7/11. Вы можете зайти на официальный сайт и скачать плагин.
Откройте проигрыватель Windows Media, щелкните верхнее меню «Инструменты», выберите Плагины вариант, а затем выберите Плагин SolveigMM WMP Trimmer из раскрывающегося списка. Тем самым вы можете активировать этот аудиотриммер.
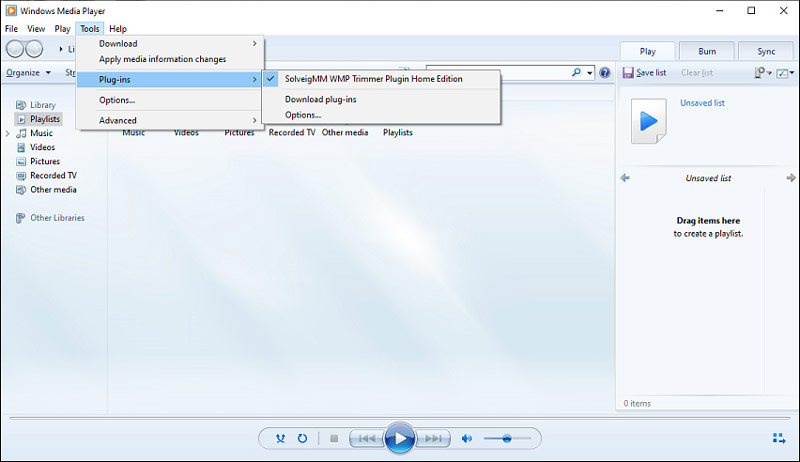
После включения этого плагина триммера вы можете нажать на Файл меню, а затем выберите Открыть или Открыть медиа-файл чтобы добавить свой аудиофайл. В нижней части проигрывателя Windows Media нажмите кнопку Редактировать файл кнопка.
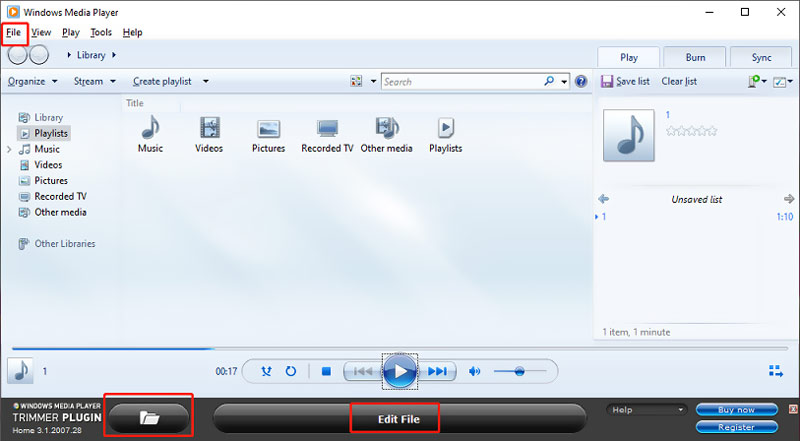
Теперь вы можете использовать функции редактирования, чтобы свободно обрезать аудио в соответствии с вашими потребностями. Вы можете переместить ползунок, чтобы выбрать звук, а затем нажать на значок Подрезать кнопку для подтверждения операции.
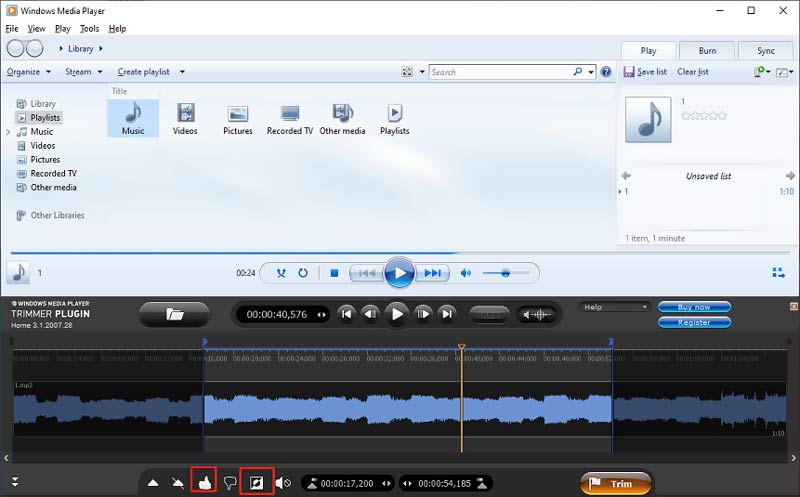
Обратите внимание, что этот плагин аудио-триммера не является полностью бесплатным. Он предлагает только 21-дневную ознакомительную версию, позволяющую вам вывести 10-минутный файл. Вам необходимо заплатить $34,95 за версию Home Edition и $99 за версию Business Edition.
Часть 2. Лучший способ обрезать звук без потери качества на ПК с Windows и Mac
Если вы предпочитаете более простой способ обрезки аудиофайлов на ПК или Mac с Windows 10, вы можете попробовать использовать полнофункциональный инструмент. Видео конвертер Ultimate. Он позволяет сокращать аудиоклипы в любых форматах с потерями или без потерь без потери качества. Бесплатно загрузите нужную версию в зависимости от вашей компьютерной системы, а затем воспользуйтесь следующим руководством по обрезке аудио.
Откройте Video Converter Ultimate на своем компьютере, нажмите Добавить файлы или + чтобы выбрать и загрузить аудиофайл. Как упоминалось выше, поддерживаются все популярные аудиоформаты, включая M4A, AAC, ALAC, MP3, FLAC и другие.

Когда ваш аудиофайл указан там, вы можете увидеть некоторую основную информацию, такую как имя файла, размер, продолжительность, формат, обложку и многое другое. Нажмите значок «Вырезать» под добавленным аудио, чтобы войти в главное окно обрезки аудио.
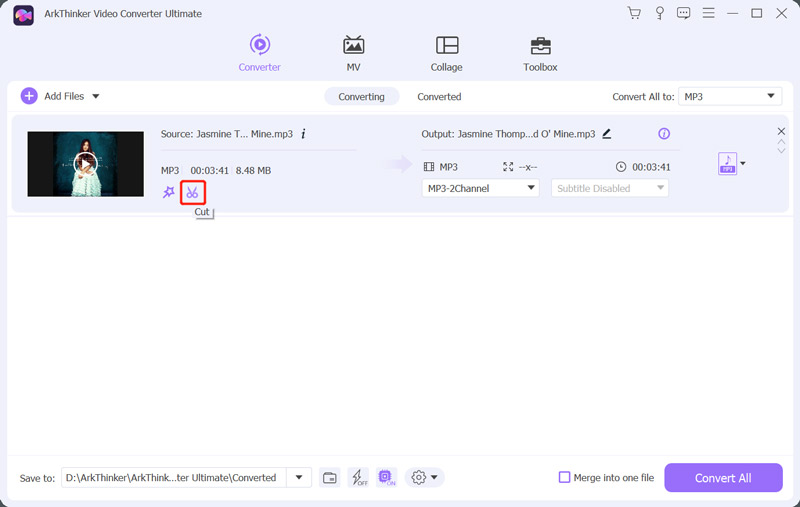
Ваш аудиофайл будет воспроизводиться через встроенный медиаплеер. Вы можете перетаскивать левый и правый ползунки на индикаторе выполнения, чтобы разделить звук в соответствии с вашими потребностями. Кроме того, вы можете напрямую установить время начала и окончания обрезки звука. Более того, этот аудиорезак предоставляет вам Быстрый Сплит и Добавить сегмент функции. На этом этапе вы можете установить эффекты постепенного появления и затухания звука. После обрезки звука нажмите кнопку Сохранять кнопку, чтобы сохранить изменения.
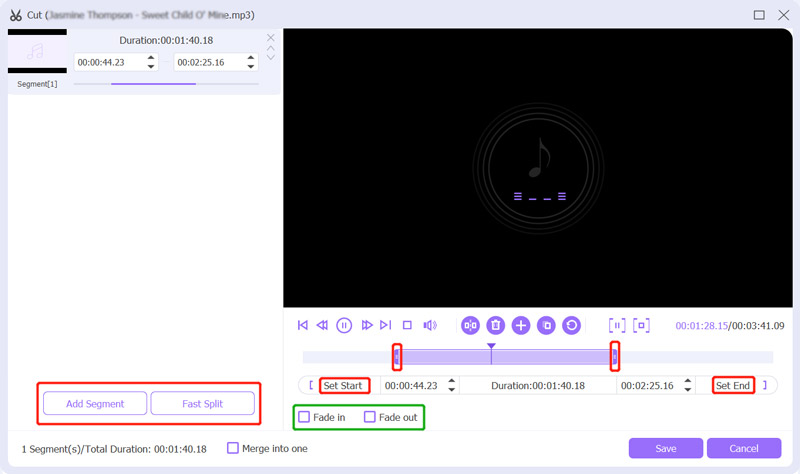
Выберите подходящий выходной аудиоформат из раскрывающегося списка. Преобразовать все в. Вы можете просто нажать на вкладку «Аудио», чтобы найти множество часто используемых аудиоформатов. Нажмите кнопку Редактировать профиль Значок позволяет настроить дополнительные параметры звука, такие как аудиокодер, канал, частоту дискретизации и битрейт. После этого нажмите кнопку Конвертировать все кнопку, чтобы сохранить обрезанный аудиофайл на своем компьютере.
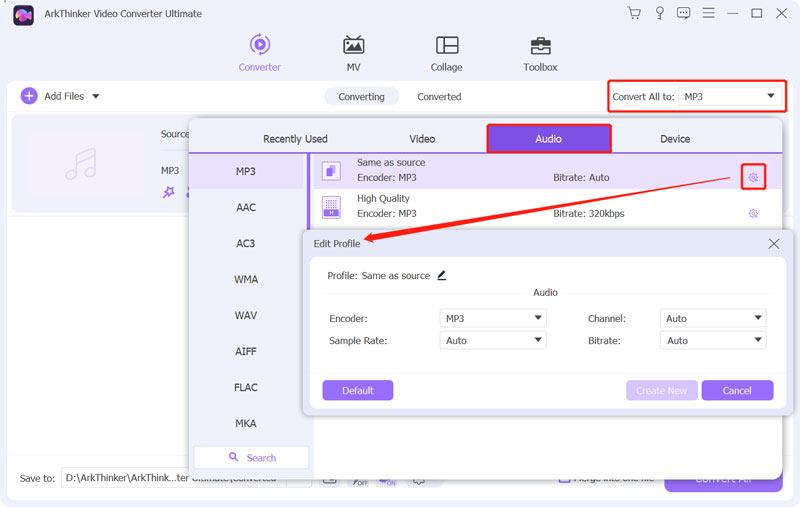
Часть 3. Как разделить аудиофайл онлайн и бесплатно
Если вам нужно быстро обрезать аудиофайлы, вы также можете воспользоваться бесплатными онлайн-редакторами аудио. На рынке предлагается большое количество инструментов для обрезки аудио, которые помогут вам разделить аудиофайл. Здесь мы берем простой в использовании Kapwing Онлайн-аудио триммер в качестве примера, показывающего, как разделить аудиофайл онлайн.
Откройте веб-браузер и перейдите в Kapwing. Обрезать аудио страница. Сначала можно перейти на официальный сайт Kapwing, нажать на кнопку Инструменты вкладку, а затем прокрутите вниз, чтобы найти инструмент «Обрезать аудио». Когда вы доберетесь туда, нажмите кнопку Выбрать аудиофайл кнопку, чтобы двигаться дальше.
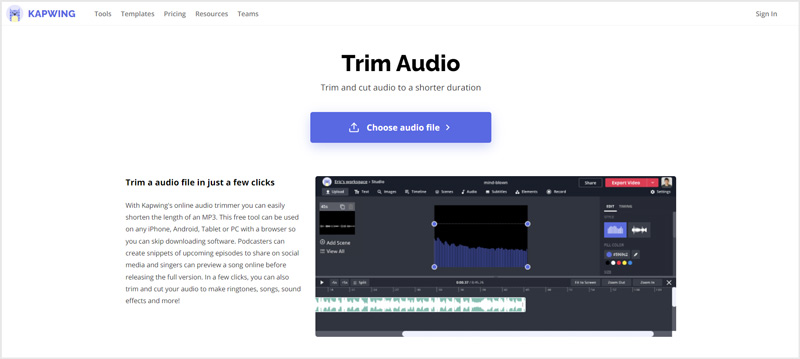
Нажмите Добавить медиа или Нажмите, чтобы загрузить чтобы загрузить аудио, которое вы хотите разделить. После загрузки щелкните его, чтобы отобразить звуковую дорожку на нижней временной шкале. Затем вы можете свободно обрезать аудио.
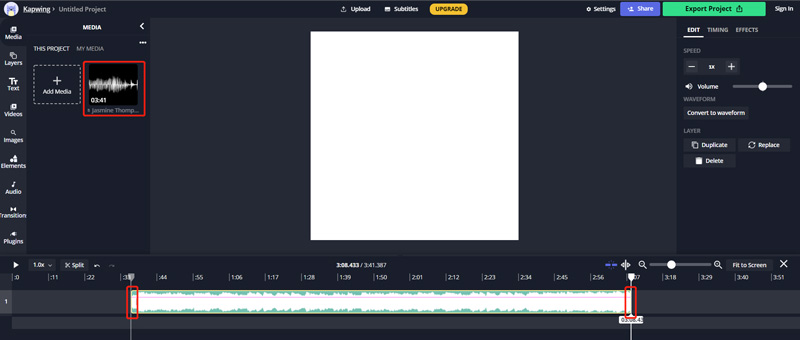
Нажмите кнопку Экспортный проект кнопку, чтобы сохранить этот аудиоклип на своем компьютере. Вы можете использовать этот онлайн-триммер аудио на устройствах Mac, ПК с Windows, iPhone, iPad и Android.
Часть 4. Часто задаваемые вопросы о том, как сократить аудиоклипы
1. Как я могу вырезать аудиофайл в Audacity?
Audacity — это бесплатное программное обеспечение для редактирования аудио с открытым исходным кодом, специально разработанное для редактирования аудио в различных форматах. В нем можно сокращать аудиоклипы. Вы можете открыть Audacity, щелкнуть меню «Файл», выбрать «Импорт», а затем «Аудио», чтобы добавить к нему свой аудиофайл. С помощью инструмента «Выделение» на панели инструментов вы можете легко создать выделение. После этого вы можете щелкнуть верхнее меню «Правка», выбрать опцию «Удалить специальное», а затем использовать функцию «Обрезать аудио», чтобы обрезать звук в Audacity.
2. Как обрезать звук на Mac?
Как пользователь Mac, вы можете положиться на стандартное программное обеспечение для редактирования видео и аудио iMovie для редактирования и вырезания аудиофайла. Он предварительно установлен на любом устройстве Mac, поэтому вы можете напрямую запустить его, переместить аудиофайл на временную шкалу, а затем использовать Clip Trimmer для легкого обрезки звука в iMovie.
3. Как обрезать аудиофайл в Canva?
Вы можете использовать Canva онлайн для обрезки аудио. После входа в учетную запись на сайте Canva нажмите кнопку «Создать дизайн», а затем выберите «Видео» в раскрывающемся списке. Нажмите «Загрузки» на левой панели и нажмите кнопку «Загрузить мультимедиа», чтобы выбрать и загрузить аудиофайл. Когда ваш аудиоклип загружен, вы можете щелкнуть по нему, чтобы переместить его на временную шкалу. Щелкните его правой кнопкой мыши, а затем используйте функцию «Разделить аудио» или «Настроить», чтобы обрезать звук.
Заключение
Прочитав эту страницу, вы сможете узнать 3 эффективных метода обрезать аудиофайл. Конечно, на рынке предлагается множество других простых в использовании аудиотриммеров. Если у вас есть лучшие рекомендации по обрезке аудио, поделитесь ими с другими читателями.
Что вы думаете об этом посте. Нажмите, чтобы оценить этот пост.
Отличный
Рейтинг: 4.8 / 5 (на основе 188 голоса)
Найдите больше решений
Видеофильтр – Как добавить и поставить фильтр на видео 2022 Обрезать видео онлайн на iPhone, Android, Windows и Mac Video Enhancer — как улучшить качество и разрешение видео Как перевернуть видео на iPhone, Android, Mac/ПК и в Интернете Получите 3 приложения для удаления фонового шума из видео 2022 Удалить звук из видео – отключить звук видео на разных устройствахСоответствующие статьи
- Редактировать видео
- Видеофильтр – Как добавить и поставить фильтр на видео 2022
- Изменить разрешение видео – уменьшить или увеличить разрешение видео
- 16 лучших приложений для редактирования видео на Windows/Mac/iPhone/Android
- Полезное руководство по редактированию цвета видео без потери качества
- Действенные методы повышения яркости видео на компьютерах или мобильных устройствах
- 8 лучших платных и бесплатных программ для редактирования видео для Windows 11/10/8/7
- Редактировать аудио
- Как заменить звук в видео на разных устройствах 2022
- Как обрезать аудио в Audacity, WMP, iMovie, Online, Trimmer
- Четыре самых простых способа изменить и отредактировать громкость звука на ПК и Mac
- 4 простых способа редактирования аудиофайлов на компьютерах Windows и Mac
- Как сжать аудиофайлы без потери качества звука
- Как объединить 2 или более аудиофайлов на разных устройствах



