Как сделать видео с разделенным экраном в TikTok с помощью компьютера и без него
TikTok, платформа для коротких видео, является одним из самых популярных мобильных приложений в мире. Помимо публикации видеоисторий, он также имеет множество функций и эффектов. В этом руководстве речь пойдет о функции разделения экрана в TikTok. Каждый день на платформе публикуются океаны видеороликов с разделенным экраном. Вы можете задаться вопросом, как это возможно. Здесь вы можете научиться как сделать разделенный экран в TikTok правильно.
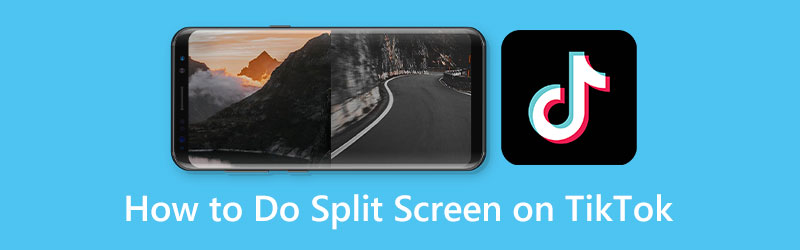
- СПИСОК РУКОВОДСТВ
- Часть 1: Как разделить экран в TikTok
- Часть 2: Лучший способ сделать видео с разделенным экраном для TikTok
- Часть 3: Часто задаваемые вопросы о том, как сделать разделенный экран в TikTok
Часть 1: Как разделить экран в TikTok
Способ 1: как сделать разделенный экран в TikTok с помощью функции разделенного экрана
Разработчик внедрил в приложение TikTok множество интересных функций, включая функцию разделения экрана. Это позволяет пользователям создавать два экрана меньшего размера и воспроизводить их одновременно.
Запустите приложение TikTok, войдите в свою учетную запись и нажмите значок + значок внизу, чтобы открыть экран нового сообщения.
Теперь вы можете либо добавить видео из памяти, либо записать клип. Нажмите Следующий Кнопка для входа в экран редактора.
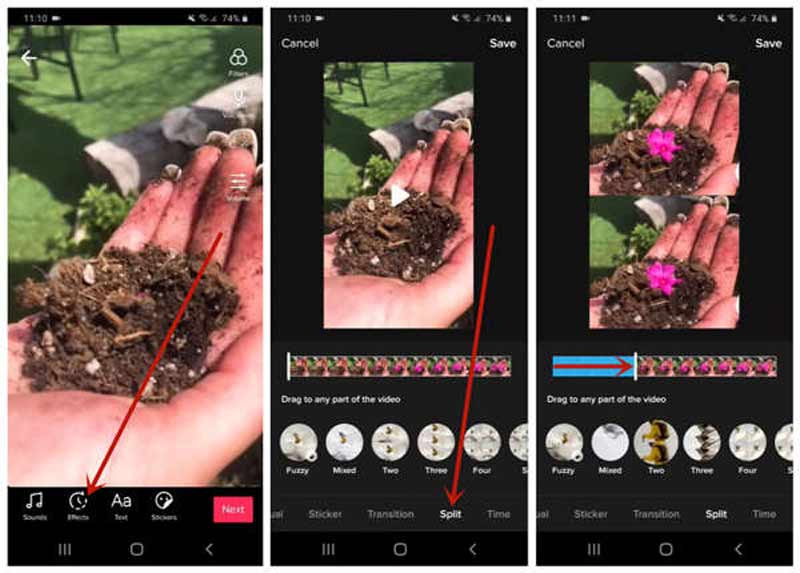
Выбрать Последствия внизу, а затем выберите значок Расколоть эффект. Затем выберите режим, например Нечеткий, Два, или Смешанный.
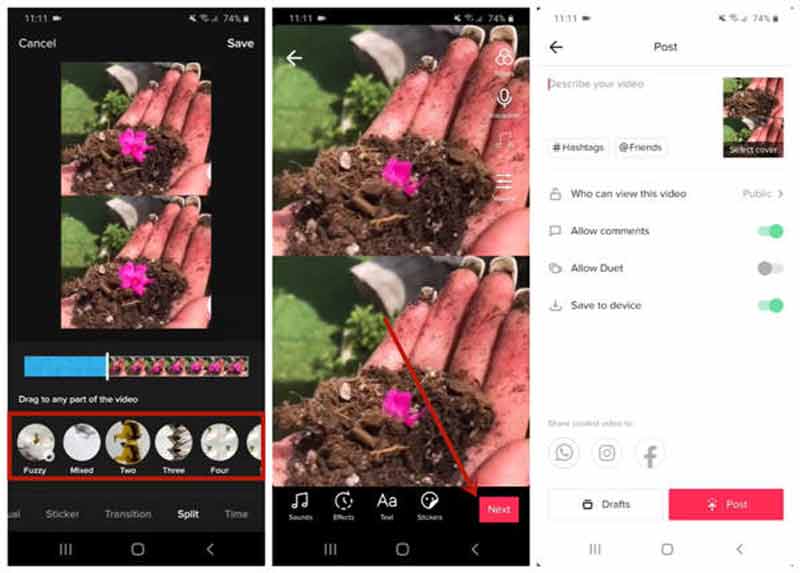
Наконец, коснитесь значка Сохранять кнопка, нажать Следующий, и опубликуйте видео как обычно.
Способ 2: как разделить экран в TikTok с помощью Duet
Разделенный экран просто копирует видео и воспроизводит его на двух панелях. Если вы собираетесь сделать видеоколлаж в TikTok, используя чей-то контент, функция Duet может удовлетворить ваши потребности. По-другому работает функция разделения экрана.
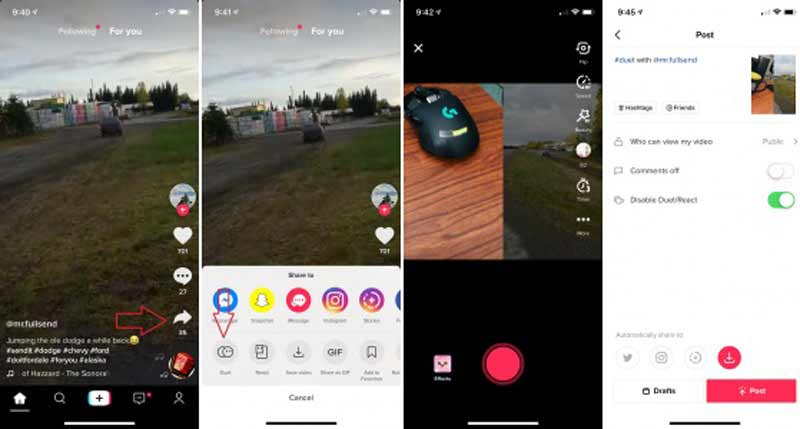
Найдя нужное видео в TikTok, нажмите кнопку Делиться значок справа и коснитесь значка Дуэт кнопка.
Кончик: Если дуэт в TikTok включен, вы увидите эту функцию на странице Поделиться с коробка.
Затем на несколько секунд вам будет представлен экран загрузки. Далее, Дуэт появится экран. Нажмите Записывать Кнопка, чтобы добавить видео на разделенный экран.
Когда вы закончите, коснитесь значка Следующий кнопку, введите описание и заголовок и нажмите кнопку Почта кнопка, чтобы опубликовать видео с разделенным экраном в TikTok.
Часть 2: Лучший способ сделать видео с разделенным экраном для TikTok
Функция разделения экрана в TikTok слишком проста для создания расширенных результатов. В результате вам может понадобиться видеоредактор с разделенным экраном. ArkThinker Конвертер видео Ultimate, например, один из лучших вариантов. Он позволяет создавать видеоколлаж для TikTok на компьютере.Лучший видеоредактор с разделенным экраном
- Создавайте эффекты разделения экрана для своих видео и фотографий.
- Поддержка практически всех медиаформатов, таких как MP4, MOV и т. д.
- Защитите качество при редактировании видео.
- Предлагайте множество настраиваемых макетов.
Как сделать видео с разделенным экраном для TikTok
Выберите макет
Запустите лучший инструмент для создания видеоколлажей для TikTok после его установки на рабочий стол. Перейти к Коллаж окно с верхней ленты. На вкладке «Шаблон» вы можете выбрать понравившийся макет.

Добавить видео
Нажмите кнопку + на одной панели макета и добавьте видео с жесткого диска. Сделайте то же самое с другими панелями и заполните видеоколлаж.

Редактировать видео
Если вы хотите отредактировать видео, выделите его на коллаже, перейдите в Фильтр вкладку и примените подходящую. Чтобы получить дополнительные возможности редактирования, щелкните видео правой кнопкой мыши. Отправляйтесь в Аудио вкладку и примените фоновую музыку из встроенной библиотеки или с диска.

Экспорт видео с разделенным экраном
Просмотрите параллельное видео с разделенным экраном для TikTok в медиаплеере справа. Если вы удовлетворены, перейдите к Экспорт вкладка. Задайте имя файла, формат, качество и другие параметры. Наконец, нажмите на Начать экспорт кнопка, чтобы сохранить видеоколлаж. Затем загрузите его в свою учетную запись TikTok.

Часть 3: Часто задаваемые вопросы о том, как сделать разделенный экран в TikTok
Могу ли я добавить более двух разделенных экранов в TikTok?
Нет, ты не можешь. TikTok поддерживает только создание двух разделенных экранов. У вас есть вариант — использовать сторонние инструменты.
В чем разница между функцией разделения экрана TikTok и дуэтом?
Первый дублирует ваше видео и создает эффект разделенного экрана. Последний помещает ваше видео и чье-то видео на один экран и воспроизводит их вместе.
Как добавить фоновую музыку на разделенный экран в TikTok?
Мы предлагаем вам выполнить эту работу с помощью стороннего инструмента, поскольку TikTok — не лучшее место для расширенного редактирования.
Заключение
Теперь вам следует научиться сделать видео с разделенным экраном в TikTok с дополнительными инструментами или без них. Встроенная функция разделения экрана просто дублирует ваше видео и воспроизводит копию рядом. Вы также можете создать эффект с помощью функции дуэта. ArkThinker Video Converter Ultimate — лучший способ выполнить эту работу, если у вас есть компьютер. Больше вопросов? Пожалуйста, оставьте сообщение ниже.
Что вы думаете об этом посте. Нажмите, чтобы оценить этот пост.
Отличный
Рейтинг: 4.9 / 5 (на основе 331 голоса)
Найдите больше решений
Видеофильтр – Как добавить и поставить фильтр на видео 2022 Разделите свой большой видеофайл с помощью трех лучших триммеров 2022 года для фильмов Как замедлить видео и сделать замедленное видео 2022 Замечательные способы создания замедленного видео на ПК и мобильных устройствах Как стабилизировать видео в Premiere, VCU и онлайн бесплатно 5 лучших приложений для улучшения видео для компьютера и мобильных телефоновСоответствующие статьи
- Редактировать видео
- 5 лучших приложений для параллельного видео для начинающих [iOS/Android]
- 2 способа использовать iMovie для разделения экрана на Mac и iPhone
- Создайте видеоколлаж для роликов Instagram [мобильный и настольный компьютер]
- 5 лучших создателей коллажей для быстрого создания коллажей из видео с музыкой
- 5 лучших редакторов метаданных для видео, аудио, фотографий и PDF-файлов
- 5 лучших редакторов музыкальных тегов для iPhone, Android, ПК и Mac
- Объективный обзор одного из лучших программ для редактирования музыкальных тегов Mp3tag
- 6 лучших видеоредакторов с разделенным экраном, которые следует пропустить на Windows и Mac
- Как удалить метаданные из видео, фотографий и файлов MP3
- 6 лучших редакторов тегов MP3 для простого редактирования метаданных аудиофайлов



