Лучшие инструменты для создания видеороликов с реакциями
Сегодня каждый может свободно выражать свое мнение о том, что он читает или смотрит в социальных сетях. Это могут быть новости об известной личности или горячие новости. С другой стороны, выражение мнения или реакции сегодня можно превратить в контент и монетизацию.
Этот пост содержит информацию, связанную с созданием видео реакции. Если вы тоже хотите снять видео с реакцией и планируете опубликовать его в социальных сетях, этот пост для вас. Пожалуйста, изучите как сделать видео реакции через следующие приложения.
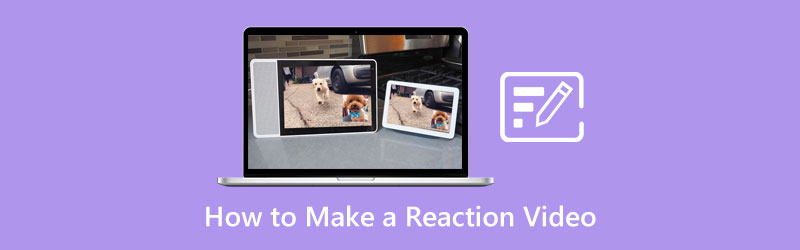
- СПИСОК РУКОВОДСТВ
- Часть 1. Что такое видеореакции
- Часть 2. Как сделать видео с реакциями
- Часть 3. Часто задаваемые вопросы о редактировании видео реакции
Часть 1. Что такое видеореакции
Одним из популярных сегодня материалов в социальных сетях является реакция, которую в последнее время часто используют видеоблогеры. Они запишут свою спонтанную реакцию во время просмотра фрагмента контента. Видео полностью посвящено демонстрации их реакции и комментированию контента. Несмотря на это, видео по-прежнему должно быть интересным и интересным для прослушивания и просмотра. На онлайн-платформах можно увидеть множество типов видеороликов с реакциями. Речь может идти о смешных шутках, экскурсиях по дому, фильмах, сериалах и многом другом. Вы можете реагировать на многие темы, которые видите в Интернете; вы можете выбрать исходя из своих предпочтений.
Часть 2. Как сделать видео с реакциями
Чтобы создать видео с реакцией, вы должны найти фрагмент контента, на который вам нравится реагировать. Это зависит от того, какими видео вы предпочитаете делиться со своими зрителями. С другой стороны, отреагируйте на часть контента, ориентированную на широкую аудиторию, чтобы получить больше просмотров и подписчиков.
Когда вы закончите записывать видео с реакцией, вам нужно приступить к процессу редактирования. Необходимо найти приложение, способное показывать ваши видео, демонстрирующее видео вашей реакции и часть контента. В приложении должна быть функция, позволяющая презентовать видео, используя только один экран. Благодаря этому зрители смогут смотреть вас и выбранный вами контент одновременно. Чтобы начать редактировать видео с реакцией, воспользуйтесь приложением для видеореакций, представленным ниже.
1. Arkthinker Video Converter Ultimate
Ищете идеальную программу, в которой легко ориентироваться и редактировать видео с реакциями? Рассчитывать на Arkthinker Video Converter Ultimate. В этой программе есть встроенная функция коллажей, которая позволяет просматривать видео по отдельности на одном экране. Кроме того, в нем есть фильтры, музыка и шаблоны, которые вы можете применить к своему проекту, чтобы сделать его более привлекательным и живым. В этой программе вам не нужно прилагать особых усилий для редактирования видео реакции, поскольку его освоение займет всего несколько минут. Чтобы использовать эту программу, выполните указанные шаги.
Загрузить и установить
Загрузите и установите программу, завершите процесс установки и запустите ее, чтобы начать использовать программу.
Загрузите видео с вашей реакцией
В главном интерфейсе программы нажмите кнопку Коллаж вкладка в правом верхнем углу экрана. Как видите, представлены два отдельных экрана. Нажмите на (+) на каждом из них, чтобы добавить видеоклипы на отдельные экраны. Как только ваши видеоклипы уже будут размещены на отдельных экранах, выберите нужный шаблон в нижней части экрана. Лучше, если вы выберете стиль, в котором будет четко видно видео вашей реакции и контент.
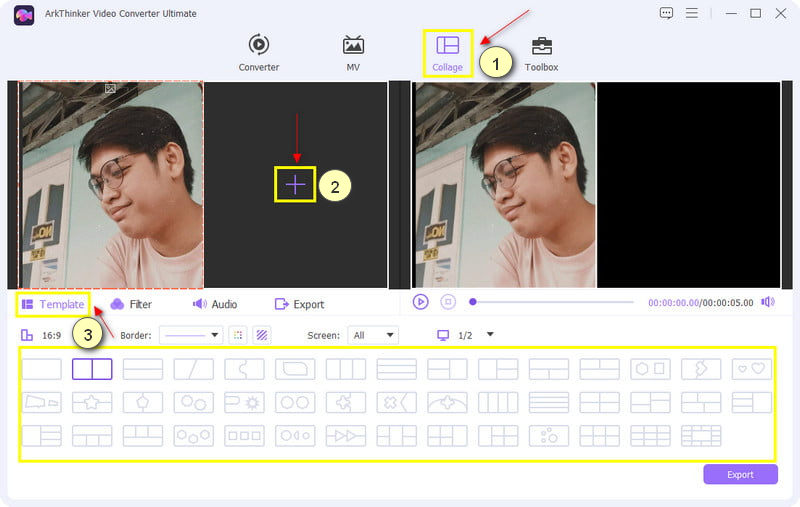
Измените размер видеоклипов
Чтобы изменить размер видеоклипов, наведите курсор на один из видеоклипов и щелкните его. И на видеоэкране появится кнопка в форме прямоугольника. Вы можете уменьшить размер видеоклипов на экране, переместив курсор ближе к значку (-) знак с левой стороны. С другой стороны, вы можете увеличить размер своих видеоклипов на экране, переместив курсор ближе к значку (+) знак с правой стороны.
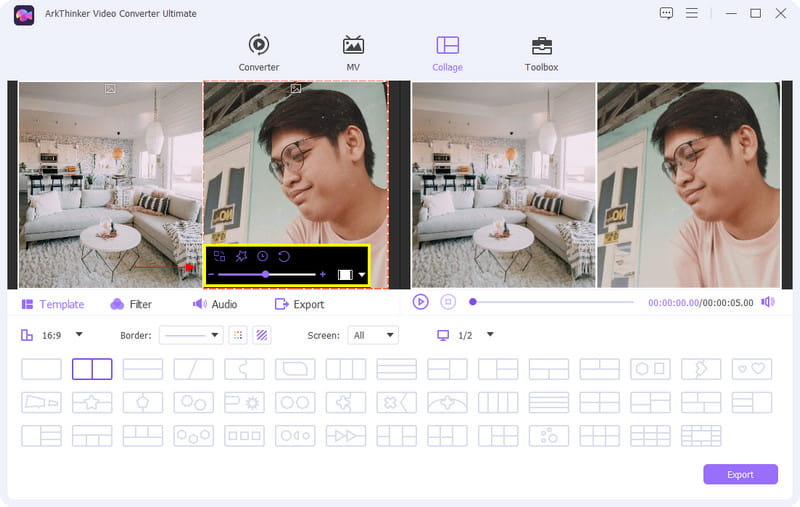
Применить фильтр
Рядом с разделом «Шаблон» нажмите кнопку Фильтр раздел. Оттуда вы увидите множество фильтров, которые можно применить к видео с реакциями. Нажмите и выберите один фильтр из раздела и просмотрите изменения на экране предварительного просмотра.
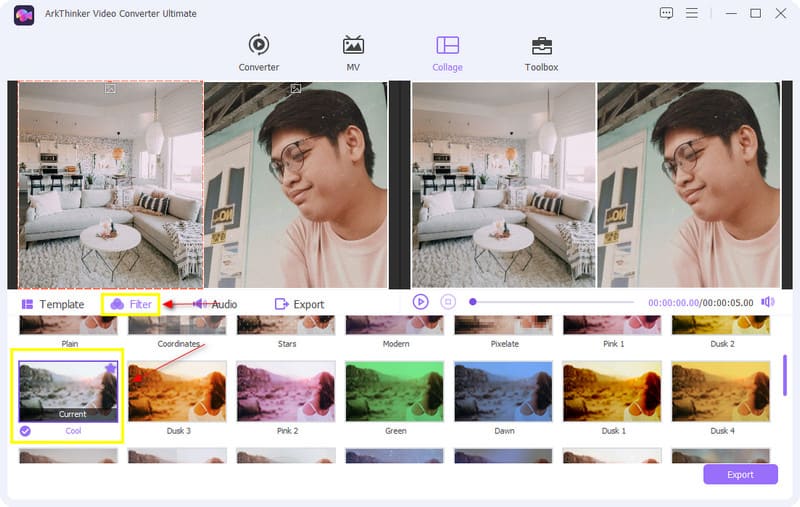
Экспортируйте видео с вашей реакцией
Если вы удовлетворены изменениями, внесенными в видео с реакцией, нажмите кнопку Экспорт кнопку, чтобы сохранить результат.
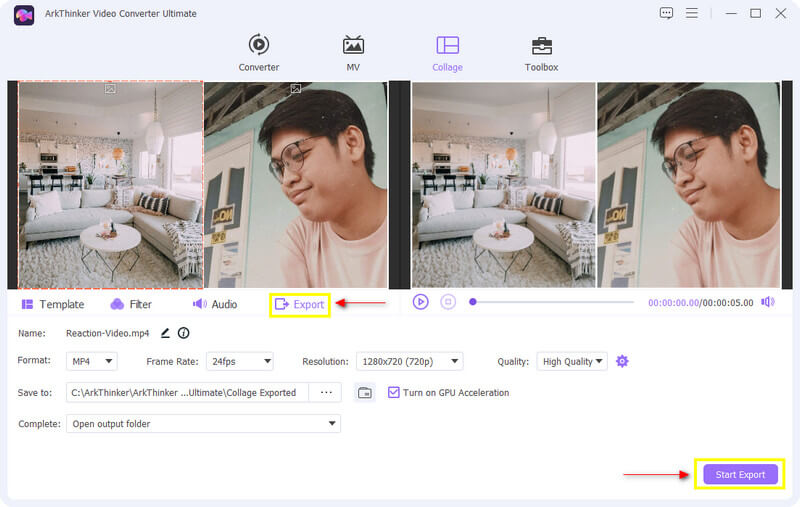
2. iMovie
iMovie — идеальная программа, на которую вы можете положиться, если думаете, как сделать видео-реакцию на iPhone. Он имеет встроенный видеоредактор, который вы можете использовать для улучшить свое видео. Вы действительно можете редактировать видео своей реакции с помощью этого приложения. Если вы предпочитаете это приложение, используйте приведенные ниже шаги в качестве руководства.
Откройте приложение iMovie на своем телефоне. Ты увидишь Начать новый проект из интерфейса приложения в нижней части экрана. Оттуда выберите видео, которые хотите отредактировать.
Нажмите на (+) на временной шкале, чтобы добавить еще одно видео, будь то фрагмент контента или видео с реакцией, и применить кнопку «Разделить экран».
Закончив редактирование видео, нажмите кнопку Сделанный кнопку, а затем кнопку Сохранять кнопку, чтобы успешно экспортировать видео с вашей реакцией.
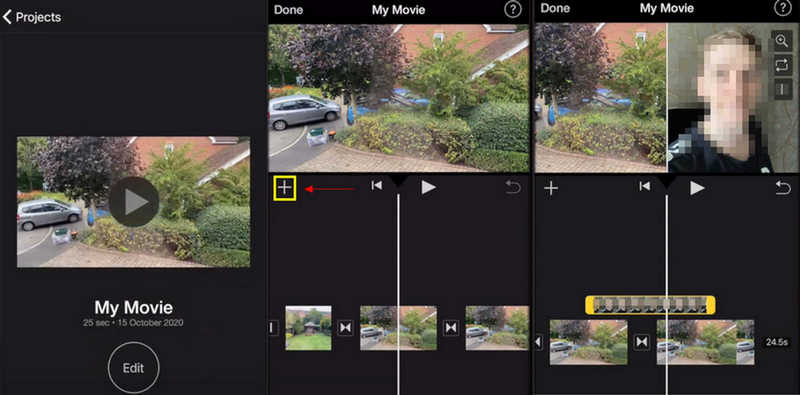
3. ВиваВидео
VivaVideo — популярное приложение, доступное для использования на телефонах Android. Он предлагает множество шаблонов, которые вы можете применить к своему видео. Кроме того, его можно использовать для редактирования видео реакции. Кроме того, он может объединить два видео, один для вашего контента и один для вашего видео с реакцией. Если вы предпочитаете использовать это, ниже приведено краткое руководство.
В главном интерфейсе приложения нажмите Новый проект. Оттуда загрузите свой фрагмент контента.
Примените Наложение кнопку в нижней части временной шкалы. Оттуда вставьте видео с вашей реакцией на выбранный вами фрагмент контента.
После того, как вы поместили видео с реакцией в назначенное место и выполнили редактирование, нажмите Экспорт чтобы сохранить проект.
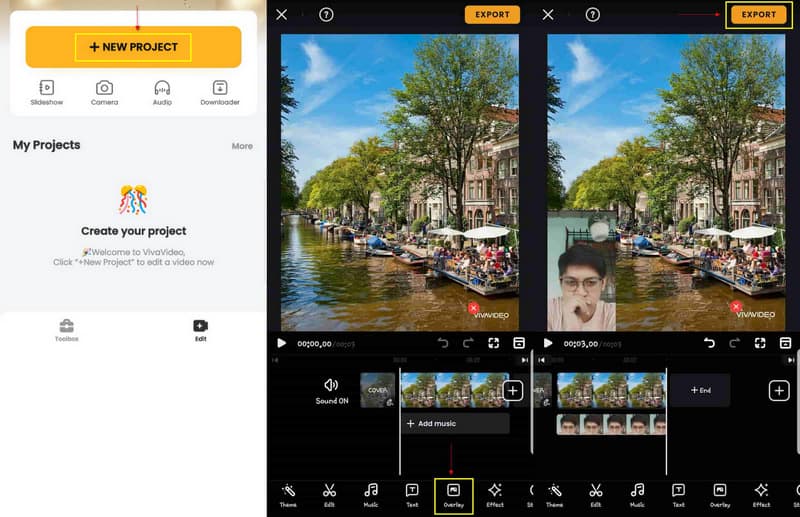
Часть 3. Часто задаваемые вопросы о редактировании видео реакции
Кто запустил видео с реакциями?
В начале 2010-х видео с реакцией стало хитом на Youtube; его начал комедийный дуэт Fine Brothers в своем видеоконтенте Kids React.
Нарушают ли видео реакции авторские права?
Нарушают ли видео реакции авторские права?
Как снять видео с реакцией, не показывая лица?
Есть еще один способ создания видео реакции, использующий только звук. Просто озвучьте оригинальное видео во время его просмотра.
Заключение
Если вы хотите стать создателем контента, вы можете выбрать множество списков контента, и создание видеоролика с реакцией — один из самых популярных. Начните с выбора конкретного фрагмента контента, на который вы хотите отреагировать. Теперь вы можете научиться как сделать видео реакции из упомянутой выше программы и загрузите ее в Интернет, чтобы набрать больше просмотров.
Что вы думаете об этом посте. Нажмите, чтобы оценить этот пост.
Отличный
Рейтинг: 4.9 / 5 (на основе 236 голоса)
Найдите больше решений
Как создать музыкальное видео с помощью трех приложений для создания музыкальных видео Краткий обзор 5 лучших производителей замедленного видео 4 метода, которые позволят вам сделать видео в 2 раза быстрее Замечательные способы создания замедленного видео на ПК и мобильных устройствах Как сделать видео с разделенным экраном на компьютерах и телефонах Как создать GIF с помощью 5 лучших конвертеров фото/видео в GIFСоответствующие статьи
- Редактировать видео
- Топ-5 приложений для создания видео и фотоколлажей для начинающих
- Создайте видеоколлаж для Instagram [мобильный и настольный компьютер]
- Обзор лучшего программного обеспечения для редактирования музыкальных тегов Mp3tag
- Как разместить два видео рядом на компьютере и смартфоне
- 6 лучших видеоредакторов с разделенным экраном для Windows и Mac
- Как разместить несколько видео на одном экране тремя способами
- Узнайте, как создать разделенный экран в Adobe Premiere Pro
- Как сделать видеоколлаж на iPhone и телефоне Android
- Как сделать видео с разделенным экраном на компьютерах и телефонах
- Как сделать слайд-шоу или видеоколлаж для Facebook



