Как исправить размытое видео Zoom, чтобы улучшить качество записи
Во время важной встречи Zoom или во время записи сеанса вы можете не заметить, что ваше видео размыто, пока не поздно. Это может быть действительно раздражающим, независимо от того, проводите ли вы рабочую презентацию, проводите совещание команды или посещаете занятия, особенно когда важна четкая коммуникация. Если вы спрашивали себя: «Почему мое видео в Zoom размыто?» или «Как я могу исправить размытое видео Zoom?" К счастью, в этой статье мы объясним, почему видео в Zoom размыто и как исправить эту проблему. Итак, приступим к чтению!
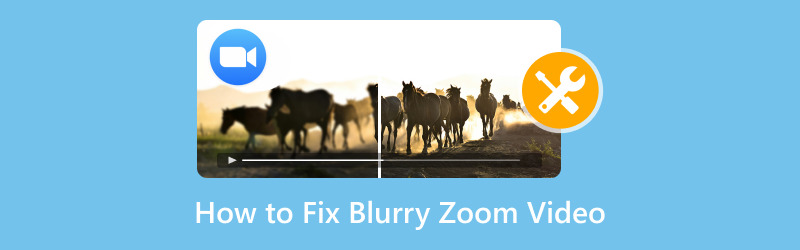
- СПИСОК РУКОВОДСТВ
- 1. Почему мои записи Zoom размыты?
- 2. 4 способа исправить размытое видео с зумом
- 3. Часто задаваемые вопросы
1. Почему мои записи Zoom размыты?
Чтобы исправить решения, важно сначала понять, почему ваше видео Zoom может выглядеть размытым. Существуют различные причины, которые могут привести к этой проблеме.:
• Настройки низкого качества видео: Если вы не используете настройки HD-видео в Zoom, качество вашего видео может быть автоматически снижено. Это особенно актуально, если у вас медленное интернет-соединение.
• Плохое освещение: Видео Zoom могут выглядеть зернистыми или размытыми, если в комнате недостаточно освещения. Недостаточное освещение затрудняет правильную фокусировку камеры.
• Низкое разрешение камеры: Если вы используете старую или низкоразрешающую камеру, вашему видео, естественно, будет не хватать резкости.
• Проблемы с пропускной способностью Интернета: Плохое интернет-соединение может привести к снижению качества видео в Zoom и снижению стабильности соединения.
• Настройки записи: Иногда настройки, используемые для записи Zoom, могут быть установлены на более низкое разрешение, что приводит к размытым записям.
Понимание основной причины проблемы — это первый шаг к ее решению. Теперь, когда мы выяснили, почему видео Zoom могут выглядеть размытыми, давайте рассмотрим некоторые способы улучшения качества видео.
2. 4 способа исправить размытое видео с зумом
Включить HD-видео
Один из самых простых способов улучшить качество видео Zoom — включить HD-видео. Если у вас бесплатная учетная запись Zoom, эта настройка может быть отключена по умолчанию. Вот как ее можно включить:
Откройте Zoom и перейдите на Настройки.
Нажмите на Видео в левой боковой панели.
Установите флажок рядом с Включить HD в разделе Видео.
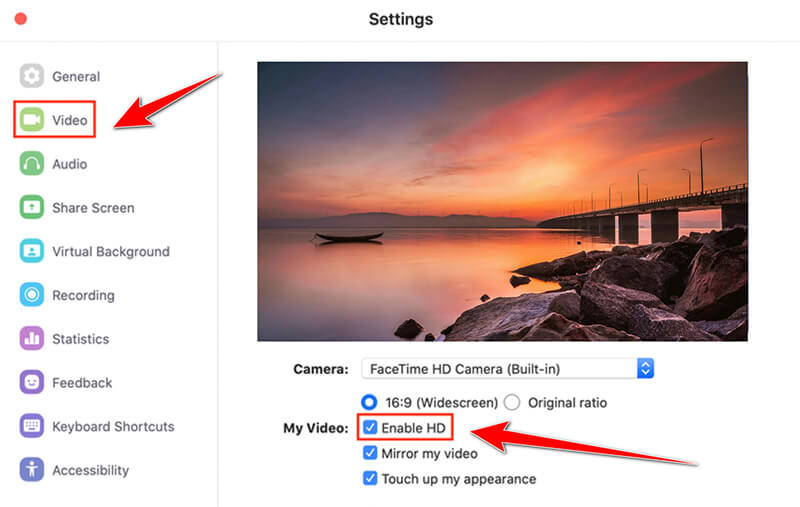
Включение HD-видео автоматически улучшите разрешение вашего видео Zoom во время встреч или записи. Если вы используете старый компьютер или более медленное интернет-соединение, имейте в виду, что включение HD может повлиять на производительность Zoom. Поэтому протестируйте и посмотрите, как ваша система с этим справится.
Украсить видео
Освещение — ключ к четкому видео. Тускло освещенная комната может привести к размытому, пикселизированному видео, поскольку камера с трудом подстраивается под слабое освещение. Вот несколько быстрых советов, как сделать видео ярче:
1. Используйте естественный свет: Если возможно, расположитесь у окна. Естественный свет — ваш лучший друг, когда дело касается создания четких и ярких видео.
2. Добавьте искусственное освещение: Если естественный свет невозможен, купите хорошую кольцевую или настольную лампу, чтобы осветить пространство. Убедитесь, что свет находится перед вами (а не позади вас), так как контровое освещение может создавать тени.
3. Настройте параметры камеры: Некоторые веб-камеры позволяют регулировать яркость непосредственно через программное обеспечение камеры. Поиграйте с этими настройками, чтобы найти наилучший баланс.
ArkThinker Video Converter Ultimate – Видеоулучшитель
Еще один мощный инструмент для улучшения качества размытых видео Zoom — ArkThinker Конвертер видео Ultimate. Хотя он в первую очередь известен как средство конвертации видео, он также предлагает отличную функцию улучшения видео.
Этот инструмент для исправления размытых видео может повысить разрешение вашего видео, оптимизировать яркость и контрастность, а также уменьшить шум, что значительно повысит качество ваших записей Zoom. Более того, он также поддерживает различные инструменты редактирования, чтобы улучшить вашу запись Zoom без усилий. Кроме того, он прост в использовании, даже для новичков.
Сначала бесплатно загрузите ArkThinker Video Converter Ultimate. Он работает как на Windows, так и на Mac, поэтому вы можете использовать его независимо от того, какой у вас тип компьютера.
Откройте программу, перейдите в Ящик для инструментов вкладку и нажмите на Усилитель видео из своего списка.
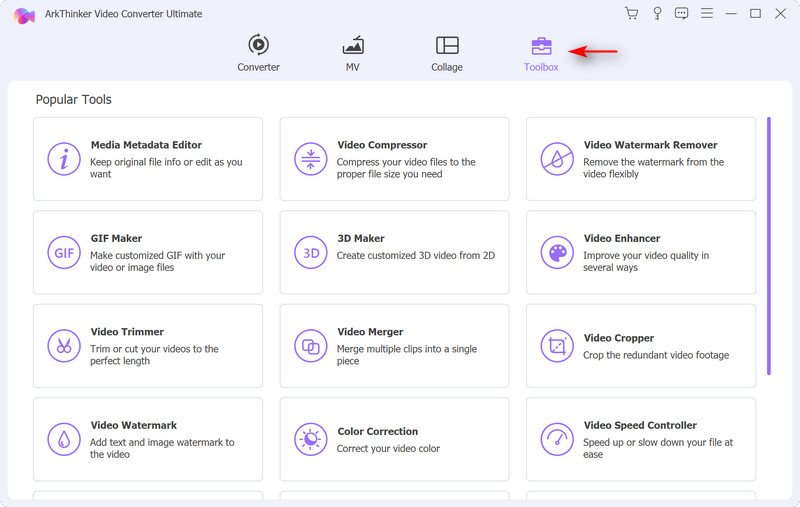
Нажмите большую кнопку с плюсом, чтобы добавить размытое видео Zoom, которое вы хотите улучшить.
После импорта видео Zoom выберите нужные вам параметры улучшения, например: Повышение разрешения, удаление видеошума, и Оптимизация яркости и контрастности, чтобы сделать видео Zoom более четким. Вы можете отметить все поля для всех опций.
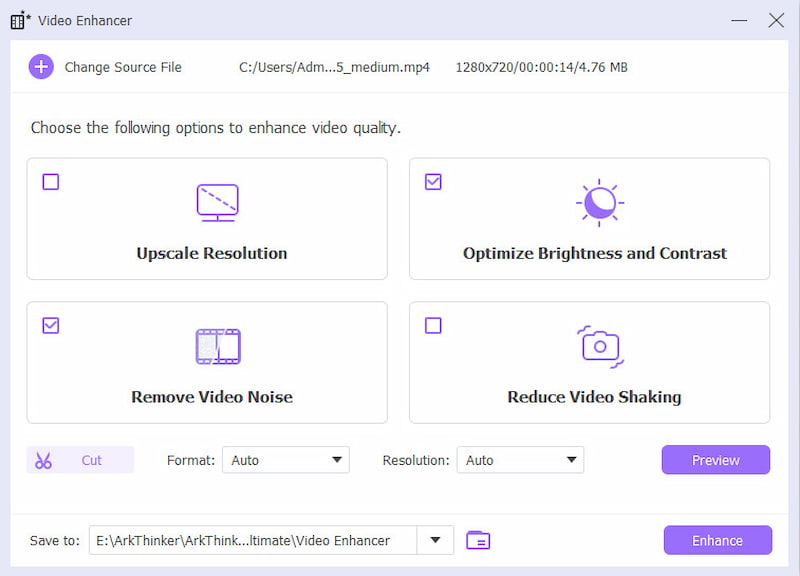
Когда вы все настроите, просмотрите исправленный видеоэффект, затем выберите формат и разрешение для вашего финального видео, затем нажмите Усиливать чтобы применить изменения и сохранить улучшенное видео.
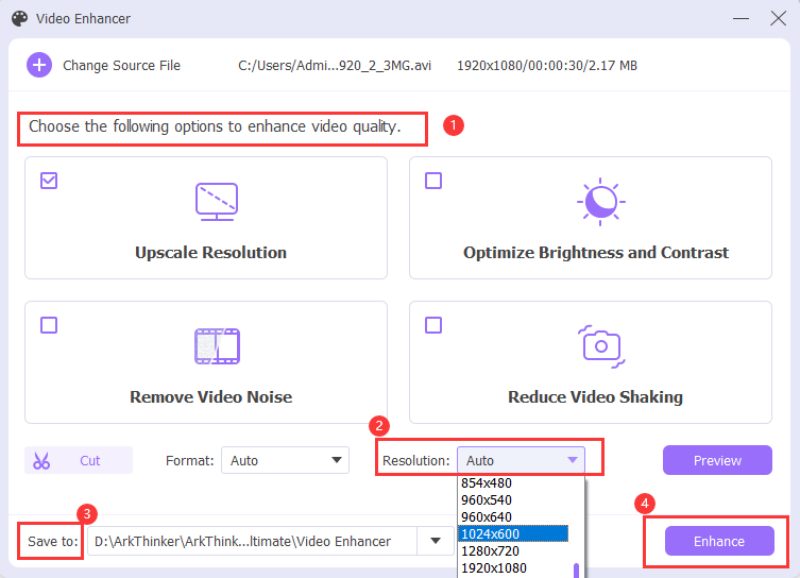
Этот инструмент серьезно помог мне сделать видео более четким и резким. Он сработал даже лучше, чем я думал, и им было очень легко пользоваться! Единственным недостатком было то, что бесплатная пробная версия работает только 30 дней. Так что, если вы работаете с длинными записями Zoom, имейте это в виду!
Добавить студийные эффекты
Если вы хотите поднять качество видео Zoom на новый уровень, вы можете поэкспериментировать со встроенными студийными эффектами Zoom. Эти эффекты позволяют вам настраивать освещение, фон и даже добавлять виртуальный макияж, чтобы улучшить свой внешний вид и четкость видео.
Вот как использовать студийные эффекты в Zoom:
Открыть Увеличить и перейти к Настройки.
Выбирать видео и прокрутите вниз до Видеофильтры раздел.
Выбирайте из ряда фильтров, которые могут улучшить ваше видео, включая такие опции, как Подправь свою внешность или Настройка для слабого освещения.
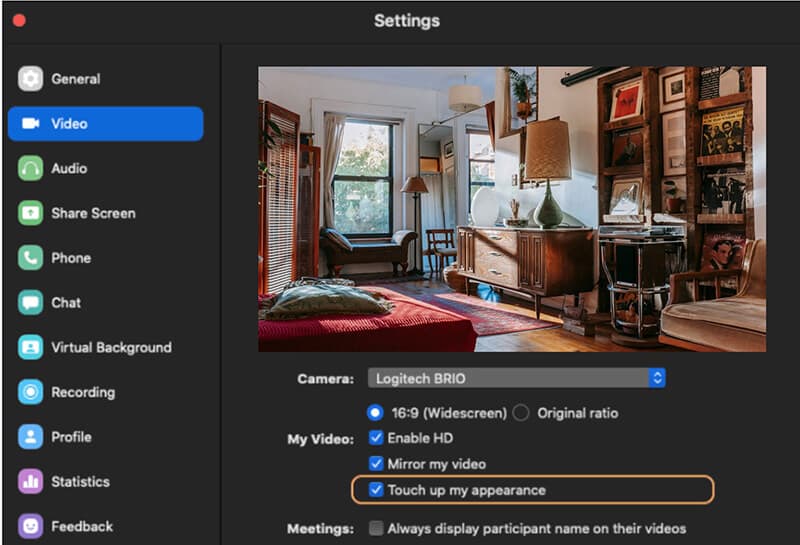
Эти эффекты не являются панацеей от размытого видео, но они могут помочь улучшить общее качество изображения и сделать изображение более четким.
3. Часто задаваемые вопросы
Почему мое видео в Zoom размыто?
Наиболее распространенными причинами размытого видео Zoom являются плохое интернет-соединение, низкое разрешение камеры, недостаточное освещение или неправильные настройки видео. Убедитесь, что вы используете HD-видео и в вашем окружении достаточное освещение.
Как исправить размытые записи Zoom?
Вы можете исправить размытые записи Zoom, включив HD-видео, отрегулировав освещение, используя инструменты для исправления видео, такие как ArkThinker Video Repair, или улучшив качество видео с помощью ArkThinker Video Converter Ultimate.
Работает ли ArkThinker Video Repair со всеми видеоформатами?
Да, ArkThinker Video Repair поддерживает широкий спектр видеоформатов, включая MP4, AVI, MOV и др. Это отличный инструмент для исправления размытых видео Zoom.
Заключение
Размытые видео Zoom могут быть действительно раздражающими, но это не обязательно! Выяснив, что вызывает размытость, и используя правильные методы, вы можете легко улучшить качество видео Zoom. Вы можете улучшить ситуацию, включив HD-видео, отрегулировав освещение или используя мощные инструменты, такие как ArkThinker Video Converter Ultimate. С этими советами вы сможете быстро убрать размытые видео. Если вам нужно комплексное решение, я определенно рекомендую попробовать инструменты ArkThinker. Они просты в использовании и работают очень хорошо. Так что в следующий раз, когда вы задаетесь вопросом: «Почему мое видео Zoom выглядит размытым?», вы будете точно знать, что делать, чтобы это исправить!
Что вы думаете об этом посте. Нажмите, чтобы оценить этот пост.
Отличный
Рейтинг: 4.8 / 5 (на основе 402 голоса)
Найдите больше решений
Как восстановить файлы MP4 — простые и эффективные способы исправления поврежденных видео Как восстановить поврежденные или испорченные файлы MOV (руководство 2025 г.) Как восстановить поврежденные видеофайлы AVI: простые исправления и решения Как увеличить видео с помощью самых полезных методов Учебное пособие Concreate для записи собраний Zoom на настольном компьютере или мобильном устройстве Почему видео на моем iPhone размыто? Причины и простые решенияСоответствующие статьи
- Редактировать видео
- Как сделать короткое видео длиннее тремя разными способами
- Зацикливание видео на iPhone, iPad, телефоне Android и компьютере
- Бесплатное программное обеспечение для редактирования видео – 7 лучших бесплатных приложений для редактирования видео
- 3 приложения для удаления водяных знаков TikTok для удаления водяных знаков TikTok
- Видеофильтр – Как добавить и поставить фильтр на видео 2024
- Как замедлить видео и сделать замедленное видео 2024
- Разделите свой большой видеофайл с помощью трех лучших триммеров 2024 года
- Как добавить водяной знак к видео на разных устройствах 2024 г.
- 5 лучших компрессоров MP4 для уменьшения размера видеофайла 2024 г.
- Подробное руководство о том, как замедлить видео в Snapchat 2024


