Как сделать озвучку в PowerPoint, Google Slides, iMovie и других приложениях
Говорят, что картинка стоит тысячи слов. Тогда видео должно стоить тысячи слов. Нельзя отрицать, что видео – это потрясающий способ донести информацию. Однако во многих случаях добавление закадрового голоса к вашему видео имеет смысл. Это обеспечивает дополнительную информацию, комментарии и многое другое. В этом уроке показаны популярные способы сделать озвучку на ПК или компьютерах Mac, как профессионалы.
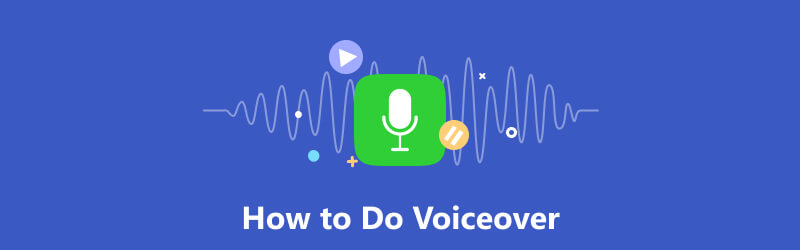
- СПИСОК РУКОВОДСТВ
- Часть 1: Что такое закадровый голос
- Часть 2. Как сделать озвучку на любых экранах
- Часть 3. Как сделать закадровый голос в PowerPoint
- Часть 4. Как сделать закадровый голос в Google Slides
- Часть 5: Как добавить закадровый голос на Canva
- Часть 6: Как сделать озвучку в iMovie
- Часть 7. Часто задаваемые вопросы о том, как сделать озвучку
Часть 1: Что такое закадровый голос
Закадровый голос — это запись чьих-либо комментариев, инструкций или повествования за кадром или за сценой во время фильма или спектакля. В большинстве случаев их часто исполняют профессиональные актеры озвучивания, рассказчики или дикторы. Однако сейчас все больше и больше обычных видеоблогеров и обычных людей озвучивают свои видео и обучающие материалы.
Часть 2. Как сделать озвучку на любых экранах
ArkThinker Устройство записи экрана это самый простой способ сделать озвучку на рабочем столе. Он захватывает видео и одновременно добавляет ваше повествование. Что еще более важно, качество продукции впечатляет.
- Запишите закадровый голос и добавьте его прямо в видео.
- Оптимизируйте качество видео и звука с помощью искусственного интеллекта.
- Улучшите производительность с помощью аппаратного ускорения.
- Предлагайте широкий спектр пользовательских опций и бонусных инструментов.
Вот шаги, чтобы сделать озвучку на рабочем столе:
Установите инструмент озвучивания
Запустите лучший инструмент для озвучивания после установки его на свой компьютер. Есть еще одна версия для Mac. Выбрать Видеомагнитофон двигаться дальше. Если вам просто нужно записать свое повествование, выберите Диктофон вместо.

Записать закадровый голос
Включите Отображать и установите область записи в соответствии с видео. Отключите Веб-камера вариант, при включении Системный звук и Микрофон. Отрегулируйте громкость. Нажмите кнопку РЭЦ кнопку и начните озвучивать.

Отредактируйте и сохраните закадровый голос
Когда вы закончите, нажмите кнопку Останавливаться кнопка. Затем вы попадете в окно предварительного просмотра. Здесь вы можете просмотреть результат и удалить ненужные части. В правой части экрана расположены функции редактирования видео. История окно.

Часть 3. Как сделать закадровый голос в PowerPoint
PowerPoint — популярный инструмент для создания презентаций. Кроме того, в PowerPoint можно сделать озвучку отдельного слайда или всей презентации. Эта функция применима к Microsoft 365, PowerPoint 2019, PowerPoint 2016 и PowerPoint 2013.
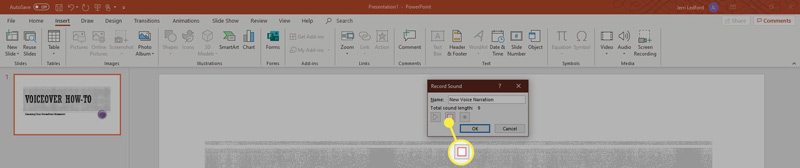
Откройте презентацию в PowerPoint. Перейти к Вставлять вкладку, выберите Аудио и нажмите Запись аудио.
Введите имя закадрового голоса и нажмите кнопку Записывать кнопку, чтобы начать озвучку. Затем говорите во встроенный или внешний микрофон.
Когда вы закончите запись, нажмите кнопку Останавливаться кнопка на Записанный звук диалог. Затем диалоговое окно превратится в значок динамика. Нажмите кнопку Играть значок для предварительного прослушивания закадрового голоса.
Примечание: Чтобы добавить закадровый голос в PowerPoint для всего слайд-шоу, перейдите в раздел Слайд-шоу вкладка, выберите Запись слайд-шоуи следуйте инструкциям.
Часть 4. Как сделать закадровый голос в Google Slides
Google Slides — это портативный способ создания слайд-шоу в Интернете. Как и в PowerPoint, вы можете озвучивать слайды Google, сохранять их на свой Google Диск, а затем вставлять в слайды в любое время. Единственное, что вам нужно, это учетная запись Google.
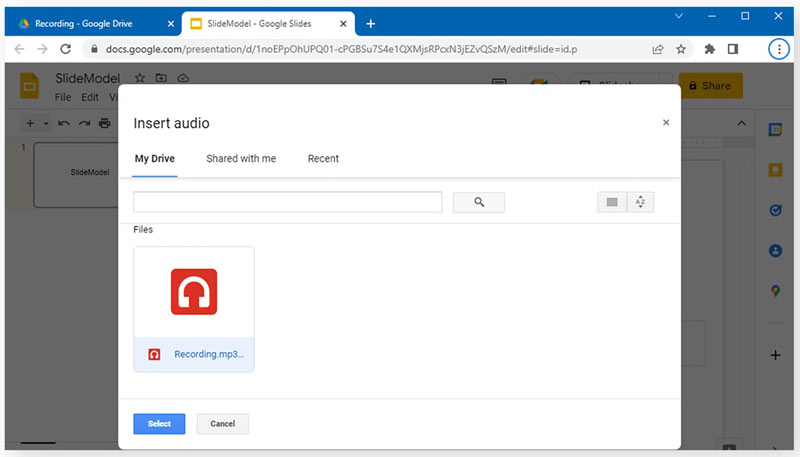
Создайте новое слайд-шоу в Google Slides или откройте существующее слайд-шоу.
Перейти к Вставлять меню в верхней строке меню и выберите Аудио. Убедитесь, что вы загрузили файл закадрового голоса на свой Google Диск. Затем перейдите в Мой драйв вкладка на Вставить аудио диалоговое окно и выберите аудиофайл.
Настройте параметры воспроизведения звука в соответствии с вашими потребностями. Затем вы можете поделиться слайд-шоу или сохранить его в своей учетной записи.
Часть 5: Как добавить закадровый голос на Canva
Canva — популярный способ публикации презентаций с помощью веб-браузера. В качестве веб-приложения вы можете добавить озвучку в Canva с помощью встроенного инструмента. Он не просит вас ничего устанавливать на рабочий стол.
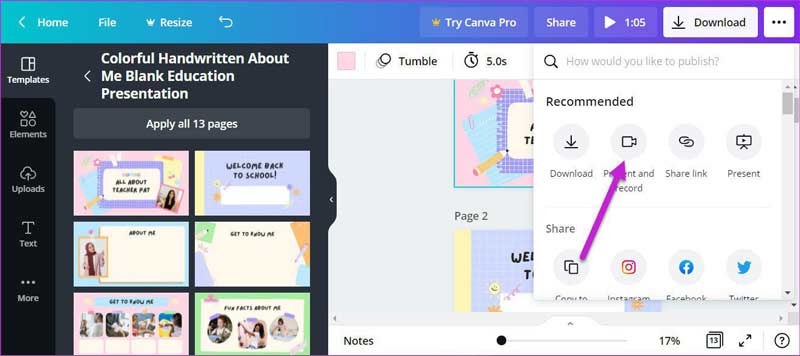
Создайте презентацию в веб-приложении, коснитесь значка трехточечный значок в правом верхнем углу. Тогда выбирай Настоящее и записывающее.
Когда вы будете готовы, нажмите кнопку Начать запись кнопку и говорите в микрофон.
Кончик: Вам необходимо разрешить приложению доступ к вашему микрофону.
Перейдите к следующему слайду и продолжайте добавлять озвучку в Canva. Далее нажмите кнопку Завершить запись кнопку, когда вы закончите. Затем нажмите Сделанный и поделитесь презентацией.
Часть 6: Как сделать озвучку в iMovie
Для пользователей Mac самый простой способ озвучить — iMovie. Предустановленный видеоредактор имеет возможность озвучивания, хотя и немного прост. Вы можете попробовать выполнить следующие действия, чтобы выполнить работу.
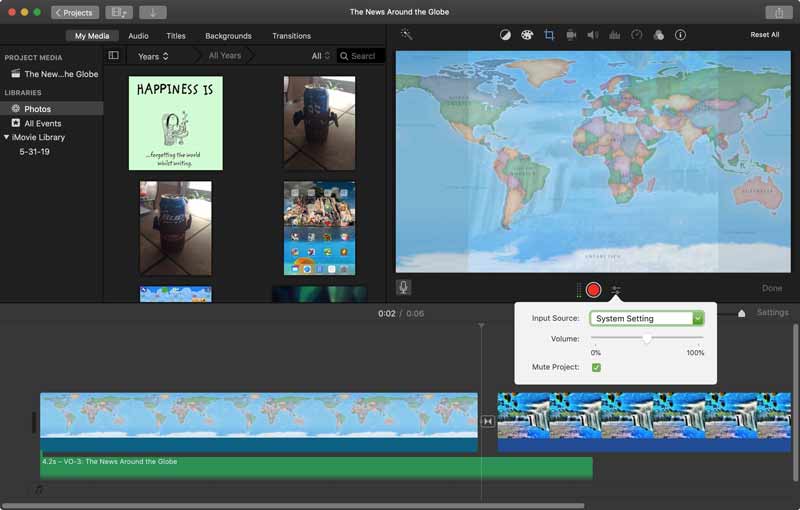
Создайте новый кинопроект или откройте существующий проект в iMovie.
Поместите видео на таймлайн. Переместите курсор воспроизведения в нужное положение. Затем коснитесь микрофон значок или нажмите Запись Закадровый голос в Окно меню.
Вы можете настроить параметры, нажав кнопку Параметры озвучивания сразу после Запись кнопка. Затем нажмите кнопку «Запись», чтобы начать добавление закадрового голоса в iMovie.
Часть 7. Часто задаваемые вопросы о том, как сделать озвучку
Сложно ли получить работу по озвучке?
Это не так уж сложно, если вы используете подходящий инструмент для озвучивания и следуете правильному руководству.
Кто-нибудь может стать актером озвучки?
Поскольку для того, чтобы стать актером озвучивания, не требуется формального образования, им может стать любой желающий.
Какое оборудование мне нужно для озвучки?
Вам понадобится ноутбук или планшет с внутренним или внешним микрофоном и программным обеспечением для озвучивания.
Заключение
Теперь вы должны понять как сделать озвучку с PowerPoint, Google Slides, Canva, iMovie и другими. Вы можете выбрать подходящий инструмент в соответствии с вашей ситуацией и следовать нашему руководству, чтобы добавить свой голос и повествование к видео. ArkThinker Screen Recorder — лучший вариант для новичков. Если у вас есть другие вопросы, пожалуйста, запишите их под этим постом.
Что вы думаете об этом посте. Нажмите, чтобы оценить этот пост.
Отличный
Рейтинг: 4.9 / 5 (на основе 234 голоса)
Найдите больше решений
Как записать вокал в Ableton Live: шаг за шагом Лучший MP3-рекордер для записи компьютерного звука и микрофона Бесподобный процесс записи аудио на устройствах Android [Руководство] Подробные инструкции по записи подкаста Google Recorder: эксклюзивное приложение для пикселей для записи звука Инструменты для записи микрофона: записывайте свой голос с микрофонаСоответствующие статьи
- Запись аудио
- Закадровый голос на iPhone: советы и жесты, которые помогут вам освоить его
- Обзор диктофона Amazon: цены, характеристики и лучшая альтернатива
- 6 лучших приложений и программного обеспечения для записи лекций для пользователей мобильных и настольных компьютеров
- Как записать телефонный звонок на Android [Запись звонков для Android]
- Как записать живой разговор или телефонный звонок на iPhone
- 5 лучших магнитофонов для записи чистого голоса
- Полезные шаги по записи подкаста [Пошаговое руководство]
- 14 лучших программ и оборудования для записи звука, которые нельзя пропустить
- Инструменты для записи микрофона: записывайте свой голос с микрофона
- Полезные шаги по записи подкаста [Пошаговое руководство]



