Android Record Audio: различные встроенные функции для записи звука
Хотите записать свой голос во время пения? Или прислушиваться к своему голосу, произнося свою реплику в ролевой игре? Вы также можете записывать аудио, практикуя то, что говорите в репортажах, будь то в школе или на работе. Все это можно сделать с помощью инструмента записи звука. Хорошо то, что наши мобильные устройства имеют встроенные приложения для записи звука, и Android не является исключением. По этой причине вам не нужно загружать инструмент записи для записи звука. В этом посте будут представлены различные способы как записать звук на Android. На нем будут представлены различные телефоны Android со встроенным инструментом записи звука. Чтобы познакомиться с ними, прочитайте больше и приступайте к следующим частям.

- СПИСОК РУКОВОДСТВ
- Часть 1. Как записать аудио на Android
- Часть 2. Лучший телефонный рекордер для записи звука высокого качества
- Часть 3. Часто задаваемые вопросы о диктофоне Android
Часть 1. Как записать аудио на Android
Наступает момент, когда вам следует записывать звук на свое устройство Android, независимо от того, являетесь ли вы студентом или сотрудником. Бывают случаи, когда вам нужно попрактиковаться в своей речи или докладе, записав аудио, а затем прослушав его. Вы можете прослушать свою презентацию, прежде чем представить ее другим. Эта часть научит вас записывать звук на Android с помощью встроенного рекордера. Чтобы с ними познакомиться, перейдите к следующей информации.
1. Самсунг
Перейдите в приложение «Диктофон» на своем телефоне.
В нижней части экрана вы увидите закругленную красную кнопку, обозначающую запись. Нажми округло-красный кнопку, чтобы начать процесс записи.
Если вы хотите приостановить запись, нажмите кнопку Пауза кнопку в левом нижнем углу экрана. Если вы закончили запись звука и хотите остановить процесс записи, нажмите кнопку Квадратно-белый кнопка. Он расположен в правом нижнем углу экрана.
После этого введите предпочитаемое имя файла в вывод перед его сохранением, и он сохранится как файл M4A. Кроме того, вы можете найти записанный звук в разделе «Мои файлы» в разделе «Аудио».
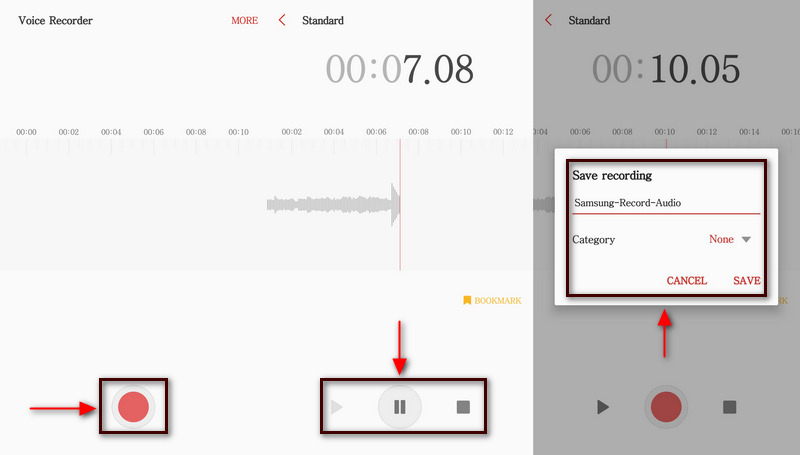
2. Пиксель
На телефоне Pixel откройте приложение «Рекордер».
На экране нажмите кнопку Красно-закругленный кнопку, чтобы начать запись звука. Во время записи вы увидите текст с надписью Идет запись в панели уведомлений.
Если вы хотите остановить процесс записи, нажмите кнопку Круглый красный кнопка, обозначающая паузу. Также, если вы хотите продолжить запись еще раз, нажмите кнопку Резюме кнопка. Кроме того, вы также можете нажать кнопку Удалить кнопку, если вы хотите повторить запись.
Нажмите кнопку Сохранять кнопку, если вы закончили запись звука и уже сказали то, что хотите сказать. Кроме того, чтобы назвать запись, выберите Добавить заголовок, и система предложит ключевые слова для имени вашего файла. Кроме того, вы можете выбрать предпочтительное место на своем телефоне, где сохранить записанный звук.
3. ОнеПлюс
Чтобы начать работу, на главном экране нажмите приложение «Рекордер».
Вы увидите Микрофон значок в нижней части экрана. Нажмите на этот значок, и процесс записи начнется. Когда вы закончите запись звука, в правом нижнем углу нажмите кнопку Останавливаться икона.
На вашем экране появится диалоговое окно, где вы вводите имя файла. После этого нажмите Сохранять Кнопка, чтобы сохранить записанный звук в папке с файлами.
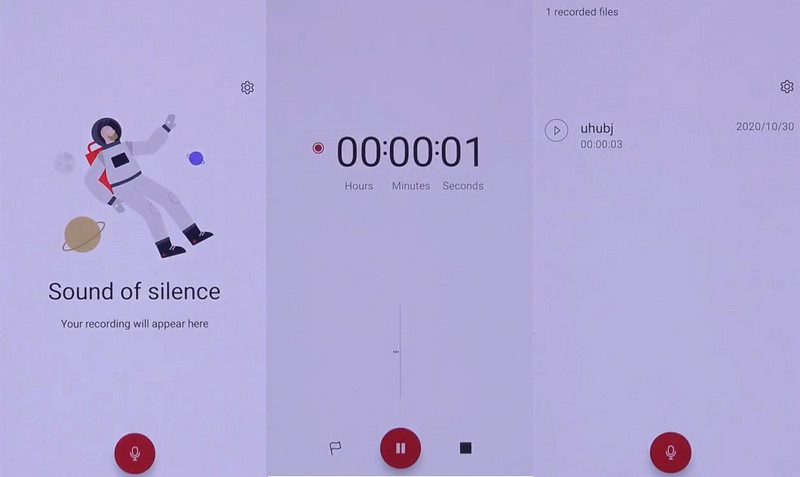
4. Хуавей
Найдите приложение Recorder на своем телефоне Huawei.
В нижней части экрана нажмите кнопку Круглый белый круг кнопку, чтобы начать запись звука.
Во время записи вы можете нажать кнопку Ярлык Кнопка для ввода звука в музыку или другие аудиопотоки. Также нажмите кнопку Пауза кнопку, если вы хотите остановиться на некоторое время. После завершения нажмите кнопку Округленно-белый круг кнопку, чтобы остановить запись.
После этого записанный вами звук появится на вашем экране, где вы сможете воспроизвести и прослушать его.
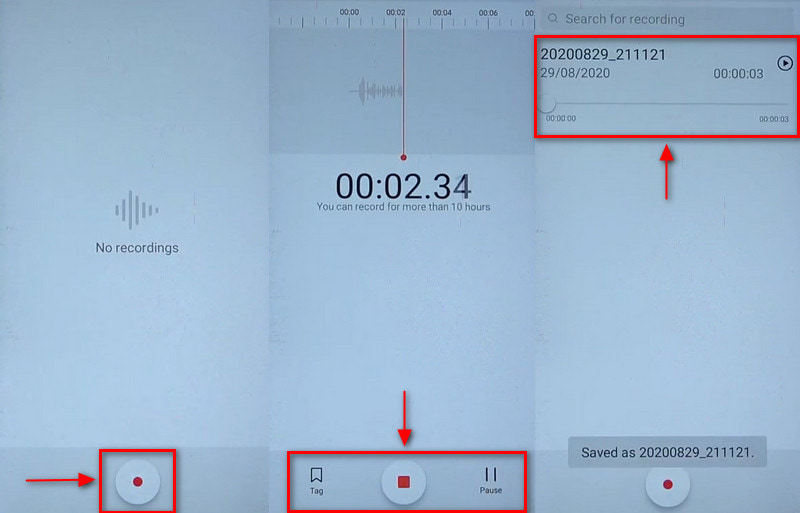
5. Оппо
Используя телефон Oppo, найдите и щелкните приложение «Запись».
Нажмите кнопку Округленно-красный кнопку и начните записывать звук.
Если вы хотите сделать паузу на мгновение, нажмите кнопку Пауза кнопку в нижней средней части экрана. Когда вы закончите запись звука, нажмите кнопку (✔), чтобы остановить его. После этого введите имя файла и сохраните его.
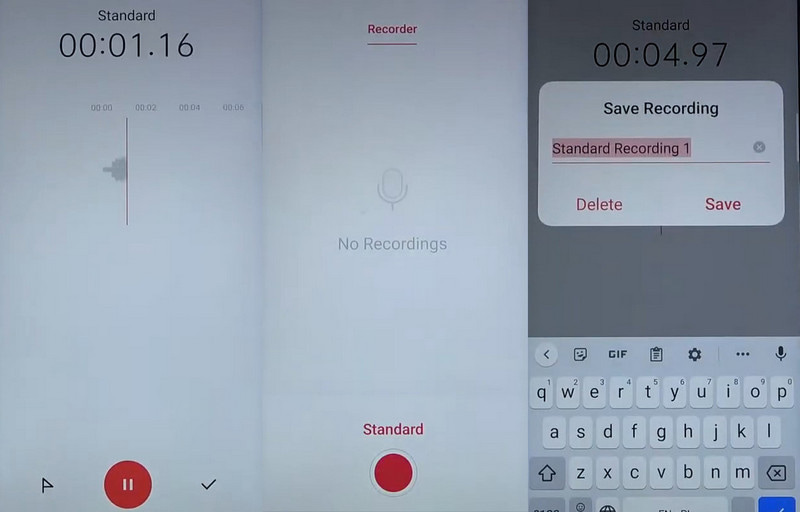
Часть 2. Лучший телефонный рекордер для записи звука высокого качества
Если вы ищете программу, способную записывать ваш телефон, вы можете рассчитывать на ArkThinker Устройство записи экрана. Эта программа имеет простой интерфейс, в котором вы сможете легко ориентироваться и освоить ее. Его легко использовать, если вы новичок, поскольку он гарантирует достижение цели за считанные минуты. Эта программа имеет встроенную функцию для записи ваших действий на экране и звука, независимо от того, являетесь ли вы пользователем iOS или Android. Чтобы успешно записать звук и экран телефона, вам необходимо загрузить приложение на свой телефон. Чтобы узнать об этом и начать процесс, перейдите к следующему руководству.
Загрузите и установите программу записи экрана ArkThinker.
Чтобы получить полный доступ, загрузите и установите программу на свой настольный компьютер. После процесса установки приступайте к открытию программы.
Открыть телефонный рекордер
В главном интерфейсе программы найдите Телефон внутри коробки, где также расположены окно и веб-камера. Затем на вашем экране вам будет предложено выбрать тип устройства и нажать кнопку Android-рекордер кнопка. Вам будет предложено загрузить приложение Fonelab Mirror на ваш телефон. Помните, что ваш телефон Android и настольный компьютер должны быть подключены к одной и той же сети WLAN. После этого откройте свой телефон Android и выберите способ трансляции экрана. Вы можете нажать значок «Обнаружить», ввести PIN-код или отсканировать QR-код. После этого экран вашего телефона будет зеркально отображен на настольном компьютере.
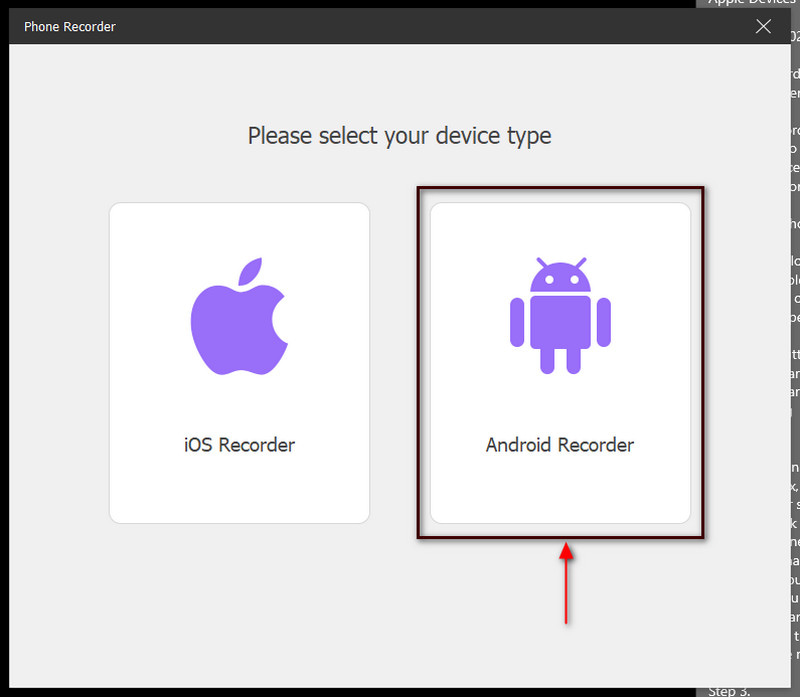
Начать аудиозапись
Под окном предварительного просмотра нажмите кнопку Запись контента. Оттуда снимите флажок Экран, установите флажок рядом с кнопкой «Динамик» и выберите Телефон Микрофон. После этого нажмите кнопку Записывать кнопку, чтобы начать процесс записи.
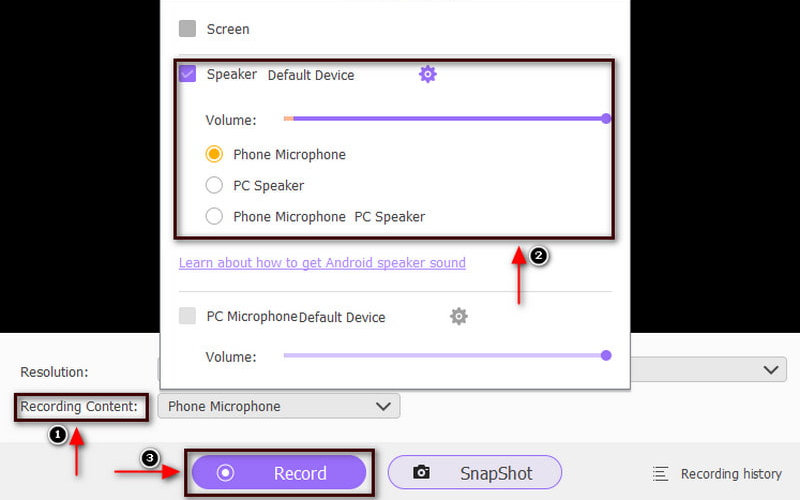
Сохранить аудиозапись
Нажмите кнопку Пауза кнопку, если вы хотите сделать паузу на некоторое время, и нажмите кнопку Резюме кнопку, если вы хотите продолжить еще раз. Когда вы закончите запись звука, перейдите к Останавливаться кнопка. После этого вы можете прослушать записанный звук и нажать кнопку Сделанный кнопку, чтобы сохранить его.
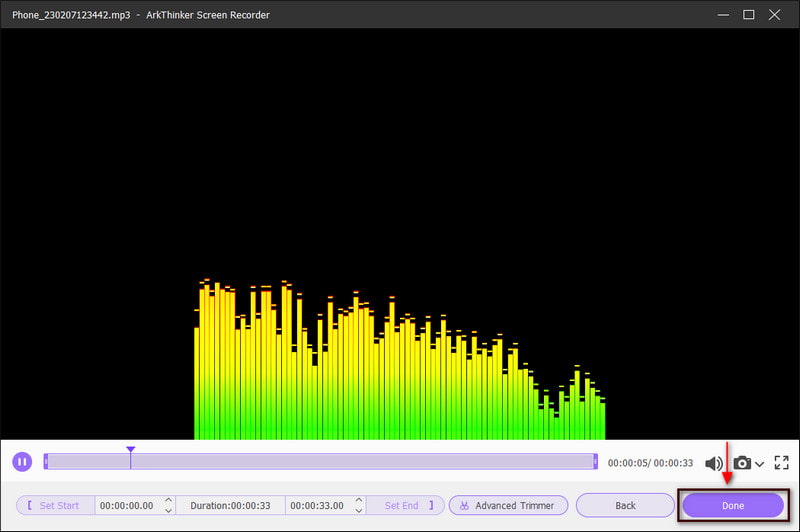
Найдите больше решений
4 простых способа редактирования аудиофайлов на Windows и Mac Audio Cutters: автономные и онлайн-инструменты для вырезания аудиофайловЧасть 3. Часто задаваемые вопросы об аудио-диктофоне
Как лучше всего записывать звук на Android?
На вашем устройстве Android имеется встроенное приложение для записи голоса. Если вы хотите его использовать, найдите Sound Recorder в списке вашего приложения. Но если вы используете более старую версию Android, проведите пальцем вверх по главному экрану телефона. Встроенное приложение «Звукозапись» может записывать звук и воспроизводить аудиофайлы.
Как долго диктофон Android может записывать?
Ваше устройство Android может записывать до 18 часов одной записи. Он может записывать звук, даже если ваш телефон заблокирован или находится в спящем режиме. Кроме того, во время записи вы увидите текст, записываемый в данный момент, в разделе уведомлений.
Как долго может записываться голос Samsung?
Диктофон Android может записывать, пока на устройстве есть питание и место. 100-700 МБ для MP3 со скоростью 256 кбит/с, а Mono со скоростью 48 составляет около 4-5 гигабайт в час для музыки в 24-битном WAV-файле. Важно проверить файл, тип звука и скорость передачи данных.
Заключение
В настоящее время многие новые мобильные телефоны имеют встроенные средства записи звука. Благодаря этому вы сможете сэкономить время на поиске другого приложения. Ваша работа станет более доступной, поскольку вы будете записывать звук прямо на свое мобильное устройство. Благодаря этому посту вы научитесь записать звук на Android, так как в нем также будут упомянуты различные устройства Android с инструкциями. Кроме того, вы также можете использовать ArkThinker Screen Recorder для записи звука с высоким качеством.
Что вы думаете об этом посте. Нажмите, чтобы оценить этот пост.
Отличный
Рейтинг: 4.9 / 5 (на основе 511 голоса)
Соответствующие статьи
- Запись аудио
- Как записать вокал в Ableton Live: шаг за шагом
- Лучший MP3-рекордер для записи компьютерного звука и микрофона
- Как заменить звук в видео на разных устройствах 2022
- Как обрезать аудио в Audacity, WMP, iMovie, Online, Trimmer
- 4 самых простых способа изменить и отредактировать громкость звука на ПК и Mac
- 4 простых способа редактирования аудиофайлов на Windows и Mac
- Как сжать аудиофайлы без потери качества звука
- Как объединить 2 или более аудиофайлов на разных устройствах
- 5 лучших редакторов музыкальных тегов для iPhone, Android, ПК и Mac
- Добавьте обложку альбома в MP3 на Windows, Mac, iPhone и Android



