Подробное руководство по записи экрана с помощью программы Adobe
С развитием Интернета люди все чаще делятся видео и фотографиями в социальных сетях. Компания Adobe, являющаяся надежным брендом программного обеспечения, предлагает мощные функции для решения различных задач. Помимо наиболее знакомых Adobe Premiere Pro и Photoshop, здесь также имеется эксклюзивное программное обеспечение для записи. Вы также задаетесь вопросом, какое программное обеспечение выбрать при записи экрана с помощью Устройство записи экрана Adobe, вы тоже задаетесь вопросом, какое программное обеспечение выбрать?
В этой статье мы представим наиболее подходящий инструмент Adobe для записи экранов и подробности его использования. Мы также порекомендуем другой инструмент записи с аналогичными функциями для ваших нужд записи экрана. Пожалуйста, читайте дальше, чтобы найти ответ!
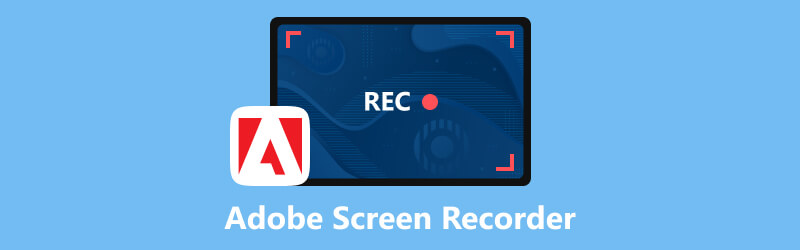
- СПИСОК РУКОВОДСТВ
- Часть 1. Какая программа Adobe может записывать экран
- Часть 2. Как записать экран с помощью Adobe Captivate
- Часть 3. Лучшая альтернатива Adobe Screen Recorder, которую вы можете попробовать
- Часть 4. Часто задаваемые вопросы об Adobe Screen Recorder
Часть 1. Какая программа Adobe может записывать экран
Adobe разработала множество программного обеспечения для разных целей, и если вы ищете лучшее программное обеспечение Adobe для записи видео, то Adobe Captivate станет вашим лучшим выбором. Он обнаруживает активность экрана и записывает все действия на экране, включая движения мыши, системный звук и активность клавиатуры. Он также может создавать программное моделирование и демонстрации на основе записанного контента. Вы можете вставлять текст, объекты, выделения и рисунки в соответствии с требованиями различных профессий. Он имеет довольно много функций, что в некоторой степени усложняет его эксплуатацию. А его инструменты редактирования относительно не особо продвинуты.
Часть 2. Как записать экран с помощью Adobe Captivate
Мы полагаем, что, прочитав наше введение, вы узнали, что Adobe Captivate — наиболее подходящий инструмент для записи экрана, разработанный Adobe. Далее мы покажем вам, как использовать его для записи экрана. Мы считаем, что, следуя нашим шагам, вы без проблем освоите его базовое использование.
Загрузите и установите Adobe Captivate на свой компьютер и откройте страницу, которую хотите записать.
Выбирать Видео Демо в интерфейсе и нажмите кнопку Создавать кнопка.
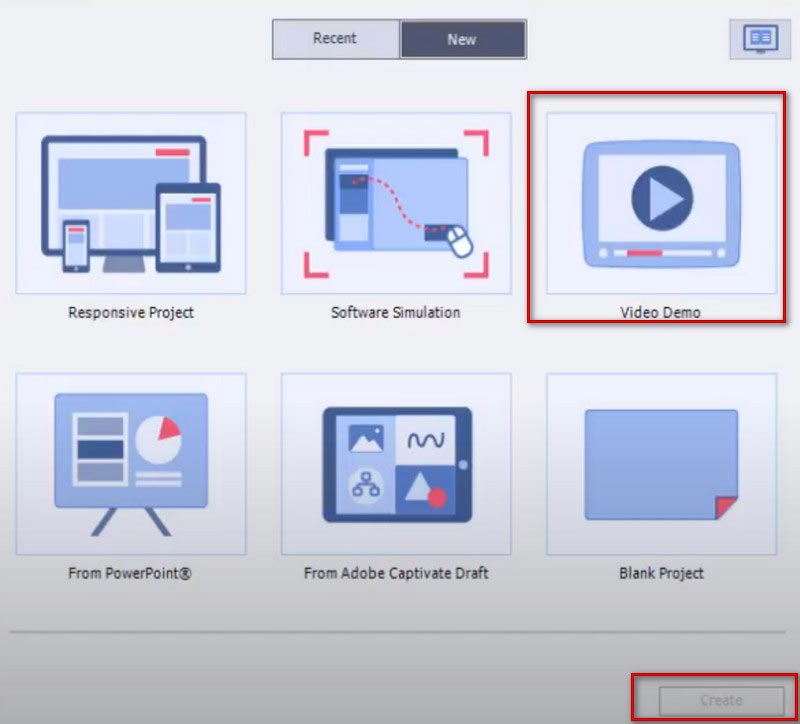
Вы можете выбирать между Область экрана и Приложение в зависимости от ваших потребностей. Если вы записываете определенную область, выберите Область экранаи выберите полноэкранный или пользовательский экран. Если вы хотите записать содержимое в приложении, выберите Приложение.
Выберите тип входного аудио в нижней части.
После завершения настройки вы можете нажать кнопку Записывать кнопка для запуска.
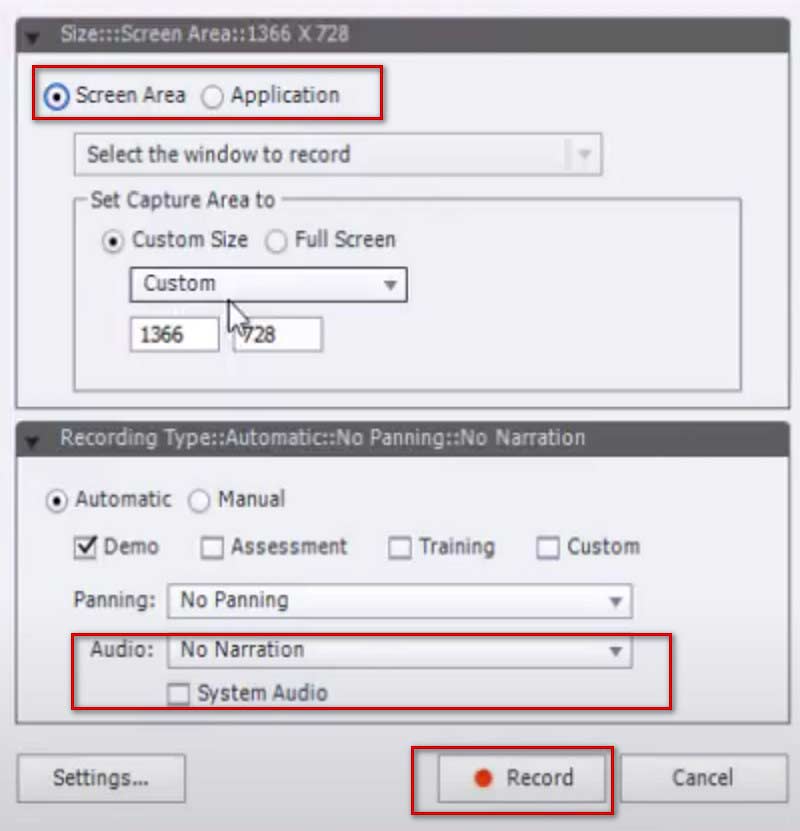
Если вы хотите остановить запись, нажмите Esc на вашей клавиатуре. Если вы используете Mac, нажмите Команда и Входить вместе.
Часть 3. Лучшая альтернатива Adobe Screen Recorder, которую вы можете попробовать
Хотя Adobe Captivate является мощным программным обеспечением для записи экрана, такие проблемы, как большое потребление памяти и сложный рабочий интерфейс, все еще существуют. Поэтому мы рекомендуем полезный инструмент для записи видео с аналогичными функциями. ArkThinker Устройство записи экрана.
Благодаря удобному интерфейсу он не менее мощный, чем рекордер Adobe Captivate. Он помогает вам записывать контент на экране вашего компьютера, включая видео, аудио, игры и вебинары. Записанные файлы практически не имеют потерь качества или задержек. Вы можете свободно выбирать диапазон записи или конкретное окно. Помимо записи контента на ваш компьютер, он также может записывать контент на экране вашего телефона, подключив его к компьютеру. После завершения записи вы также можете использовать функции редактирования, обрезки, сжатия и преобразования для обработки полученных файлов. Это комплексный и простой в использовании инструмент, поэтому, даже если вы раньше не пробовали запись экрана, с его помощью вы сможете быстро приступить к работе.
Вот подробные инструкции по его использованию.
Загрузите и запустите ArkThinker Screen Recorder на своем устройстве. Открыв его, выберите в интерфейсе нужный вам рекордер. Здесь мы возьмем Видеомагнитофон В качестве примера.

Установите диапазон, который вы хотите записать на экране. Ты можешь выбрать Полный или пользовательский диапазон записи, щелкнув значок Обычай кнопка. Вы можете выбрать разрешение 1920×1080, 1280×720, 854×480, 1024×768, 640×480 или выбрать регион, нарисовав область курсором.
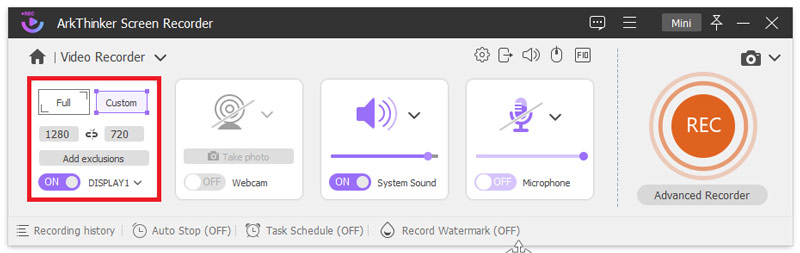
Выберите источник звука среди Системный звук и Микрофон. Вы можете свободно регулировать громкость входа.
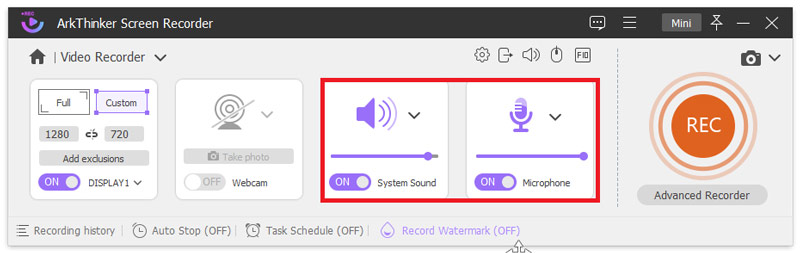
Нажмите кнопку РЭЦ кнопку, чтобы начать запись экрана. В этом процессе вы можете добавить текст, линии, стрелки и отдельные метки, щелкнув значок редактирования на правой панели.
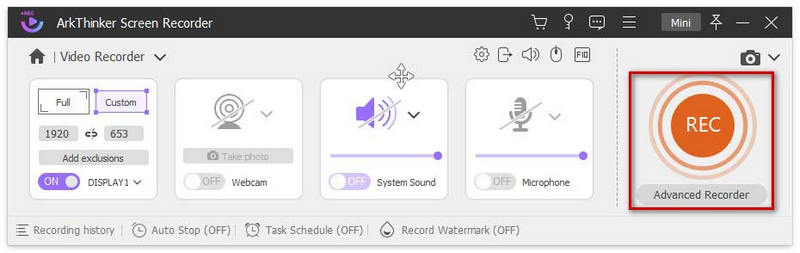
Нажмите кнопку Останавливаться кнопку, когда запись закончится. И вы можете нажать Расширенный триммер на странице предварительного просмотра, чтобы отредактировать файл.
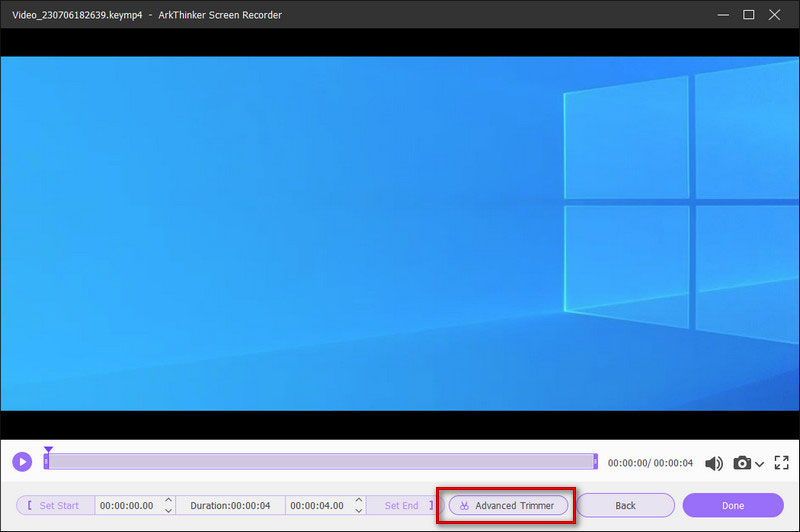
Часть 4. Часто задаваемые вопросы об Adobe Screen Recorder
Можете ли вы записывать музыку с помощью Adobe Audition?
Конечно вы можете. Вы можете микшировать и записывать звук с микрофона вашего компьютера или студийного записывающего оборудования с помощью Adobe Audition. После получения аудио вы также можете использовать Adobe Audition для редактирования и улучшения ваших файлов. Если вы хотите запись аудио с Adobe лучшим выбором будет рекордер Adobe Audition.
Запись видео с экрана является незаконной?
Это зависит от цели записи экрана. Если вы просто хотите собрать любимые клипы и посмотреть их самостоятельно, то запись экрана вполне подойдет. Но если вы распространяете записанное видео на общедоступной платформе и используете его с целью получения прибыли, это совершенно незаконно, и эта операция может нарушать законы об авторских правах.
Почему я не могу записать в Adobe Audition?
Основная причина этого явления может заключаться в том, что вы не включили разрешения на конфиденциальность. Вы можете проверить настройки конфиденциальности вашего компьютера, нажмите микрофон, а затем убедитесь, что флажок Audition отключен. Если это по-прежнему не решает проблему, возможно, соединение между Adobe Audition и звуковым устройством не удалось.
Собирает ли Adobe данные?
Adobe собирает необходимую информацию для обеспечения беспрепятственного использования программы. Эта информация может варьироваться от идентификационной информации штата, информации об учетной записи, информации о доступе к учетной записи и т. д. Прежде чем получить эту информацию, Adobe отправит вам сообщение с запросом вашего разрешения.
Влияет ли запись видео с экрана на качество звука?
Это зависит от содержания аудио, которое вы записываете. Если вы записываете только системные звуки, это, как правило, не сильно влияет на качество звука. Но если вы записываете звук микрофона или звук дополнительного воспроизведения, то в полученный файл может быть примешан некоторый шум. Конечно, вы можете использовать некоторые инструменты для обработки полученных файлов и удалить ненужный фоновый шум из видео.
Заключение
В этой статье мы ответим на ваши вопросы о том, какой инструмент Adobe использовать для записи экрана, и предоставим подробные инструкции по его использованию. Программное обеспечение Adobe Screen. Мы также добавили мощное программное обеспечение для записи экрана в качестве замены, надеясь, что оно поможет вам добиться большей функциональности. В целом программное обеспечение Adobe очень мощное. Вы можете выбрать в соответствии с вашими потребностями. Мы надеемся, что наш контент будет вам полезен. Добро пожаловать, чтобы оставить комментарий, чтобы связаться с нами.
Что вы думаете об этом посте. Нажмите, чтобы оценить этот пост.
Отличный
Рейтинг: 4.9 / 5 (на основе 266 голоса)
Соответствующие статьи
- Запись видео
- Как записать игровой процесс на Xbox One, Series S и Series X
- Как записать игровой процесс Steam на ПК с Windows 11/10/8/7 и Mac
- Лучшие рекомендации по видеорегистратору: программное и аппаратное обеспечение
- 7 лучших видеомагнитофонов/VHS DVD-рекордеров и программного обеспечения для записи DVD
- Обзор Nvidia ShadowPlay и лучшая альтернатива ShadowPlay
- Обзор XRecorder, плюсы, минусы и лучшая альтернатива XRecorder
- 4 простых способа записать Roblox с помощью голоса на ПК, Mac и телефоне
- 3 самых простых способа записать игровой процесс Minecraft на Windows и macOS
- Учебное пособие Concreate для записи собраний Zoom на настольном компьютере или мобильном устройстве
- Запись звонков Skype: пошаговое руководство по видеозвонкам Skype



