Как записать экран вашего игрового процесса Minecraft без задержек и потери качества
В этом уроке предполагается обсудить как записать геймплей майнкрафта без задержки. Minecraft, одна из самых популярных игр-песочниц, привлекла сотни миллионов игроков по всему миру с момента ее выпуска в 2009 году. Благодаря безграничным возможностям для творчества и исследований существует сообщество игроков, которые предпочитают делиться своим игровым процессом. Если вы являетесь членом сообщества, это руководство будет для вас полезным.
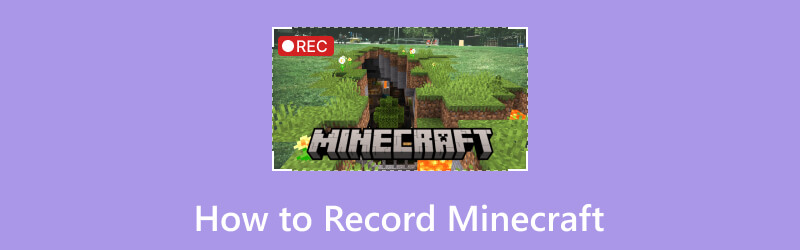
- СПИСОК РУКОВОДСТВ
- Часть 1: Что такое Майнкрафт
- Часть 2. Как записать Minecraft в Windows, используя способ по умолчанию
- Часть 3: Как записать Minecraft на Mac, используя способ по умолчанию
- Часть 4: Как легко записать Minecraft
- Часть 5: Часто задаваемые вопросы о записи Minecraft
Часть 1: Что такое Майнкрафт
Как упоминалось ранее, Minecraft — это приключенческая игра-песочница, предлагающая множество различных режимов. Именно поэтому он популярен среди разных типов геймеров. По сравнению с другими играми, Minecraft — это творческий мир, в котором игроки могут исследовать режим выживания и творческий режим.
Часть 2. Как записать Minecraft в Windows, используя способ по умолчанию
Игровая панель — это функция записи игрового процесса на Xbox по умолчанию. Теперь Microsoft перенесла эту функцию в Windows 10 и более поздние версии. Это означает, что вы можете записывать игровой процесс Minecraft на ПК без дополнительного программного обеспечения. Более того, он оптимизирует использование процессора во время процесса.
Нажимать Победа + Г одновременно нажмите клавиши на клавиатуре, чтобы открыть игровую панель.
Кончик: Если приложение не появляется, откройте Настройки панель, перейдите в Игры, выбирать Игровая панель Xboxи включите его.
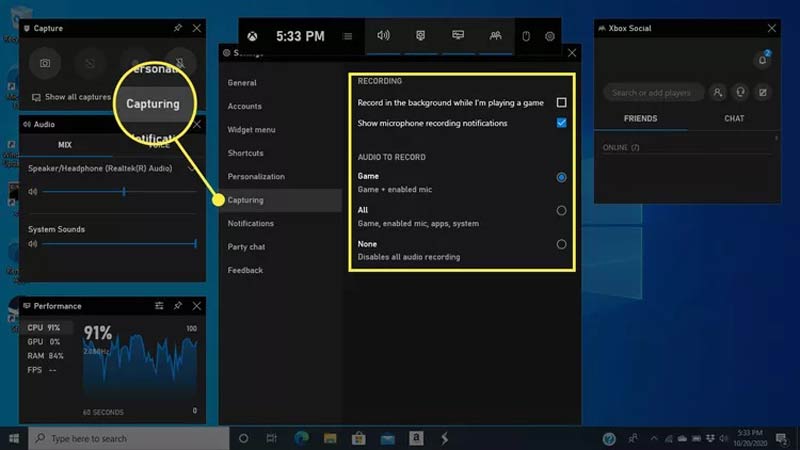
Найдите главное окно и нажмите кнопку Механизм значок, чтобы открыть меню настроек. Выбрать Захват меню и установите пользовательские параметры в соответствии со своими предпочтениями. Чтобы добавить свой голос в запись игрового процесса, выберите Игра + включенный микрофон под АУДИО ДЛЯ ЗАПИСИ.
Затем перейдите в Аудио в левой части бесплатного диктофона Minecraft выберите аудиоустройство и установите громкость каждого источника звука.
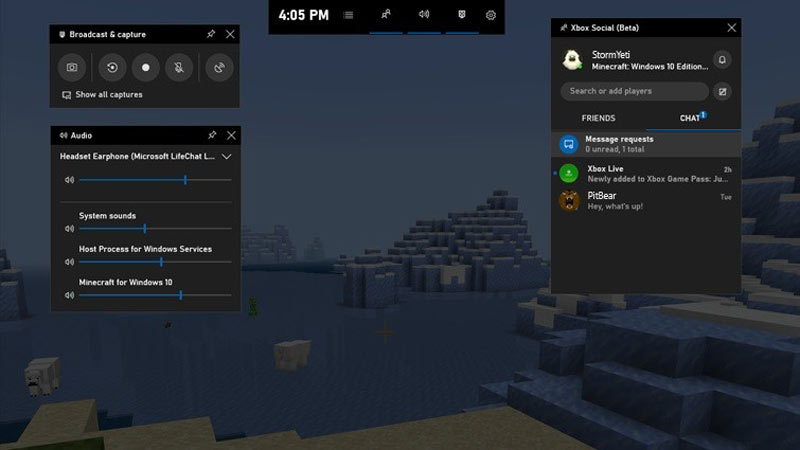
Нажмите кнопку Начать запись кнопка на Захватывать коробка. Игровая панель станет маленькой коробочкой. Играйте в свою игру-песочницу и немедленно начните записывать Minecraft на свой компьютер.
Когда вы закончите, нажмите кнопку Остановить запись кнопка на маленькой коробочке. Чтобы найти запись игрового процесса, вернитесь на игровую панель и нажмите Показать все кадры на Захватывать коробка.
Часть 3: Как записать Minecraft на Mac, используя способ по умолчанию
К сожалению, компьютеры Mac не оснащены специальным устройством записи игрового процесса. Кроме того, вы можете использовать QuickTime Player для записи Minecraft. Встроенная функция записи экрана также может удовлетворить ваши основные потребности.
Запустите QuickTime Player на своем Mac. Перейти к Файл меню на верхней ленте и выберите Новая запись экрана.
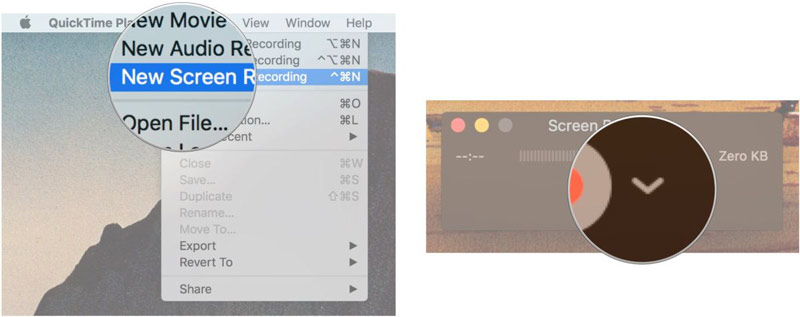
Нажмите кнопку вниз значок рядом с Записывать Кнопка для вызова контекстного меню. Выбирать Внутренний микрофон под Микрофон область, если вы не используете внешний микрофон. Выбирать Показывать щелчки мыши в записи чтобы подчеркнуть ваши действия.
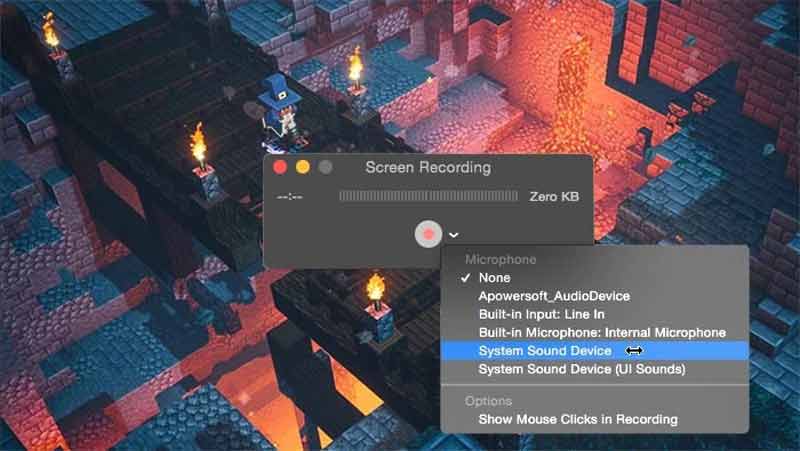
Далее нажмите на Записывать кнопка. Затем установите область записи в зависимости от вашего игрового процесса. Нажмите кнопку Начать запись кнопку, чтобы начать запись Minecraft на вашем Mac.
Если вы хотите остановить запись, нажмите кнопку Останавливаться кнопку в строке меню.
Примечание: По умолчанию QuickTime записывает игровой процесс со скоростью 30 кадров в секунду. Если вы хотите повысить его до 60 FPS, перейдите в Яблоко меню, выбирай Системные настройки, нажмите Дисплеии отправляйтесь в Отображать вкладка. Отметьте Масштабированный вариант и выберите Крупный текст.
Часть 4: Как легко записать Minecraft
Встроенная функция записи экрана — это простой способ записать игровой процесс на Windows или Mac. Если вам нужен рекордер Minecraft с более мощными функциями, ArkThinker Устройство записи экрана это отличный выбор.
- Записывайте игровой процесс Minecraft без задержек.
- Улучшите производительность с помощью аппаратного ускорения.
- Поддержка нескольких источников записи.
- Предварительный просмотр и редактирование записей игрового процесса.
Вот шаги, чтобы записать игровой процесс Minecraft на ПК:
Установите рекордер Майнкрафт
Запустите лучший рекордер Minecraft, как только установите его на свой компьютер. Существует еще одна версия для пользователей Mac. Откройте клиент Minecraft и выберите Регистратор игр на программном обеспечении.

Запись Майнкрафт
Потяните вниз Выберите игру меню и выберите Minecraft. Включить Системный звук и отрегулируйте громкость. Если вы хотите добавить свои реакции в запись игрового процесса, включите Веб-камера и Микрофон. Нажмите кнопку РЭЦ кнопку и играйте в свою игру. Диктофон немедленно запишет ваш игровой процесс.

Предварительный просмотр записи
Если вы хотите остановить запись Minecraft, нажмите кнопку Останавливаться кнопку в строке меню. Затем вам откроется окно предварительного просмотра. Здесь вы можете обрезать ненужные кадры на временной шкале. Воспроизведите запись и экспортируйте ее на жесткий диск, если вас все устраивает.
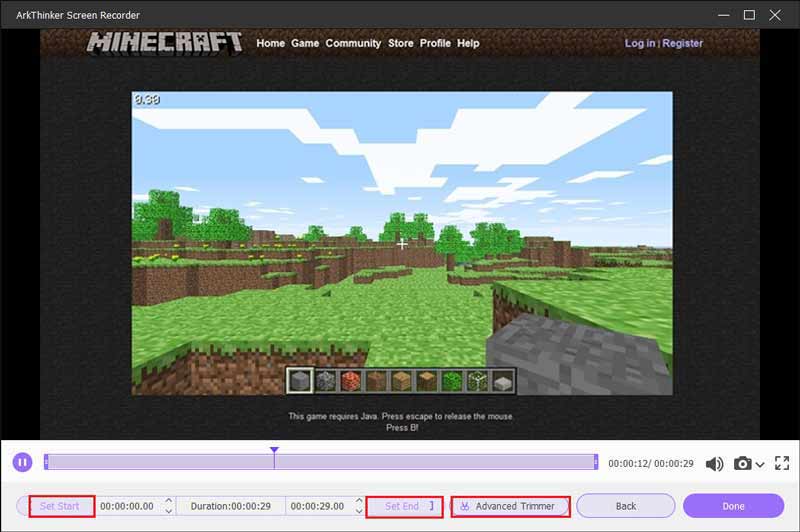
Примечание: По умолчанию рекордер Minecraft автоматически оптимизирует параметры в соответствии с вашей машиной. Если вы хотите их изменить, нажмите кнопку Механизм икона. Чтобы получить другие инструменты редактирования, перейдите на страницу История записи экран.
Часть 5: Часто задаваемые вопросы о записи Minecraft
Есть ли в Майнкрафте запись экрана?
Нет, Minecraft — популярная игра, но в ней нет каких-либо функций, связанных с записью экрана. Это означает, что вы использовали внешний рекордер игрового процесса для записи своей игры.
Что ютуберы используют для записи Minecraft?
Для Minecraft доступно множество устройств записи экрана. Ютуберы могут предпочесть бесплатное ПО, например OBS. Вам лучше научиться настраивать программное обеспечение, прежде чем записывать игровой процесс.
Можете ли вы записать Minecraft в полноэкранном режиме?
Да. Чтобы запечатлеть Minecraft в полноэкранном режиме, вы можете перевести игровой процесс в полноэкранный режим, нажав клавишу F11 на клавиатуре. Имейте в виду, что этот способ доступен только в Minecraft Java Edition.
Заключение
В этом руководстве говорилось о том, как записать майнкрафт в Windows и Mac OS X. Предустановленная функция записи экрана в Windows 11/10 или Mac OS X — это самый простой способ запечатлеть игровой процесс на рабочем столе. Однако некоторые игроки считают, что это слишком просто. Вот почему мы рекомендуем ArkThinker Screen Recorder. Если у вас есть другие вопросы по этой теме, запишите их под этим постом.
Что вы думаете об этом посте. Нажмите, чтобы оценить этот пост.
Отличный
Рейтинг: 4.9 / 5 (на основе 463 голоса)
Найдите больше решений
Как создать запись экрана и записать звук на iPhone iTop Screen Recorder: захватывайте действия на экране и создавайте видео Действенные способы записи радиопередач на компьютер и мобильный телефон Лучший рекордер игр для записи игрового процесса [Надежные инструменты + обзоры] Руководство по записи вебинара: для Windows, Mac, iPhone и Android Запись экрана Vimeo: узнайте, как записывать в VimeoСоответствующие статьи
- Запись видео
- Запись звонков Skype: пошаговое руководство по видеозвонкам Skype
- Руководство по записи вебинара: для Windows, Mac, iPhone и Android
- Запись экрана Vimeo: узнайте, как записывать в Vimeo
- 2 способа просмотреть запись Snapchat без ведома других
- Ведущий GIF-рекордер для захвата анимированных GIF-файлов [подробные обзоры]
- AZ Screen Recorder: приложение для скринкастинга для устройств Android
- iTop Screen Recorder: захватывайте действия на экране и создавайте видео
- Быстрые способы записи собрания команд [проверенные методы]
- Подробное руководство по записи экрана или видео на компьютерах Mac
- Лучший рекордер игр для записи игрового процесса [Надежные инструменты + обзоры]



