3 лучших способа записать игровой процесс на Xbox One
Запись игрового процесса Xbox позволяет вам запечатлеть игровые моменты и поделиться ими с другими. Вы можете записывать свои любимые достижения, достижения или просто забавные или крутые моменты, происходящие во время игровых сессий. В этом посте рассказывается о трех простых способах запись на Xbox. Мы рассмотрим встроенную функцию записи Xbox One, игровую панель и стороннее устройство записи экрана Xbox.

- СПИСОК РУКОВОДСТВ
- Часть 1. Встроенная функция записи на Xbox One
- Часть 2. Запись игрового процесса на Xbox One с помощью игровой панели
- Часть 3. Лучший способ записи игрового процесса на Xbox One
- Часть 4. Часто задаваемые вопросы о том, как записывать на Xbox
Часть 1. Как записать игровой процесс на Xbox One с помощью встроенной функции
Встроенная функция записи, Игровой видеорегистратор, предназначен для консоли Xbox для записи вашего игрового процесса. Он может автоматически сохранять последние 30 секунд игрового процесса при выполнении определенных условий, например, при победе в игре. Game DVR может записывать, редактировать и делиться игровыми моментами на Xbox.
Запишите последние 30 секунд игрового процесса на Xbox.
Если вы хотите запечатлеть последние 30 секунд игрового процесса на Xbox One, Series X или Series S, вы можете просто нажать Xbox на контроллере и нажмите Икс чтобы схватить его. Xbox позволяет снимать более длинные отрезки, вплоть до последних 2 минут. Вы можете нажать кнопку Вид и выберите желаемую продолжительность записи.
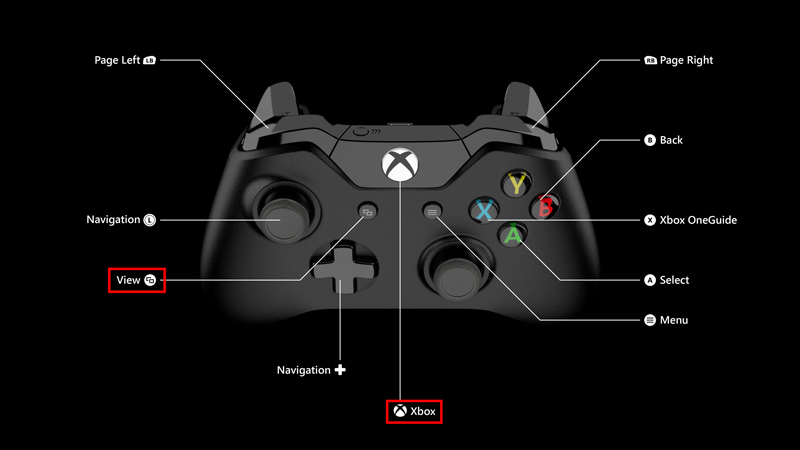
Вы также можете записать свой игровой процесс с помощью контроллера Xbox Series, нажав и удерживая кнопку Делиться кнопка.
Запишите свой последующий игровой процесс на Xbox.
Если вы играете в видеоигру на Xbox и хотите запечатлеть, что произойдет дальше, нажмите кнопку Xbox кнопка, перейдите в Снимайте и делитесь вариант, затем выберите Начать запись. Xbox позволяет записывать видео игрового процесса продолжительностью до 10 минут на внутреннюю память или один час на внешнюю память.
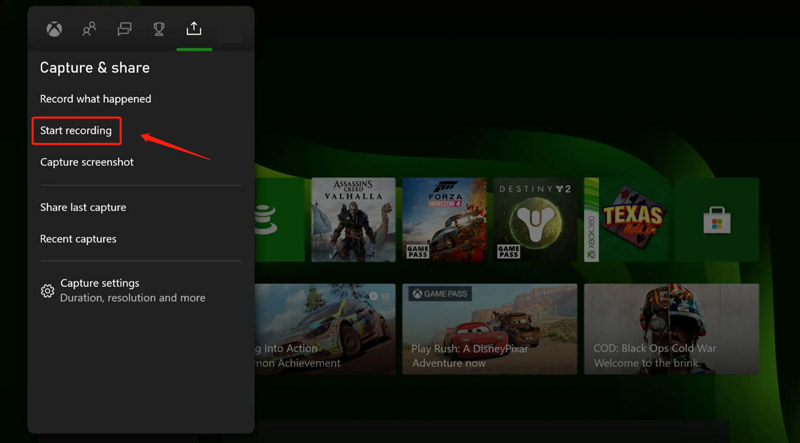
нажмите Икс кнопку, если вы хотите завершить запись игрового процесса. Ваша запись будет автоматически сохранена. Вы можете пойти в Недавние снимки чтобы просмотреть и поделиться ими.
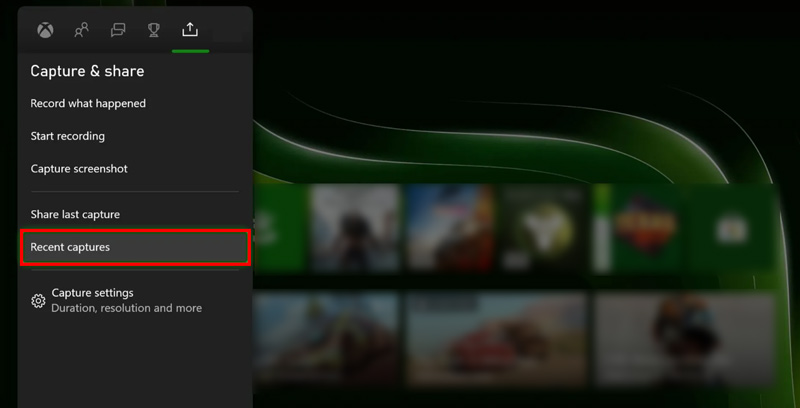
Часть 2. Как записать игровой процесс Xbox в Windows 10/11 с помощью игровой панели
Если вы играете в игры Xbox на компьютере с Windows 11 или Windows 10, вы можете использовать встроенную игровую панель Xbox, чтобы запечатлеть игровые моменты и делать скриншоты.
Вы можете нажать кнопку Windows + Г клавиши для открытия приложения Xbox Game Bar по умолчанию. Если игровая панель не открывается, вам следует перейти в Настройки вашего ПК с Windows, выберите Игры, затем убедитесь Игровая панель Xbox включен.
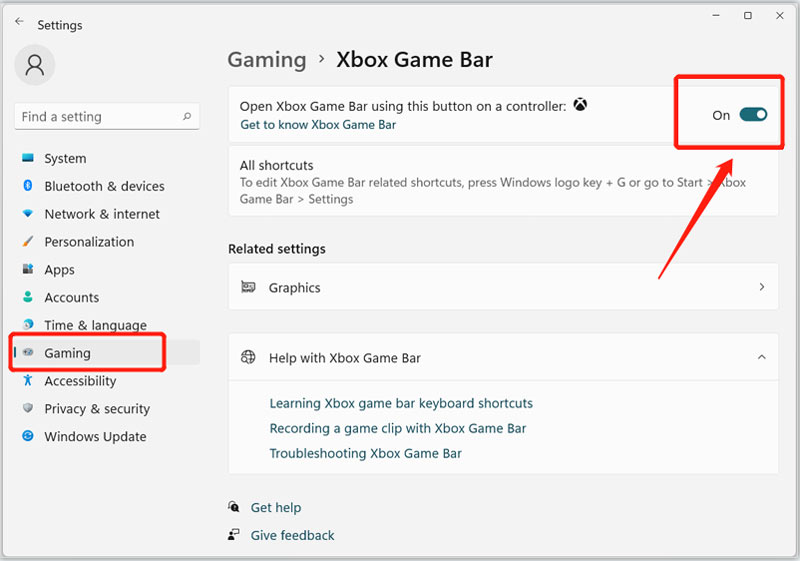
Когда вы увидите на экране игровую панель, нажмите кнопку Захватывать Кнопка, чтобы начать запись игрового процесса. Вы также можете нажать Windows + Альт + Г клавиши, чтобы запечатлеть последние моменты игрового процесса. Перед записью игрового процесса Xbox вы можете нажать кнопку механизм Кнопка для настройки различных параметров записи в соответствии с вашими потребностями.
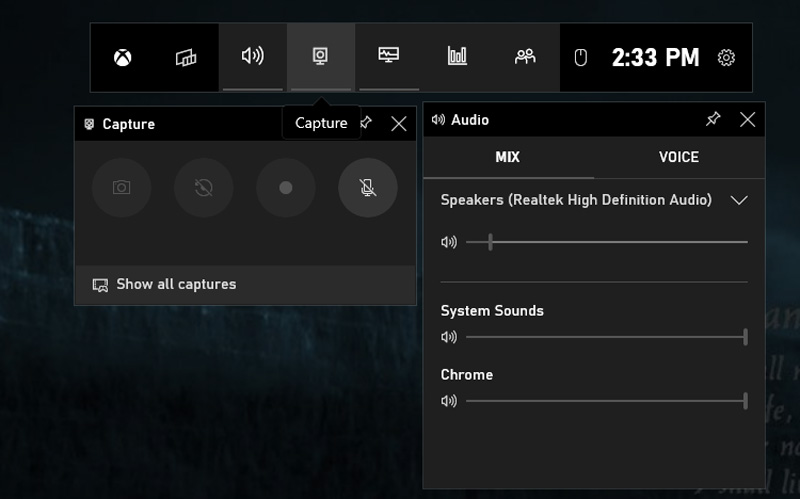
Пожалуйста, нажмите и удерживайте кнопку Делиться кнопку на новом беспроводном геймпаде Xbox и удерживайте ее в течение 3 секунд, чтобы быстро начать запись. Вы можете использовать аналогичный шаг, чтобы остановить запись Xbox.
Часть 3. Лучший способ снимать высококачественные видеоролики игрового процесса Xbox
Помимо встроенных функций для записи игрового процесса Xbox, существует также множество сторонних устройств записи экрана Xbox, которые вы можете использовать для записи игровых моментов в высоком качестве. Одним из популярных вариантов является ArkThinker Устройство записи экрана, который представляет собой многофункциональный инструмент для записи видео и аудио. Он предлагает мощный Регистратор игр для записи вашего игрового процесса на консоли Xbox. Вы можете бесплатно загрузить его и воспользоваться следующим руководством, чтобы запечатлеть игровые моменты Xbox.
Запустите эту программу записи экрана Xbox на своем компьютере. Выберите свой Регистратор игр инструмент для записи на Xbox.

Он позволяет выбрать источник записи игры, включить веб-камеру и настроить другие параметры записи видео и звука. Вы можете запустить видеоигру Xbox, которую хотите записать, и с легкостью установить ее в качестве источника. Вам разрешено снимать видео высокой четкости до 4K. Кроме того, он позволяет вам поместить лицо в любую область экрана записи.

Нажмите кнопку РЭЦ кнопку, если вы хотите запечатлеть игровой процесс Xbox. Пока игра записывает, вы можете в любой момент сделать скриншоты. Когда вы завершите запись игрового процесса, вы можете напрямую просматривать и редактировать его. Затем сохраните его на своем компьютере в предпочитаемых вами форматах, таких как MP4, FLV, AVI, MOV или MKV.

Часть 4. Часто задаваемые вопросы о том, как записывать на Xbox
Как сделать скриншот на Xbox?
Нажмите кнопку Xbox на контроллере Xbox и нажмите кнопку Y, чтобы легко сделать снимок экрана. Используя контроллер Xbox Series, вы можете просто нажать кнопку «Поделиться», чтобы сделать снимок экрана на игровом экране.
Могу ли я снимать видео 4K на Xbox One?
Да, консоли Xbox One X и более поздних версий позволяют записывать игровые клипы в формате 4K. Но вам следует установить выходное разрешение вашего смарт-телевизора или монитора на 4K.
Где настроить параметры записи игрового процесса Xbox?
Чтобы настроить параметры записи и обмена Xbox, нажмите Xbox на контроллере, выберите параметр «Профиль и система», перейдите в «Настройки», «Настройки», затем «Захват и публикация». Вы можете включить «Разрешить захват игр», выбрать продолжительность записи, установить разрешение и т. д.
Заключение
Записать игровой процесс на Xbox очень просто: это можно сделать с помощью встроенной функции записи Game Bar или с помощью стороннего устройства записи экрана Xbox, например Регистратор игр. Если вы хотите поделиться своим игровым опытом с другими или просто сохранить памятные моменты для последующего просмотра, вы можете использовать три метода, описанных выше, чтобы запись на Xbox.
Что вы думаете об этом посте. Нажмите, чтобы оценить этот пост.
Отличный
Рейтинг: 4.9 / 5 (на основе 314 голоса)
Найдите больше решений
Как сделать снимок экрана на телефоне и планшете Android Как записать игровой процесс Steam на ПК с Windows 11/10/8/7 и Mac 3 самых простых способа записать игровой процесс Minecraft на Windows и macOS 4 простых способа записать Roblox с помощью голоса на ПК, Mac и телефоне Лучшие рекомендации по видеорегистратору: программное и аппаратное обеспечение Обзор Nvidia ShadowPlay и лучшая альтернатива ShadowPlayСоответствующие статьи
- Запись видео
- 4 простых способа записать Roblox с помощью голоса на ПК, Mac и телефоне
- 3 самых простых способа записать игровой процесс Minecraft на Windows и macOS
- Учебное пособие Concreate для записи собраний Zoom на настольном компьютере или мобильном устройстве
- Запись звонков Skype: пошаговое руководство по видеозвонкам Skype
- Руководство по записи вебинара: для Windows, Mac, iPhone и Android
- Запись экрана Vimeo: узнайте, как записывать в Vimeo
- 2 способа просмотреть запись Snapchat без ведома других
- Ведущий GIF-рекордер для захвата анимированных GIF-файлов [подробные обзоры]
- AZ Screen Recorder: приложение для скринкастинга для устройств Android
- iTop Screen Recorder: захватывайте действия на экране и создавайте видео



