5 лучших программ записи экрана GIF для захвата анимированных GIF-файлов
Формат обмена графикой (GIF) — это небольшой формат, поддерживающий статические и анимированные изображения. Обычно его используют для отправки сообщения, связанного с текущими чувствами, эмоциями и ситуациями. Фактически, он используется в приложениях для обмена сообщениями и платформах социальных сетей. Он обеспечивает еще один способ выражения чувств и эмоций, выделения какой-либо точки, иллюстрации чего-либо и интеграции анимации.
Учитывая популярность этого формата, не задумывались ли вы о создании своего собственного? Есть ли у вас идеи, как записать гифку? Некоторые пользователи создают GIF-файлы, используя приложение для записи экрана на своих устройствах. Сохранение видео в формате GIF поможет вам передать историю вашего видео. С помощью представленных устройств записи GIF вы можете без проблем записать свой экран и сохранить его в виде анимированного файла GIF. Ознакомьтесь с этими фантастическими приложениями для записи для создания анимированных GIF-файлов на разных устройствах ниже!
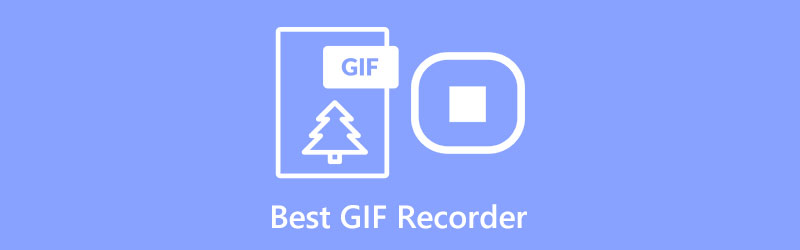
- СПИСОК РУКОВОДСТВ
- Часть 1. Лучший рекордер GIF в Windows
- Часть 2. Лучший рекордер GIF на Mac
- Часть 3. Лучший онлайн-рекордер GIF
- Часть 4. Лучшие приложения для записи GIF
- Часть 5. Как записать GIF с помощью ArkThinker
- Часть 6. Часто задаваемые вопросы о устройствах записи GIF
Часть 1. Лучший рекордер GIF в Windows
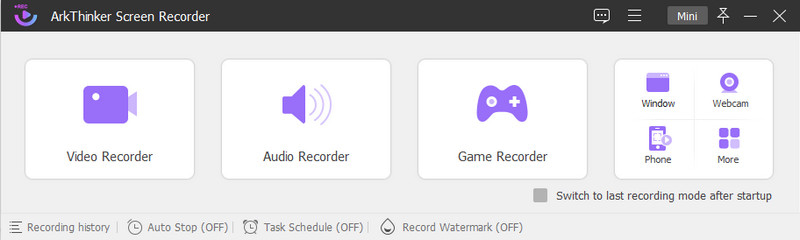
Если вам нужно мощное приложение для записи экрана, которое предоставляет простые в использовании встроенные функции скринкастинга, вы можете рассчитывать на ArkThinker Устройство записи экрана. Эта программа имеет множество встроенных функций записи, которые принесут пользу такому начинающему пользователю, как вы. Эта программа позволяет вам записывать весь экран и настраивать ту область экрана, которую вы хотите захватить. Другое дело, что вы можете наложить свое лицо и включить свой голос в процесс записи. Кроме того, он позволяет записывать экран в формате GIF, записывая экран вашего компьютера. Последнее, что вам нужно сделать, это выбрать GIF в качестве выходного формата, прежде чем приступить к процедуре записи. Вы можете добавить стрелку, линии или любые элементы, которые хотите включить в свой проект, во время или после записи. Благодаря использованию новейшей технологии ускорения он гарантирует, что он сможет легко и без проблем записывать ваши действия на экране.
- Он имеет множество встроенных функций записи.
- Он позволяет пользователям устанавливать расписание задач, устанавливать продолжительность записи, размер файла и время окончания.
- В выводе, записанном на экране, нет водяных знаков.
- Он может записывать экран вашего компьютера и создавать высококачественный результат, который вы можете превратить в файл GIF.
- Он позволяет пользователям записывать контент GIF, используя весь экран или создавать собственные изображения, а также рисовать в реальном времени.
- Он имеет мощные функции редактирования.
- Он поддерживает популярные форматы медиафайлов.
- Наличие платной версии для полного доступа к программе.
Часть 2. Лучший рекордер GIF на Mac
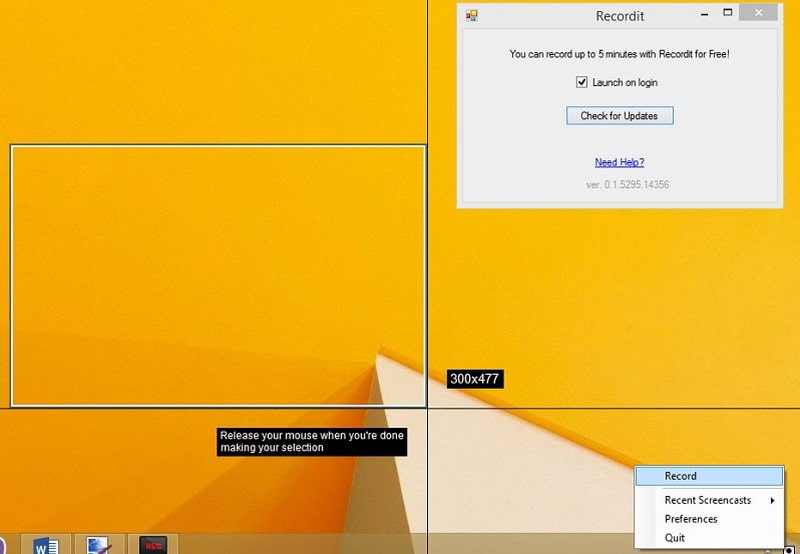
Recordit — это легкое, практичное и профессиональное приложение для записи экрана, которое может записывать GIF-файлы с устройств Mac. Он может захватывать все, что происходит на вашем экране, и производить высококачественную запись на экране. Вы можете записывать видео, используя весь экран, часть экрана или окно одного приложения в зависимости от ваших предпочтений. Это приложение для записи экрана представляет собой программу скринкастов на основе GIF, которая позволяет записывать контент продолжительностью до 5 минут. Однако в нем нет инструментов редактирования для изменения вывода, записанного на экране. Кроме того, ваши результаты будут сохранены в облачном хранилище, что упростит обмен ими на различных платформах социальных сетей.
- Он бесплатен в использовании, не имеет экрана с рекламой и может записывать без водяных знаков.
- Он может создавать и записывать GIF-файлы.
- Это позволяет пользователям делиться записанными на экране выводами на разных платформах.
- У него нет инструментов редактирования
- Бесплатная версия имеет только ограниченную частоту кадров и не имеет защиты паролем.
- В бесплатной пробной версии пользователи могут записывать до пяти минут.
- Подпишитесь на профессиональную версию, чтобы иметь неограниченное время записи и дополнительные функции.
Часть 3. Лучший онлайн-рекордер GIF
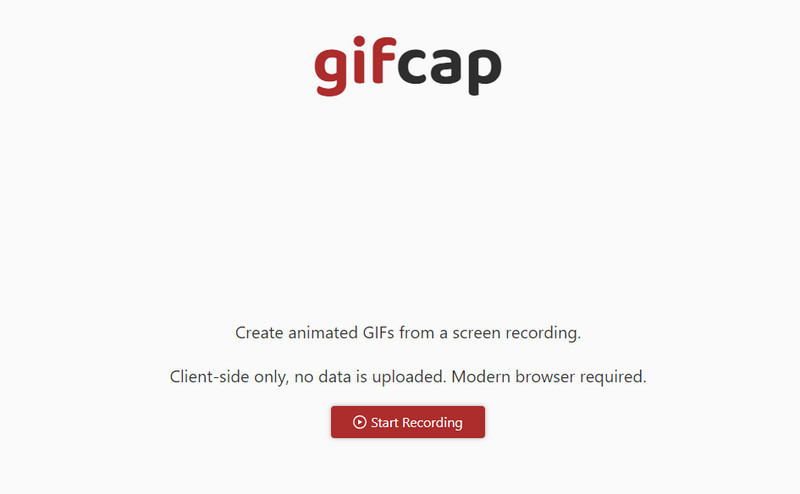
Если вы предпочитаете записывать GIF-файлы с помощью веб-инструмента для записи прямо в Интернете, вы можете рассчитывать на Gifcap. Этот GIF Screen Recorder позволяет создавать анимированные GIF-файлы из записи экрана. Он работает для современных браузеров, таких как Google Chrome, Firefox, Edge и Safari. Он не требует ничего устанавливать, не имеет лишнего ПО и обновлений. Запись позволяет выбрать, следует ли записывать вкладку Chrome, окно или весь экран. После записи у него есть опция рендеринга, которая приведет вас к другому разделу, позволяющему редактировать вывод, записанный на экране. Опция редактирования позволяет обрезать основную область, особенно там, где находится выходной файл GIF. После этого вы можете загрузить записанный на экране GIF-файл и разместить его в папке на рабочем столе.
- Его можно использовать бесплатно, установка не требуется.
- Он работает в Google Chrome, Firefox, Edge и Safari.
- Это позволяет пользователям записывать весь экран или выбирать одно окно.
- Его легко обрезать с помощью визуального перетаскивания.
- Он имеет только ограниченную функцию редактирования.
Часть 4. Лучшие приложения для записи GIF
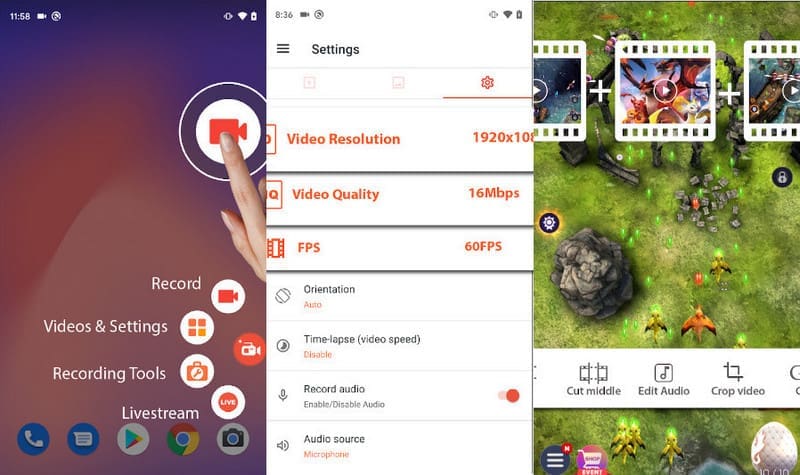
AZ Screen Recorder — это программа для записи экрана, доступная для устройств Android. Он имеет удобный интерфейс, который упрощает управление и навигацию. Этот рекордер экрана позволяет захватывать действия на экране и создавать высококачественный видеовыход. Он имеет встроенные инструменты редактирования и плавающие кнопки, что позволяет легко и без проблем записывать. Плюс в том, что у него нет приложения для записи времени, поэтому вы можете записывать столько, сколько захотите. Это приложение может записывать экран в GIF, где ваш записанный на экране вывод можно преобразовать в GIF. Кроме того, вы можете обрезать, вырезать, обрезать и добавлять текст, чтобы повысить уровень вашего проекта.
- Он имеет плавающие кнопки, которые позволяют пользователям легко запускать и останавливать запись.
- Он предлагает функции редактирования, которые помогут вам внести изменения в записанный на экране вывод GIF.
- Он имеет множество вариантов качества видео, разрешения и частоты кадров.
- Для удаления рекламы требуется использовать платную версию.
- Бывают случаи, когда плавающая кнопка работает неправильно.
Часть 5. Как записать GIF с помощью ArkThinker
В этой части представлено руководство по записи GIF с помощью Screen Recorder ArkThinker.
Чтобы получить полный доступ, загрузите и установите программу на свое устройство, независимо от того, используете ли вы Mac или Windows. После процесса установки перейдите к открытию программы, чтобы начать работу.
Открыв программу, вы увидите различные встроенные функции записи, но выберите Видеомагнитофон. Затем на вашем экране отображаются различные пользовательские настройки редактирования. Вам не нужно включать Системный звук и Микрофон поскольку вы записываете только GIF.
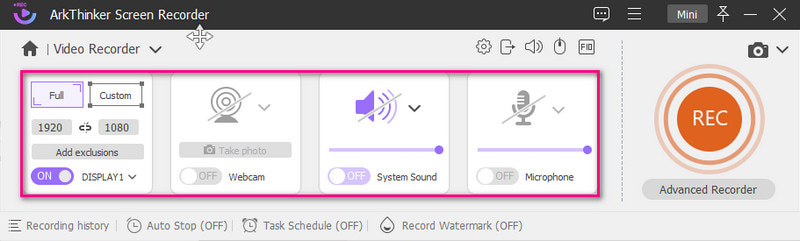
Отправляйтесь в Настройки значок и новый Предпочтения на вашем экране появится окно. Оттуда выберите Выход, перейдите к Настройки видео и выберите гифка в качестве выходного формата. После урегулирования нажмите кнопку ХОРОШО кнопку, чтобы сохранить изменения.
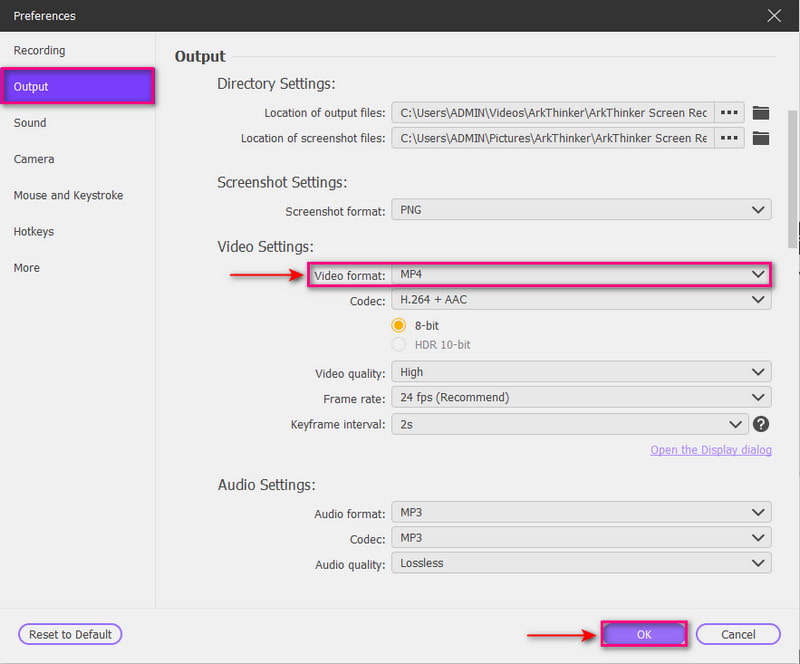
Ударь РЭЦ Кнопка, чтобы начать запись GIF-файлов на экране. Пока запись продолжается, вы можете добавить прямоугольник, стрелку, линию или другие элементы для включения в результат. После этого нажмите кнопку Останавливаться кнопку и просмотрите результат, записанный на экране. Когда все будет готово, нажмите кнопку «Сохранить», чтобы сохранить запись в формате анимированного файла GIF.
Найдите больше решений
Сжатие GIF – уменьшение размера GIF на ПК/Mac, iPhone, Android [6 инструментов] Как настроить смену цикла GIF и воспроизводить его вечноЧасть 6. Часто задаваемые вопросы о устройствах записи GIF
Какова цель GIF-файлов?
GIF-файлы обычно используются в Интернете для отображения графики и логотипов. Он поддерживает основной текст, анимацию и информацию, что делает их популярными на сайтах социальных сетей.
Что такое запись GIF?
Регистраторы GIF — это приложения, которые могут захватывать действия на экране, в частности файлы формата графического обмена (GIF). Он позволяет пользователям записывать видео, анимацию и все, что происходит на экране.
Чем GIF отличается от видео?
GIF-файлы предоставляют движущийся контент, который представляет собой последовательность сжатых изображений. Напротив, видео состоит из фрагментов кадров в зависимости от выбора пользователем формата.
Заключение
На рынке существует множество приложений для записи экрана, но не все из них могут записывать GIF-файлы. Из этого поста вы узнаете, какие устройства записи экрана могут запись гифка плавно. Эти устройства записи GIF могут работать онлайн, на Windows и Mac, а также на мобильных устройствах. Чего же ты ждешь? Начните записывать свой GIF и поделитесь с нами своими мыслями в разделе комментариев!
Что вы думаете об этом посте. Нажмите, чтобы оценить этот пост.
Отличный
Рейтинг: 4.9 / 5 (на основе 314 голоса)
Соответствующие статьи
- Запись видео
- Подробное руководство по записи экрана или видео на компьютерах Mac
- Лучший рекордер игр для записи игрового процесса [Надежные инструменты + обзоры]
- Лучшие программы записи экрана для Windows, Mac, iPhone и Android
- Лучшие программы записи экрана для Windows, Mac, iPhone и Android
- Лучшие программы записи экрана для Windows, Mac, iPhone и Android
- Действенные методы для записи экрана на телефоне или планшете Android
- 3 лучших способа рассказать вам, как вести запись экрана на Chromebook
- Apowersoft Screen Recorder: запись экрана со звуком одновременно
- Как записать видео TikTok на компьютер и мобильный телефон
- Быстрые способы записи FaceTime со звуком на устройствах Apple



