Узнайте о различных настройках записи OBS
Вам нужен рекордер экрана без встроенного ограничения по времени записи, с многочисленными функциями и доступом без использования Интернета? В этом посте есть ответ на этот вопрос.
Open Broadcaster Software (OBS) — бесплатная программа для автономной записи и потоковой передачи видео с открытым исходным кодом. Это одна из самых популярных программ для записи действий на экране и получения звука с компьютера. Кроме того, он предлагает широкий спектр возможностей настройки. Эту программу можно загрузить совершенно бесплатно и она совместима с различными операционными системами. Чтобы узнать больше о регистратор ОБС, прочитайте следующие части этого поста, в которых будет изложена подробная информация о программе.

- СПИСОК РУКОВОДСТВ
- Часть 1. Обзор программы записи экрана OBS
- Часть 2. Лучшие альтернативы устройству записи экрана OBS
- Часть 3. Часто задаваемые вопросы об OBS Screen Recorder
Часть 1. Обзор программы записи экрана OBS
Open Broadcaster Software (OBS) — популярная программа записи и потокового вещания, совместимая с Linux, Mac и Windows. Эта программа поддерживает множество форматов файлов, которые вы можете выбрать. Он популярен среди многих видеостримеров, поскольку способен захватывать и записывать несколько сцен одновременно. Эта программа позволяет записывать видео и подключаться к любой платформе потокового вещания или видеоконференций. Он работает как функциональная программа прямого вещания без ограничений по времени записи. При этом он способен экспортировать видео высокой четкости.
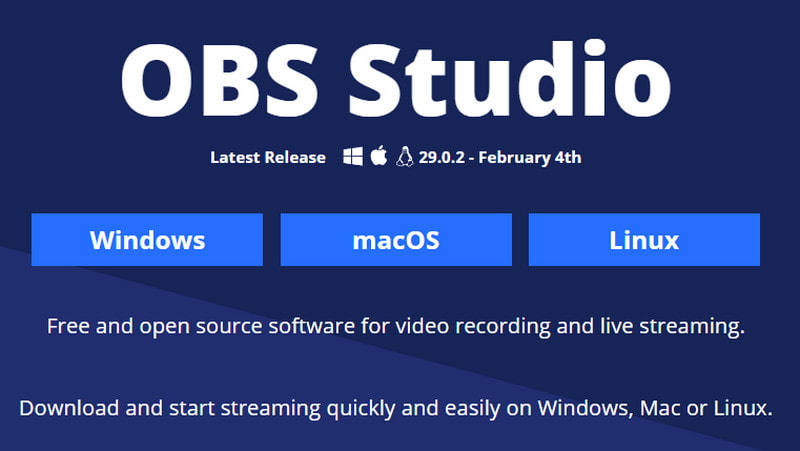
Функции:
◆ Захват и микширование аудио и видео в реальном времени.
◆ Несколько тем
◆ Интуитивно понятный аудиомикшер
◆ Расширенные возможности конфигурации
◆ Панель настроек оптимизации.
◆ Несколько источников видео
- Это бесплатная программа с открытым исходным кодом.
- Он имеет низкую загрузку центрального процессора (ЦП).
- Он производит изображение высокой четкости (HD).
- Он поддерживает множество платформ
- Он поддерживает множество видеоформатов.
- Он не имеет ограничения по времени записи
- Он имеет низкую загрузку центрального процессора (ЦП).
- Имеет неинтуитивный пользовательский интерфейс
- Он не поддерживает аудиофайлы в качестве источников.
- Он несовместим со старыми версиями Windows.
В этой части мы экспортируем больше информации о категории «Настройки», чтобы вы заранее знали о лучших настройках OBS для целей записи.
◆ Общий на вкладке есть примененные параметры, такие как Язык, Тема, и Выход настройки. Необходимо изучить этот параметр, чтобы указать свои предпочтения и помочь вам в процессе записи видео. В дополнение Выход Настройки позволяют настраивать параметры кодировки и формата.
◆ При создании видео следует выбрать настройки NVENC H.264, поскольку они обеспечивают видео высочайшего качества. Однако этот параметр требует наличия на рабочем столе видеокарты NVIDIA. Если в вашей системе его нет, лучше выбрать x264 в качестве рекордера по умолчанию.
◆ Контроль скорости настройки позволяют создавать качественные видеоклипы, не нагружают материнскую плату и позволяют контролировать битрейт.
◆ Видео вибрация позволяет увеличить размер файла. С другой стороны, Аудио битрейт позволяет добиться лучшего звука.
◆ видео Настройки и Аудио Настройки позволяют вам изменить процесс записи и вывод в соответствии с вашими предпочтениями.
Чтобы включить запись экрана OBS, перейдите к руководству, предоставленному для запуска процесса.
Прежде всего, загрузите и установите программу на свой рабочий стол для полного доступа. После процесса установки откройте программу, и она должна автоматически добавить Сцена к интерфейсу.
Перейдите к Сцена коробка, а затем Источники коробка. Нажмите на (+) в левом нижнем углу, и на экране появятся примененные параметры. Из списка примененных выберите Захват дисплея, и появится диалоговое окно. Введите название и нажмите ХОРОШО когда-то сделали.
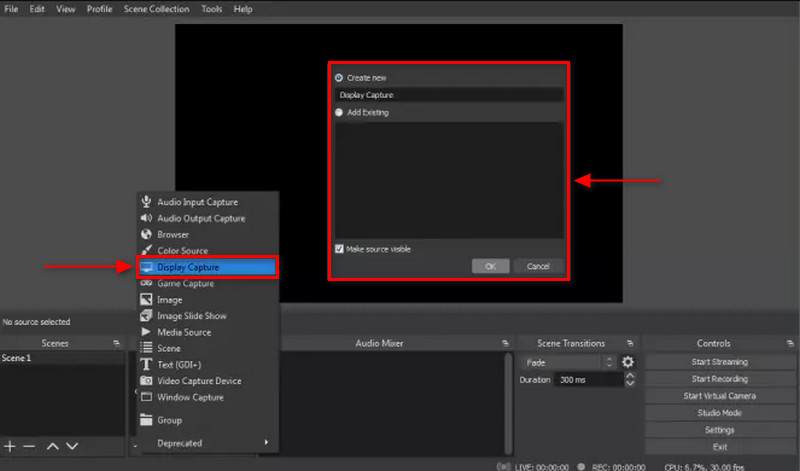
После этого появится еще одно окно, состоящее из опций, где вы выберете способ отображения и захвата. Также поставьте галочку, куда включать или нет курсор во время записи. Далее перейдите к Настройки вкладку в правом нижнем углу экрана и нажмите кнопку Выход икона. Из Запись поле, нажмите Просматривать и выберите предпочтительное место назначения файла в разделе Путь записи.
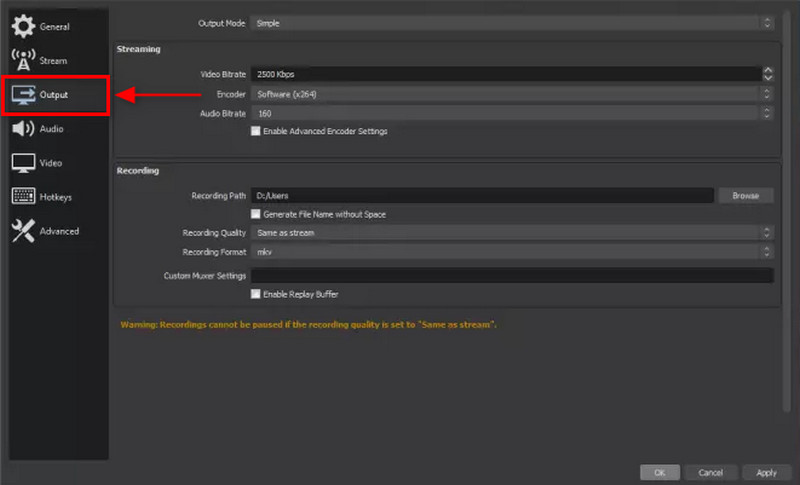
После этого нажмите кнопку Начать запись на экране записи OBS Studio в правой нижней части экрана.
OBS — мощный многофункциональный рекордер аудио и видео, но чтобы понять, как он работает, требуется много времени. Если вы новичок, вам придется потратить время и усилия, чтобы учиться. Прежде всего, OBS — отличная программа для продвинутых пользователей. Он предложит вам профессиональный уровень записи экрана.
Часть 2. Лучшие альтернативы устройству записи экрана OBS
1. Устройство записи экрана ArkThinker
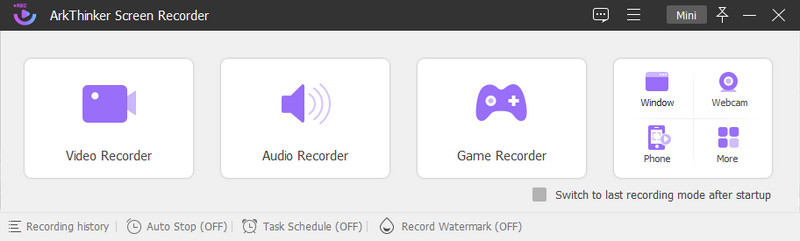
Если вы ищете инструмент для записи, который может записывать видео, аудио, телефон и многое другое, рассчитывайте на ArkThinker Устройство записи экрана. Если мы говорим о совместимости, этот инструмент записи совместим как с Mac, так и с Windows. Эта программа имеет интерфейс для начинающих пользователей и не запутает вас при ее использовании, несмотря на множество встроенных функций. Этот инструмент записи способен записывать ваши действия на экране, а также звук. Кроме того, у него есть опция обрезки, с помощью которой вы можете отрезать ненужные части записанного видео, которые вам не нужны. Как только вы закончите запись экрана, записанный результат будет помещен в историю записи. ArkThinker Screen Recorder — один из лучших устройств записи экрана, на который вы можете рассчитывать. Если вы используете этот инструмент записи, вы можете легко и без проблем записывать свой экран.
- Он имеет простой интерфейс
- Имеет множество встроенных рекордеров.
- Есть возможность обрезки
- Не оставляет водяных знаков
- Он доступен офлайн
- Наличие платной версии для полного доступа к программе.
2. Скринкаст-О-Матик
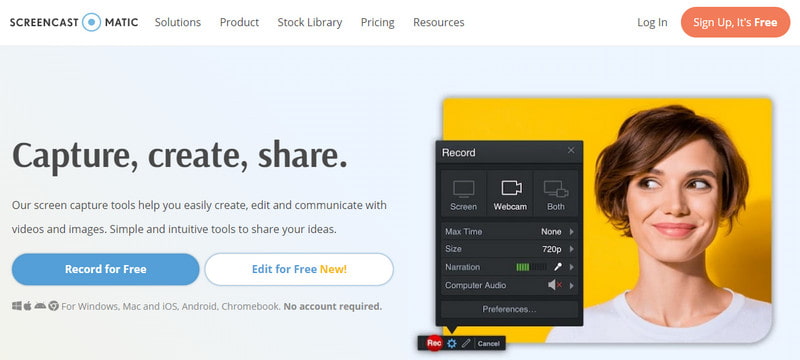
Если вы предпочитаете использовать устройство записи экрана, к которому у вас есть доступ онлайн, вы можете положиться на Screencast-O-Matic. Тот факт, что это онлайн-инструмент, не потребует от вас ничего скачивать или устанавливать на свой компьютер. Это бесплатная онлайн-программа для записи экрана, которая позволяет записывать как веб-камеры, так и экранные записи. Он позволяет вам записывать прямо онлайн и загружать его на любую поддерживаемую платформу социальных сетей. Кроме того, он позволяет редактировать записанное видео, добавляя текст, фигуры и изображения.
- Имеет простой и интуитивно понятный интерфейс
- Он позволяет накладывать тексты, фигуры и изображения.
- Это позволяет вам делиться записанным видео на любом канале социальной сети.
- Нужен быстрый интернет
- Он оставляет водяной знак на вашем выходе
- Подпишитесь на платную версию, чтобы использовать другие функции.
Найдите больше решений
3 способа добавить текст к видео с помощью онлайн- и офлайн-инструментов Самые простые способы сократить видео на разных устройствахЧасть 3. Часто задаваемые вопросы об OBS Screen Recorder
Может ли OBS записывать 3 часа?
OBS не имеет ограничения по времени для записей, но чем длиннее записи, тем больше места для хранения им требуется.
Насколько велика 1-часовая запись OBS?
Например, продолжительность вашего записанного видео составляет 1 час, что эквивалентно 3600 секундам. В этом случае записанное видео имеет скорость 6 250 000 байт в секунду.
Влияет ли OBS на производительность?
OBS потребляет много ресурсов центрального процессора (ЦП) во время работы. Но может снизить частоту кадров и разрешение в настройках программы.
Нужна ли OBS камера?
Последняя версия программы, так как имеет встроенную функцию виртуальной камеры. Вам не нужно беспокоиться об установке плагина камеры для использования программы.
Заключение
Этого нельзя отрицать Программное обеспечение для записи OBS это отличный инструмент для записи, который может записывать высококачественные записи экрана. Кроме того, он имеет множество встроенных функций, которые пользователи используют, чтобы раскрыть свой творческий потенциал. С другой стороны, если вы хотите использовать другие инструменты записи, вы можете положиться на упомянутые выше инструменты и выбрать их в соответствии со своими предпочтениями.
Что вы думаете об этом посте. Нажмите, чтобы оценить этот пост.
Отличный
Рейтинг: 4.9 / 5 (на основе 302 голоса)
Соответствующие статьи
- Редактировать видео
- Рекомендации о том, как эффективно обрезать видео на Facebook
- Как увеличить видео с помощью самых полезных методов
- 7 лучших инструментов для обрезки видео, которые превосходно обрезают и изменяют размер видео
- Первоклассный триммер видео доступен для Windows, Mac, Android и iOS.
- Как создать фильтр Instagram с помощью отличных инструментов
- Простые инструкции по обрезке видео в Snapchat
- Самые простые способы сократить видео на разных устройствах
- 3 способа добавить текст к видео с помощью онлайн- и офлайн-инструментов
- Способы добавления водяного знака в GIF и удаления водяного знака в GIF
- Как создать фильтр Instagram с помощью отличных инструментов



