Узнайте, как добавить текст в видео
Когда вы создаете видео, плюсом будет, если вы добавите в него текст. Добавление текста в видео улучшает качество просмотра и помогает зрителям понять сообщение, которое вы хотите донести. Даже если они не слушают ваше видео, они все равно могут подписаться на основе добавленного вами текста. Текст обычно используется для субтитров, описательных субтитров, контекста сцены и многого другого. Если вы снимаете видео, рассмотрите возможность добавления текста, чтобы сделать его более точным, интересным и понятным. Этот пост научит вас как добавить текст в видео и представить приложения, на которые можно положиться.
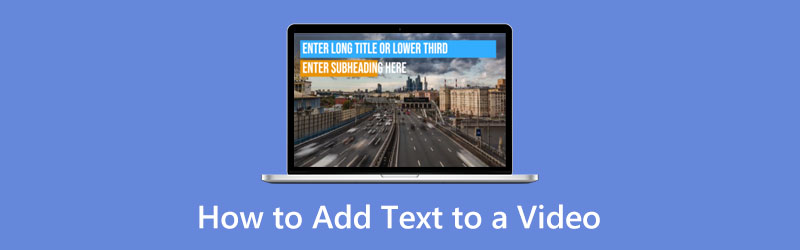
- СПИСОК РУКОВОДСТВ
- Часть 1. Как добавить текст в видео в автономном режиме
- Часть 2. Как добавить текст в видео онлайн
- Часть 3. Как добавить текст в видео на iPhone и Android
- Часть 4. Часто задаваемые вопросы о преобразовании текста в видео
Часть 1. Как добавить текст в видео в автономном режиме
Предположим, вы хотите добавить текст к своему видео с помощью автономного приложения. Вы увидите множество приложений, но не все из них принесут вам удовлетворение. При этом вам нужно искать приложение, на которое вы можете рассчитывать. Итак, в этом посте будет представлено приложение, к которому вы можете получить доступ для добавления текста в видео.
1. Видео конвертер Ultimate
Arkthinker Video Converter Ultimate предоставляет комплексное видеорешение для ваших нужд. Он имеет множество инструментов редактирования, к которым вы можете легко получить доступ. Несмотря на обширные возможности профессионального уровня, освоить программу можно за несколько минут. Он имеет встроенные водяные знаки и функцию субтитров, которые позволяют добавлять текст в ваш проект. Кроме того, вы можете изменить стиль шрифта, размер текста, добавить цвет и многое другое в свои тексты. Это лучшая программа, на которую вы можете рассчитывать, если ищете приложение, позволяющее добавлять текст в ваше видео.
И это позволяет вам создать свой коллаж, используя готовые шаблоны. В нем есть готовые темы, которые вы можете применить к своему видео. Кроме того, в нем есть раздел конвертирования, позволяющий конвертировать форматы видеофайлов и добавлять текст в ваше видео.
Загрузить и установить
Прежде всего, скачайте и установите программу, чтобы получить полный доступ. После завершения процесса установки запустите и откройте программу для запуска.
Добавьте свое видео
Как только вы откроете программу, Конвертер вкладка автоматически появится в верхнем меню. Оттуда нажмите кнопку (+) значок в средней части экрана. Как только вы нажмете на этот значок, вы сразу попадете в свою папку. Выберите видео из папки, в которое вы хотите поместить текст.
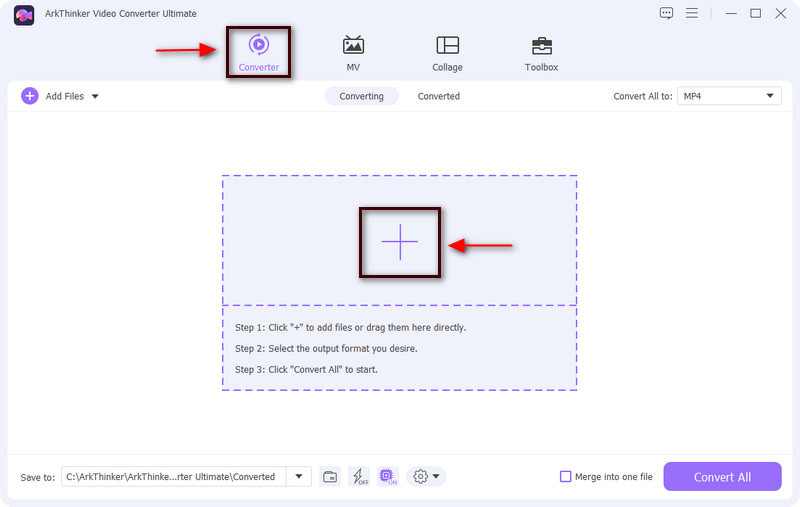
Редактируйте свое видео
После выбора видео из папки оно автоматически разместится на экране. Помимо видеоклипа, нажмите кнопку Палочка значок, и на вашем экране появится другой экран. Затем вы можете редактировать свое видео по своему усмотрению.
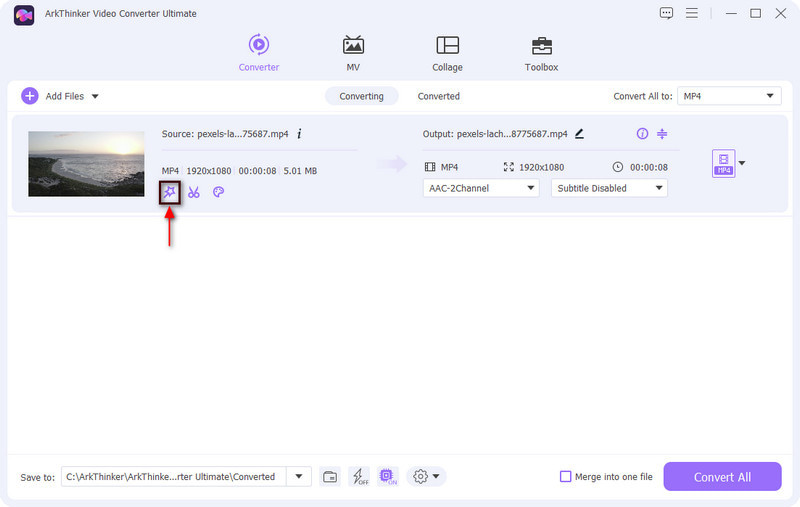
Добавьте текст в ваше видео
Перейдите к Водяной знак возможность добавить текст к вашему видео. Вы увидите экран предварительного просмотра и параметры без водяных знаков, текста или изображения. Чтобы добавить текст, нажмите кнопку с кружком опции текста. Оттуда введите текст, который вы хотите ввести и представить в своем видео. После этого поместите текст в желаемое положение в кадре видео, перетащив регулируемую рамку. Кроме того, вы можете изменить стиль, размер, цвет и выравнивание текста шрифта по своему усмотрению. Как только вы закончите, нажмите кнопку ХОРОШО кнопку, чтобы сохранить изменения в видео.
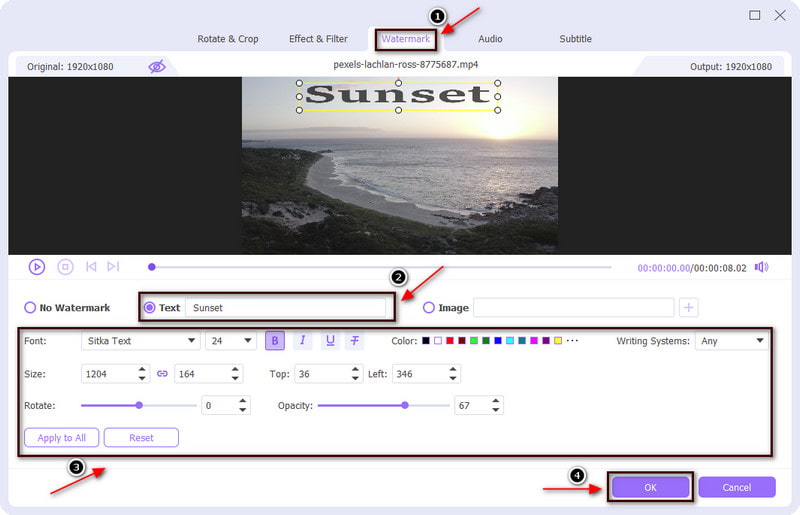
Добавьте субтитры к вашему видео
Помимо опции водяного знака, вы можете добавить текст к видео, используя Субтитры вариант. Как только вы нажмете кнопку Опция субтитров, вы увидите экран предварительного просмотра, а ниже приведены другие примененные параметры. Нажмите на (+), чтобы добавить субтитры к видео, и вы попадете в папку. Выберите формат файла из папки с субтитрами, и субтитры автоматически появятся в вашем видео. Как только субтитры будут размещены на экране предварительного просмотра видео, вы сможете изменить шрифт, выравнивание, цвет и контур текста. Вы также можете изменить положение субтитров: разместить его внизу, посередине или вверху. Когда вы закончите, нажмите кнопку ОК, чтобы сохранить изменения.
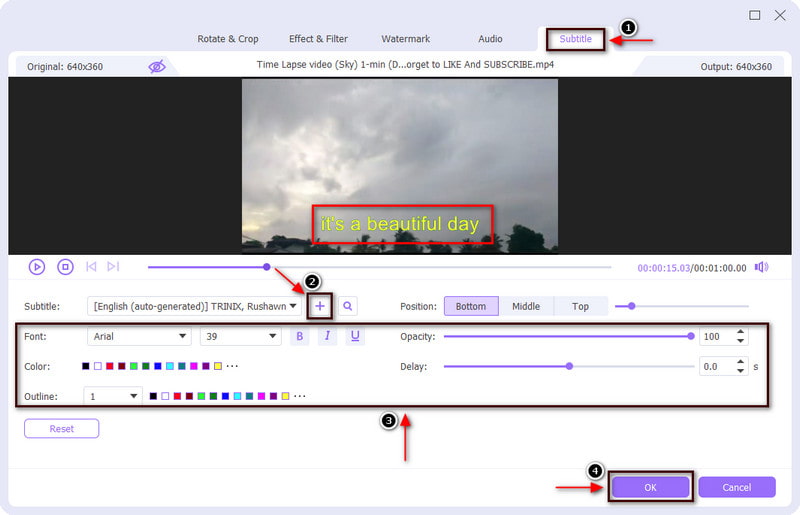
Экспортируйте видео с текстом
Закончив редактирование и применение текста к видео, нажмите кнопку Конвертировать все кнопку, чтобы сохранить результат.
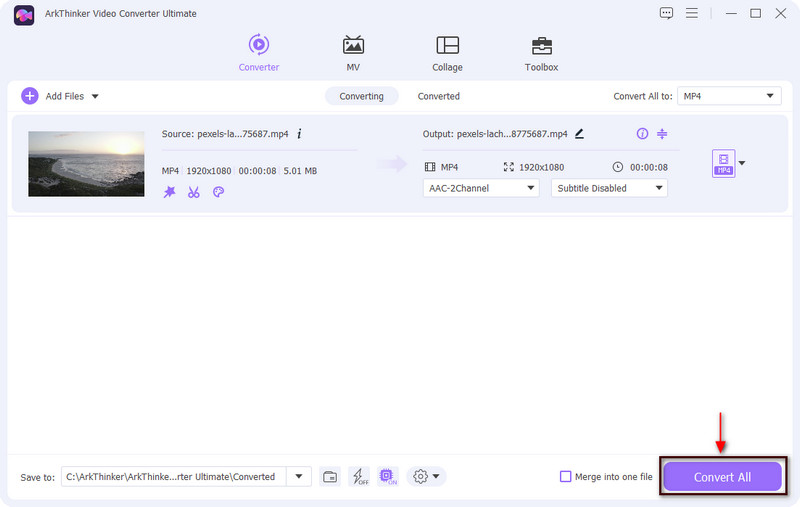
2. iMovie
Если вы хотите добавить текст в видео iMovie, это возможно. Это приложение позволяет улучшить ваше видео с помощью инструментов редактирования. Кроме того, он стабилизирует трясущиеся видео, добавляет видеопереходы и меняет цвет видео, что полезно для процесса редактирования. Кроме того, он способен максимально быстро добавлять текст к вашему видео. Кроме того, вы можете изменить шрифт, размер, цвет, выравнивание и стиль текста. Чтобы начать добавлять текст в видео, следуйте инструкциям ниже.
Прежде всего, откройте приложение iMovie на своем Mac, и вы сразу перейдете в раздел проекта. После этого нажмите кнопку Создавать новое кнопку, чтобы добавить видео, и перетащите его на временную шкалу.
Чтобы добавить текст в видео, нажмите кнопку Титулы кнопка в верхнем меню. Как только вы нажмете эту кнопку, отобразятся многочисленные стили текста. Наведите курсор на стиль текста, и вы увидите его на экране предварительного просмотра. После того, как вы решили, какой стиль текста вы будете использовать, дважды щелкните предпочитаемый стиль текста, чтобы загрузить его в видео.
Поместите текстовую панель в нужное вам место на видеокадре. Кроме того, вы можете использовать параметры текста, чтобы вносить изменения в текст, например размер, цвет, стиль шрифта, выравнивание текста и многое другое.
Как только вы закончите, нажмите кнопку Сохранять кнопку в правом верхнем углу экрана.
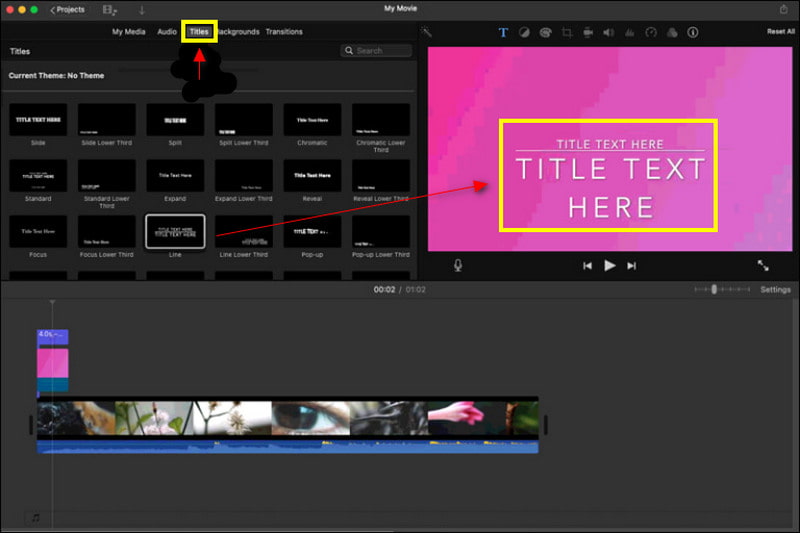
Часть 2. Как добавить текст в видео онлайн
VEED.IO — это онлайн-программа для редактирования видео, которая позволяет легко создавать видео. С помощью этого приложения вы сможете создать полноценное видео, даже если вы не являетесь опытным видеоредактором. Кроме того, у него есть опции записи, хостинга и обмена. Кроме того, он может простыми способами добавлять текст к вашему видео и имеет множество стилей текста, которые вы можете применить к своему видео. Чтобы начать процесс, следуйте инструкциям ниже.
лизать Выбрать видео кнопку в главном интерфейсе программы, которая направит вас в раздел редактирования. Нажмите Загрузить файл, который направит вас в вашу папку. Выберите видео, на которое хотите поместить текст.
В меню перейдите к пункту Текст кнопку под разделом «Субтитры». Как только вы щелкнете этот раздел, на вашем экране появится список стилей и дизайнов текста. Выберите один стиль текста, который вы будете использовать для своего видео. Кроме того, вы можете изменить стиль, выравнивание и цвет шрифта, а также применить к тексту анимацию и эффекты.
Если текст, который вы добавили в видео, вас устраивает, нажмите кнопку Экспорт кнопку в правом верхнем углу экрана.
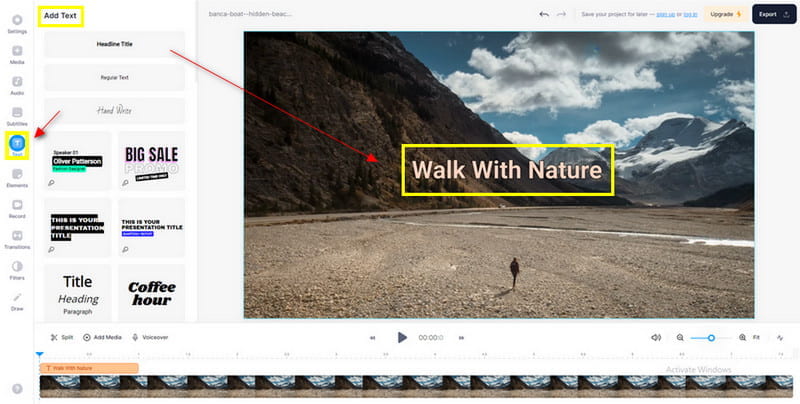
Часть 3. Как добавить текст в видео на iPhone и Android
1. Вонт
Если вы пользователь iPhone, рассчитывайте на Вонт. Это приложение выполняет функцию редактора видеотекста и обычно используется для добавления текста в видео. Он имеет более 400 текстовых шрифтов и позволяет вам установить больше. Кроме того, вы можете изменить цвет и размер текста. Если вы предпочитаете использовать это приложение, выполните действия, описанные ниже.
В магазине приложений загрузите и установите приложение Vont. После этого откройте приложение и нажмите кнопку три линии значок в нижнем углу экрана. После этого нажмите Загрузить новое видеои выберите видео, к которому хотите добавить текст в свою медиатеку.
Как только ваше видео появится на экране, нажмите кнопку Добавить текст и введите текст, который хотите включить в видео. Помимо этого, вы также можете изменить стиль, размер и цвет шрифта текста, используя другие параметры текста.
Нажмите кнопку Сделанный кнопку, как только вы добавите текст в видео. После этого нажмите Экспорт чтобы сохранить проект в библиотеке вашего iPhone.
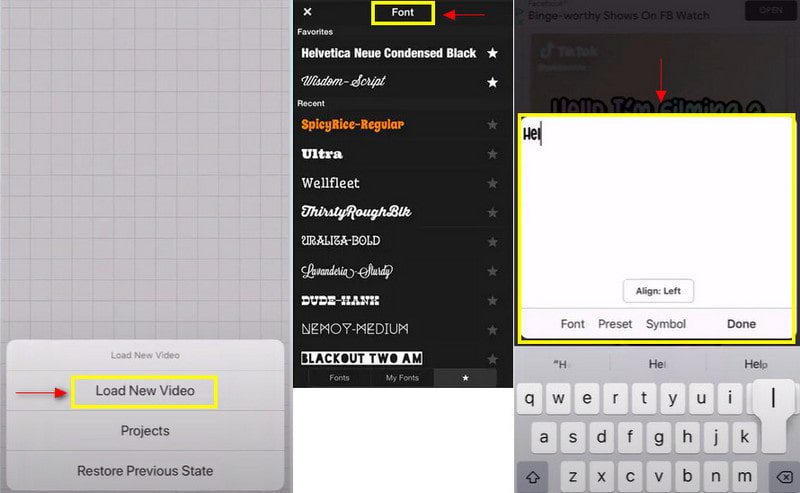
2. Иншот
Предположим, вы пользователь Android, рассчитывайте на Inshot. Inshot — это простое в использовании приложение для редактирования изображений и видео. С помощью этого приложения вы можете редактировать свои фотографии и видео, удалять фоны, добавить фильтры, и многое другое. Он имеет множество инструментов редактирования, которые вы можете применить в процессе редактирования. Кроме того, он позволяет добавлять текст поверх видео. Вы можете изменить цвет, стиль шрифта и выравнивание, а также добавить эффекты к тексту. Чтобы начать использовать это приложение, следуйте инструкциям ниже.
Загрузите и установите приложение Inshot в Play Store. После завершения установки откройте приложение и нажмите кнопку видео из опции «Создать сейчас». Выберите видео, к которому хотите добавить текст, из своей папки.
В меню перейдите к пункту Текст кнопку и введите текст, который хотите добавить в видео. После ввода текста вы можете изменить его цвет, стиль шрифта и выравнивание. После этого поместите текстовую панель в желаемое положение на видеокадре. Нажмите значок (✔), чтобы сохранить внесенные изменения.
Чтобы сохранить результат, нажмите кнопку Сохранять кнопку в верхней части экрана.
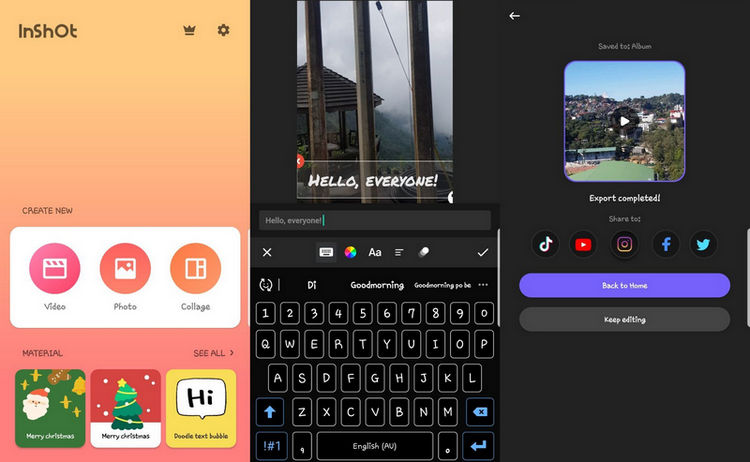
Часть 4. Часто задаваемые вопросы о преобразовании текста в видео
Как ютуберы добавляют текст в видео?
Они могут добавлять текст к своему видео, используя функцию титров Youtube. Сначала откройте приложение YouTube, перейдите в Youtube Studio, выберите видео, примените язык, а затем нажмите значок «Добавить» под кнопкой субтитров.
Что означает наложение текста?
Эти слова появляются в начале видео. Эффекты сопровождают текст; он имеет стиль шрифта и отображается в разных размерах. В видео обычно используется текст, чтобы побудить больше зрителей посмотреть видео.
Как добавить текст к видео в проигрывателе Windows Media?
На вкладке «Вставка» в разделе «Текст» перейдите к полю «Текст». Поместите курсор на видео, где вы хотите появиться, и поместите текстовую панель. Оттуда введите текст, который вы хотите включить в свое видео.
Заключение
Тексты помогают зрителям интерпретировать и понимать то, что представлено в видео. Использование текста предоставит точную информацию об обсуждаемом или показываемом видео. Поэтому в наши дни видео обычно содержат текст, чтобы привлечь больше внимания зрителей. Если вы ищете приложение для добавления текста в видео, полагайтесь на приложения выше.
Что вы думаете об этом посте. Нажмите, чтобы оценить этот пост.
Отличный
Рейтинг: 4.9 / 5 (на основе 185 голоса)
Найдите больше решений
Добавляйте музыку в видео на iPhone, Android, компьютере и в Интернете Добавьте обложку альбома в MP3 на Windows, Mac, iPhone и Android Как добавить теги к изображениям, видео, музыке и документам Как ускорить видео на iPhone, Android, в Интернете и Mac/ПК Как вырезать части видео на компьютере iPhone Android Получите 3 приложения для удаления фонового шума из видео 2022Соответствующие статьи
- Редактировать видео
- 10 лучших видео-луперов на компьютере и в Интернете, которые нельзя пропустить
- Комплексное руководство по правильному зацикливанию видео на YouTube
- Действенные способы редактировать длину видео для Twitter без потери качества
- Как сделать видео реакции для всех создателей контента
- Надежное приложение GIF-фильтра для улучшения вашего GIF-файла
- Отличное приложение для видеофильтров для настольных компьютеров, iPhone и Android
- Топ-5 приложений для создания видео и фотоколлажей для начинающих
- Создайте видеоколлаж для Instagram [мобильный и настольный компьютер]
- Обзор лучшего программного обеспечения для редактирования музыкальных тегов Mp3tag
- Как разместить два видео рядом на компьютере и смартфоне



