Använd Ezgif Video Resizer och dess bästa alternativ för att beskära videor
Ezgif är en populär online GIF-tillverkare och bildredigerare som främst används för grundläggande animerad GIF-redigering. Förutom att redigera bilder har den också många användbara verktyg för att konvertera och redigera videor. Du kan enkelt skapa, ändra storlek, beskära, vända eller optimera dina videor med Ezgif.
Det här inlägget täcker en grundläggande introduktion till Ezgif, hur man gör använd Ezgif för att beskära och ändra storlek en video och ett bra alternativ till Ezgif video resizer.

- GUIDELISTA
- Del 1. Ezgif Ändra storlek och beskära video
- Del 2. Bästa Ezgif Video Resizer Alternativ
- Del 3. Vanliga frågor om Ezgif Video Resizer
Del 1. Ezgif Video Resizer Review och hur man använder Ezgif
Ezgif erbjuder verktyg för att beskära och ändra storlek så att du enkelt kan beskära videor i olika format som MP4, AVI, MOV och WebM. Med Ezgif video resizer kan du direkt ställa in ny bredd och höjd för din video. För att anpassa videodimensioner och trimma bort onödiga delar av videon måste du använda dess videobeskärningsverktyg.
Du kan använda Ezgif på alla vanliga webbläsare, som Google Chrome, Edge, Yahoo, Firefox och Safari. Det låter dig beskära eller ändra storlek på en video på mindre än 100 MB. Ezgif är utrustad med en inbyggd spelare så att du kan se din uppladdade video och bättre redigera den.
Hur man använder Ezgif för att ändra storlek på en video online
Gå till den officiella Ezgif-webbplatsen, klicka på Video till GIF fliken och välj sedan Ändra storlek verktyg. Genom att göra det kan du komma åt dess video resizer. Vänligen klicka på Välj FIL knappen för att ladda upp din video. Observera att den maximala filstorleken är 100 MB.
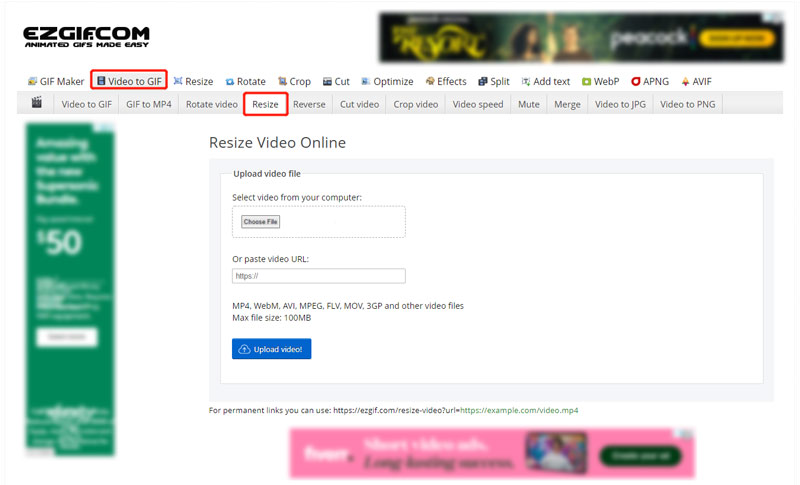
Efter videouppladdningen kan du klicka på uppspelningsknappen för att se din video. Du kan kontrollera lite grundläggande information om det, som filstorlek, bredd, höjd, format och längd. Under det här steget måste du manuellt mata in den nya bredden och höjden för att ändra storlek på din video. Klicka på knappen Ändra storlek på video för att bekräfta din åtgärd.
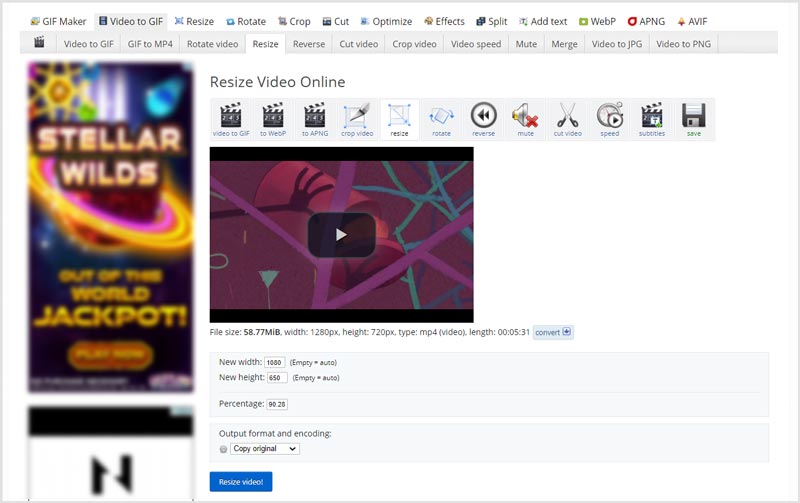
När processen att ändra storlek på videon är klar kan du klicka på Spara knappen för att ladda ner den ändrade storleken på videon på din dator.
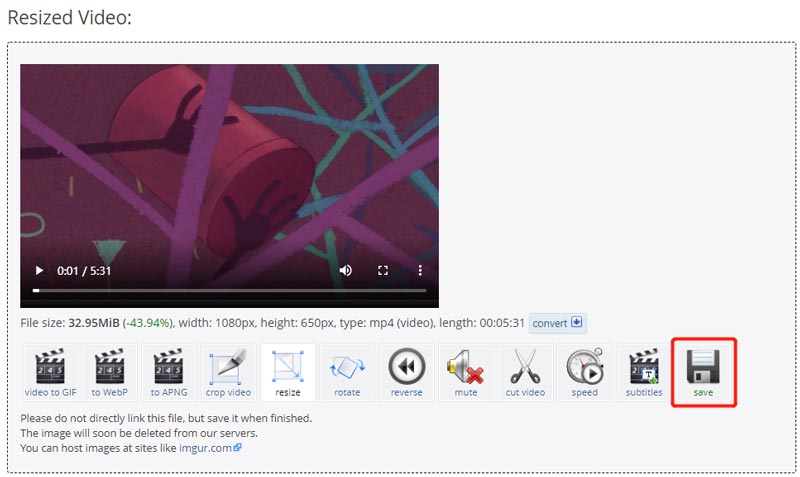
Hur man använder Ezgif för att beskära en video online
För att använda Ezgif-videobeskäraren kan du navigera till dess officiella webbplats, klicka på Video till GIF fliken och välj sedan Beskär video. Klicka på Välj FIL knappen för att bläddra och ladda upp din videofil.
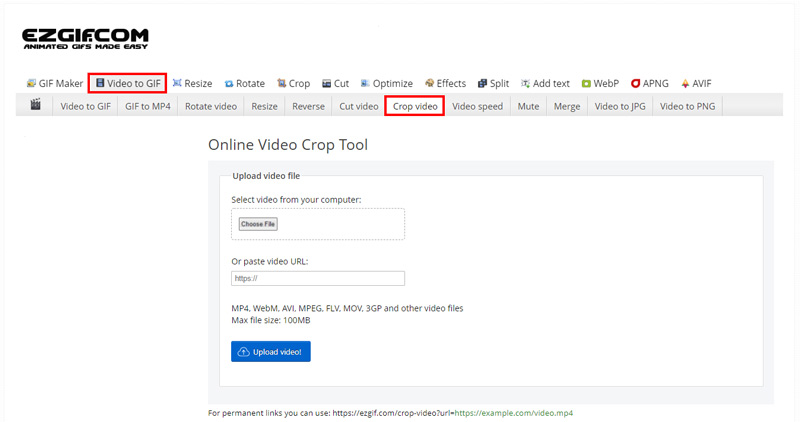
När du har laddat upp måste du hålla och dra för att bilda videokanterna. När du har beskära videon till en lämplig storlek kan du släppa musen.
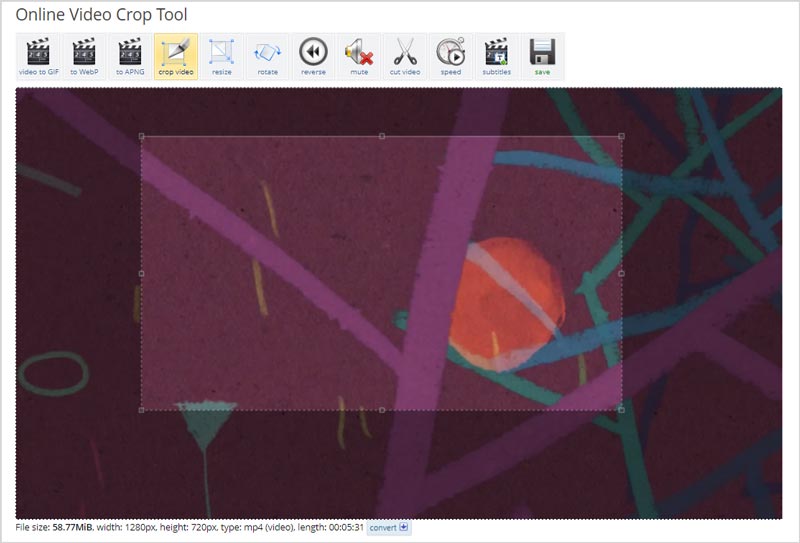
Rulla ned Ezgif Crop Video-sidan för att välja bildförhållande och utdataformat. Efter det klickar du på Beskär video knappen för att gå vidare. Om du är nöjd med videobeskärningsresultatet kan du klicka på Spara knappen för att ladda ner den till din dator.
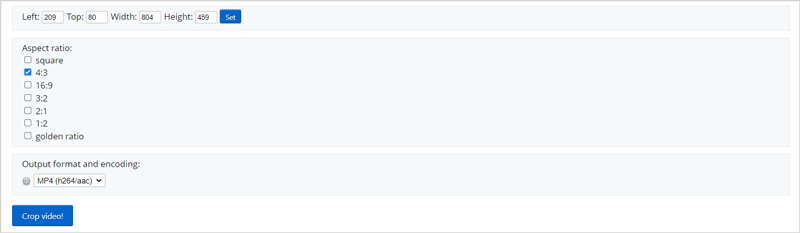
Oavsett om du använder Ezgif för att beskära eller ändra storlek på en video, kommer Ezgif inte att lägga till någon vattenstämpel till utdatafilen efter videoredigeringen. Men när du använder det kommer du att se många annonser.
Del 2. Bästa Ezgif Resizer-alternativet till att beskära videor
Ezgif låter dig bara redigera ett videoklipp på mindre än 100MB. Om du vill beskära/ändra storlek på en stor fil kan du prova att använda alla funktioner Video Converter Ultimate. Den har en stor Video Cropper för att hjälpa dig att ändra storlek och beskära videor. Alla populära videoformat inklusive MP4, MOV, FLV, MKV, AVI, VOB och andra stöds.
Ladda ner och starta detta rekommenderade Ezgif-alternativ gratis på din dator. Gå till dess Verktygslåda för att få Video Cropper verktyg.

Klicka på Video Cropper för att öppna den. Klicka sedan på det stora plustecknet i den centrala delen för att lägga till din video. Det finns ingen filstorleksgräns för din tillagda video.
Du kan fritt beskära och ändra storlek på din video baserat på ditt behov. Du får direkt ange värdet på Beskärningsområde för att ändra storlek på din video korrekt.

Du kan klicka på Utgångsinställningar för att justera fler utdatainställningar som videoupplösning, bildförhållande, bildhastighet, kvalitet, kodare, ljudkanal, bithastighet och mer. Efter det klickar du på Exportera för att lagra den beskurna videon. Klicka här för att lära dig hur du gör beskära en video på iMovie.
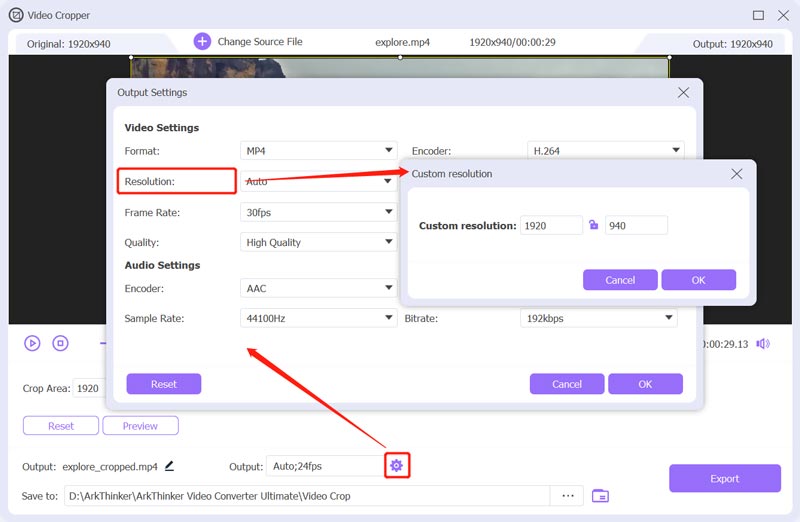
Del 3. Vanliga frågor om Ezgif Crop and Resize Video
Är Ezgif helt gratis?
Ja. Ezgif är helt gratis. Du kan använda den för att gratis redigera GIF, bilder och videor. Det har vissa begränsningar som formatstöd och filstorlek. Men det erbjuder inte en betalversion för dig att bryta dessa gränser.
Hur ändrar man storleken på en GIF på Ezgif?
Öppna Ezgif-webbplatsen och klicka på fliken Ändra storlek för att komma åt dess animerade GIF resizer. Klicka på knappen Välj fil för att ladda upp din GIF-fil. Sedan kan du ange en ny bredd och höjd för att ändra storlek på en GIF. Du kan också anpassa procentsatsen för att ändra storlek på den.
Kan Ezgif stödja storleksändring av flera videor?
Nej. Ezgif tillåter inte att du laddar upp eller ändrar storlek på flera filer samtidigt. Dessutom kan du inte använda dess videostorleks- och beskärningsfunktioner samtidigt.
Slutsats
Det här inlägget talade främst om Ezgif Beskär och ändra storlek verktyg. Du kan lära dig att beskära och ändra storlek på en video online med Ezgif. Dessutom rekommenderas ett bra Ezgif-alternativ för att du ska kunna redigera din video bättre.
Vad tycker du om det här inlägget? Klicka för att betygsätta detta inlägg.
Excellent
Betyg: 4.6 / 5 (baserat på 162 röster)
Hitta fler lösningar
Kapwing Resizer Review och bästa Kapwing Resizer Alternativ Komprimera video Android – Minska videostorleken på Android Hur man ändrar storlek på en video för Instagram Story, Feed och IGTV Adobe Premiere Crop Video – Hur man beskär video i Premiere Användbara metoder för att göra en video ljusare på datorer eller mobila enheter Hur man byter ut ljud i en video på olika enheter 2022Relativa artiklar
- Redigera video
- Verifierad handledning för att komprimera en video på iPhone utan kvalitetsförlust
- Allt du behöver veta om Video Aspect Ratio Concept
- Handlingsbara metoder för att beskära en video på en Android-telefon eller -surfplatta
- Konkret handledning för att beskära och ändra storlek på en video i QuickTime Player
- Verifierad handledning för att permanent beskära en video i VLC för nybörjare
- Konkret handledning för att rotera en video i Adobe Premiere för nybörjare
- 3 enklaste sätten att rotera en video på iPhone utan kvalitetsförlust
- iMovie Change Aspect Ratio – Hur man beskär en video på iMovie
- Kapwing Resizer Review och bästa Kapwing Resizer Alternativ
- Ezgif Ändra storlek – Ezgif Video Crop och bästa Ezgif-alternativ



