Hur man komprimerar MP4-video till mindre filstorlek på skrivbordet och online
Denna handledning visar dig de enklaste sätten att komprimera MP4-videor på Windows och Mac. Även om MP4 är ett komprimerat videoformat för att lagra video, ljud, undertexter och mer, kan du upptäcka att många MP4-videor har stora filstorlekar. De tar inte bara upp stort utrymme på din hårddisk utan leder också till problem för uppladdning och hosting. Lyckligtvis finns det metoder som du kan lära dig att minska videofilstorleken effektivt från det här inlägget.

- GUIDELISTA
- Del 1: Det ultimata sättet att komprimera MP4
- Del 2: Hur man komprimerar MP4 online
- Del 3: Fler sätt att komprimera MP4 gratis
- Del 4: Vanliga frågor om komprimering av MP4
Del 1: Det ultimata sättet att komprimera MP4
ArkThinker Video Converter Ultimate är en av marknadens bästa videoredigeringsprogram. Den utrustar nästan allt du behöver om videopostproduktion inklusive en MP4-kompressor. Det gör det till det enklaste valet att minska videofilstorleken för nybörjare.
- Komprimera en MP4-video utan tekniska kunskaper.
- Trimma en stor video till klipp för att minska filstorlekarna.
- Behåll videokvaliteten så mycket som möjligt.
- Erbjud ett brett utbud av bonusverktyg, som videokonvertering.
Hur man komprimerar MP4 utan att trimma
Öppna MP4
Starta den bästa MP4-kompressorn efter att du har installerat den på din PC. Det finns en annan version för Mac. Gå till verktygslådan från det övre menyfliksområdet och välj Videokompressor. Öppna ett filutforskarfönster, leta reda på den stora MP4-filen och dra och släpp den i gränssnittet för att öppna den omedelbart.

Komprimera MP4
Då kommer huvudgränssnittet att dyka upp. Flytta reglaget i Storlek tills videofilens storlek är tillräckligt liten. Eller så kan du ange målfilstorleken i rutan direkt. För att behålla videoformatet, välj MP4 från Formatera meny. Klicka på knappen Förhandsgranska för att kontrollera resultatet. Slutligen, ställ in målmappen i Spara till och klicka på Komprimera knappen för att exportera den komprimerade MP4:en.

Hur man komprimerar MP4 genom att trimma
Importera MP4
Om din MP4 är väldigt lång och du bara behöver en del av videon eller dela upp den i klipp, välj Video trimmer på Verktygslåda fönster. Klicka sedan på Lägg till ikon för att importera mål-MP4.

Trimma MP4
För att trimma videon, spela MP4 på tidslinjen, klicka på Ställ in Start knappen i den nya början och tryck på Ställ in Slut knappen vid den nya slutpunkten. Klicka på Lägg till segment knappen på vänster sida för att lägga till klippet i listan.
Om du vill dela upp videon, klicka på Snabb split knappen och ställ in den efter dina behov.
Ställ sedan in filnamn, utdataformat och plats längst ner. Slå Exportera för att bekräfta MP4-komprimeringen.

Hur man komprimerar MP4 genom att konvertera
Ladda MP4
Kör den bästa MP4-kompressorn och gå till Omvandlare fönster. Lägg till den stora MP4-videon eller videorna genom att trycka på Lägg till ikon.

Konvertera MP4
Klicka på Konvertera alla till menyn längst upp till höger för att aktivera profildialogrutan. Gå till Video fliken väljer du ett komprimerat videoformat, t.ex FLV, och välj en förinställning.
Gå sedan tillbaka till huvudgränssnittet och klicka på Mapp ikonen för att ställa in katalogen för att spara utdata. Klicka på Konvertera alla knappen för att komprimera MP4 genom att ändra formatet.

Del 2: Hur man komprimerar MP4 online
Det finns många online MP4-kompressorer som kan hjälpa dig att göra videofilstorlekar mindre. De flesta av dem är dock inte gratis att använda. Vissa av dem kräver ett abonnemang och andra måste du betala för borttagning av vattenstämpel. Vi ställer in MP4 Compress som ett exempel för att komprimera mp4-video till en mindre storlek online gratis.
Öppna din webbläsare och besök MP4-kompressorn online, till exempel https://www.mp4compress.com/.
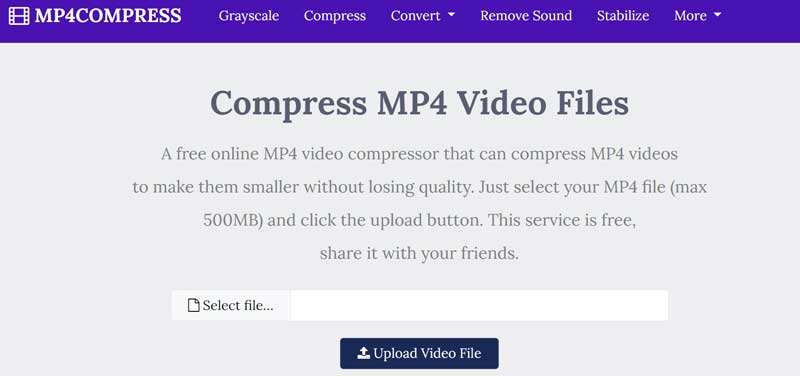
Klicka på Välj fil för att välja videofilen som du vill komprimera. Tryck sedan på knappen Ladda upp videofil. Den maximala filstorleken är 500 MB.
Efter uppladdningen kommer webbappen att fungera automatiskt. När det är klart, tryck på Nedladdning fil länk för att spara den komprimerade MP4.
Del 3: Fler sätt att komprimera MP4 gratis
Det vanliga sättet att komprimera MP4 är genom att minska videoupplösningen, men det kommer att minska videokvaliteten samtidigt. Om du inte har något emot, visar vi två gratis metoder för att komprimera dina MP4-videor.
Sätt 1: Hur man komprimerar MP4 med VLC Media Player
VLC är mycket mer än en enkel mediaspelare. Den kommer med en mängd användbara verktyg gratis, som att komprimera MP4 genom att nedskala upplösningen och bithastigheten. Här är stegen nedan.
Kör din VLC, gå till Media menyn och välj Konvertera/spara.
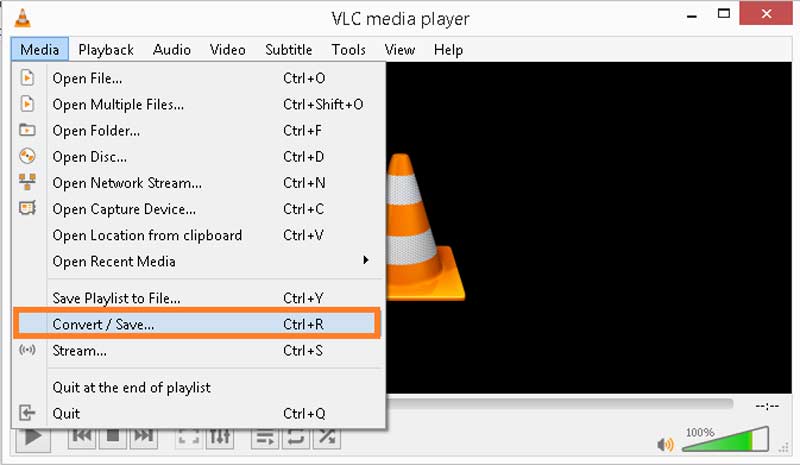
Slå Lägg till och importera den stora videofilen. tryck på Konvertera/spara knappen för att gå vidare.
Dra ner Profil menyn och välj ett lämpligt utdataformat. För att behålla formatet, välj MP4; Annars väljer du ett komprimerat videoformat. Klicka på ny profil ikonen för att öppna Profilutgåva dialog.
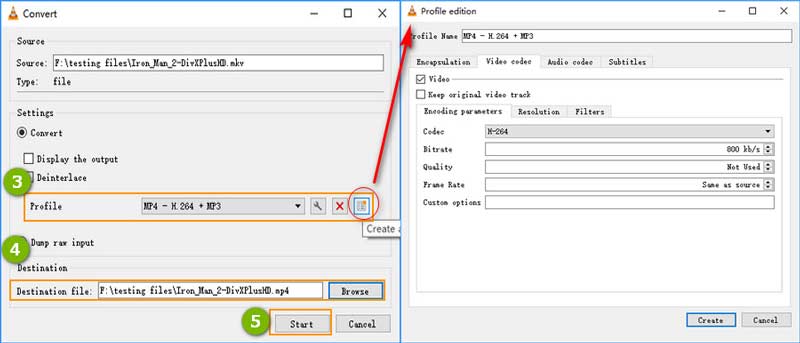
Gå till Video codec och minska bithastigheten, kvaliteten och/och bildhastigheten. Slå Skapa för att bekräfta ändringarna.
Slå Bläddra knappen och ställ in plats och filnamn. Klicka på Start knappen för att börja komprimera MP4.
Sätt 2: Hur man komprimerar MP4 med handbroms
HandBrake är en videokonverterare med öppen källkod som innehåller många anpassade alternativ för att hjälpa dig att komprimera MP4 genom att ändra kvalitet, bithastighet och mer.
Öppna önskad MP4-video i HandBrake.
Gå till Video fliken längst ner så ser du de anpassade alternativen.
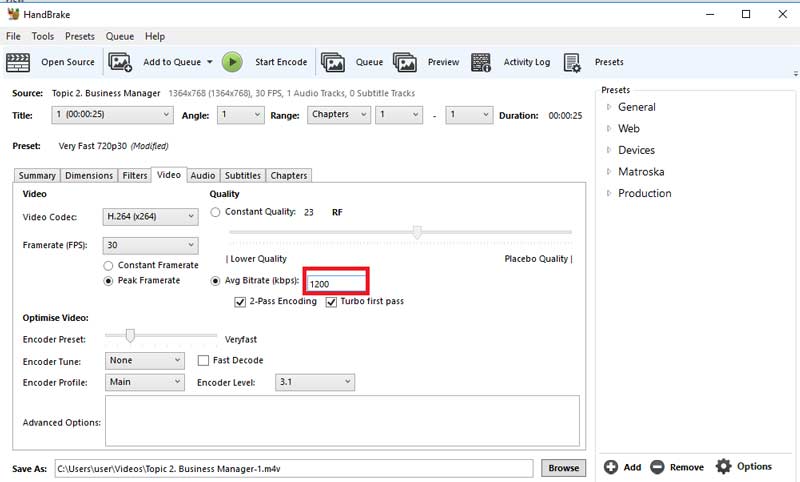
Dra ner Framerate och välj ett mindre värde. Nedskala värdet i Genomsnittlig bithastighet fält. Flytta Kvalitet skjutreglaget till den lägre kvalitetssidan.
Leta upp Förinställningar rutan på höger sida och välj en lägre upplösning, t.ex Mycket snabb 720p.
Äntligen klickar du på Starta kodning knappen för att starta komprimering av MP4.
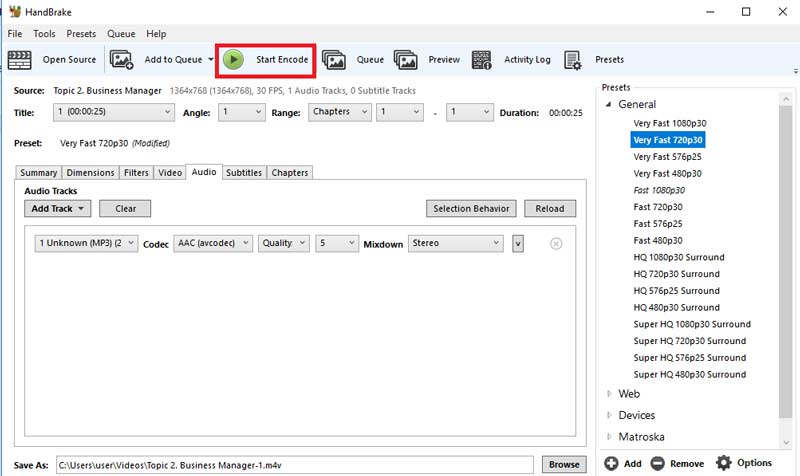
Del 4: Vanliga frågor om komprimering av MP4
Kan du komprimera MP4 i Windows Media Player?
Tyvärr, det kan du inte. Windows Media Play är bara den inbyggda mediaspelaren och hanteraren på Windows. Den kan inte redigera eller komprimera en videofil.
Hur zippar jag en videofil?
Zipping-videor är ett enkelt sätt att komprimera flera videor till ett arkiv. Först lägger du alla videor i en enda mapp på din dator. Gå sedan in i mappen, markera alla videor, högerklicka på någon och välj Skicka till och då Komprimerad mapp.
Är det möjligt att komprimera MP4 utan att förlora kvalitet?
Om du komprimerar videor genom att konvertera formatet eller dela upp dem i korta klipp kommer det inte att skada kvaliteten. Nedskalningsupplösningen kommer dock att påverka videokvaliteten.
Slutsats
Nu bör du lära dig minst fyra sätt att komprimera MP4 online eller på ett skrivbord. Webbvideokompressorerna har vanligtvis vissa begränsningar, såsom vattenstämplar, filstorleksgränser och mer. Gratis videokompressorer kan bara göra det genom att ändra upplösningen. Därför rekommenderade vi ArkThinker Video Converter Ultimate. Det ger fler alternativ för att få de mindre MP4-filstorlekarna. Om du har andra problem, vänligen kontakta oss genom att lämna ditt meddelande nedanför detta inlägg.
Vad tycker du om det här inlägget? Klicka för att betygsätta detta inlägg.
Excellent
Betyg: 4.8 / 5 (baserat på 128 röster)
Hitta fler lösningar
Hur man beskär en video online, på iPhone, Android och Mac/PC Collagevideo – 4 videokollageappar för att göra collagevideor GPU-acceleration påskyndar video- och bildbehandling Hur man klipper ljud i Audacity, WMP, iMovie, Online, Trimmer Skaffa tre appar för att ta bort bakgrundsbrus från en video 2022 Ta bort ljud från video – Stäng av video på olika enheterRelativa artiklar
- Redigera video
- Topp 16 videoredigeringsapplikationer på Windows/Mac/iPhone/Android
- Handlingsbar handledning för att redigera videofärg utan kvalitetsförlust
- Användbara metoder för att göra en video ljusare på datorer eller mobila enheter
- Topp 8 betalda och gratis videoredigeringsprogram för Windows 11/10/8/7
- Topp 8 betalda och gratis videoredigeringsprogram för Mac-datorer/bärbara datorer
- Gratis videoredigeringsprogram – 7 bästa gratis videoredigeringsappar
- Topp 8 betalda och gratis videoredigeringsprogram för Mac-datorer/bärbara datorer
- Gratis videoredigeringsprogram – 7 bästa gratis videoredigeringsappar
- 100% Fungerande sätt att komprimera MP4-videofilstorlek utan kvalitetsförlust
- Topp 5 2D till 3D-videoskapare du inte bör missa på Windows/Mac



